Windows 11 でタスクバーのラベルを有効にして結合しないようにする方法
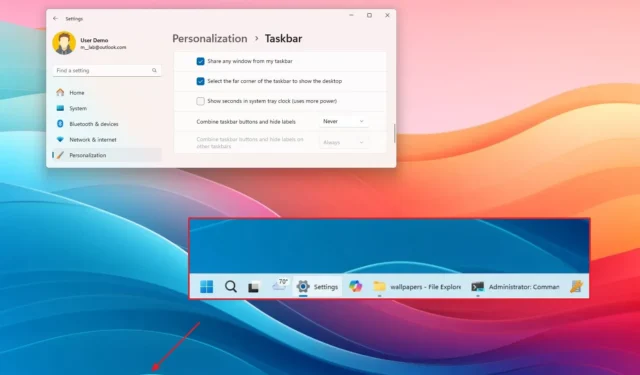
- Windows 11 のタスク バーでアプリのグループ化を解除し、ラベルを表示するには、[設定] > [個人用設定] > [タスク バー] > [タスク バーの動作]を開き、 [タスク バー ボタンを結合してラベルを非表示にする] 設定で[しない]オプションを選択します。
- マルチモニター設定では、タスクバーのラベルとグループ化設定を変更することもできます。
Windows 11 では、タスク バーでラベルを表示したり、アプリをグループ化解除したりするオプションを有効にすることができます。このガイドでは、この構成を完了する方法について説明します。アプリをグループ化せずにラベルを表示する機能は、以前のバージョンのオペレーティング システムでも利用可能でしたが、Microsoft は、ボタンを結合したりラベルを表示したりしない機能など、従来の機能の多くを含まない新しいタスク バー デザインを導入しました。ただし、バージョン 23H2 以降のリリースから、アプリ アイコンとラベルをタスク バーに結合しないオプションが復活しました。
設定アプリから機能をオンにしたり、レジストリから設定を変更したりできます。
このガイドでは、Windows 11 のタスクバーでラベルを表示し、アプリをグループ化解除する機能を有効にする手順を説明します。
Windows 11 の設定からタスクバーのラベルを表示し、アプリをグループ化解除する
タスクバーでラベルを表示し、アプリのグループを解除するには、次の手順に従います。
-
Windows 11 で設定を開きます。
-
[パーソナライズ]をクリックします。
-
[タスクバー]タブをクリックします。
-
タスクバーの動作設定をクリックします。
-
(オプション 1) 「タスク バー ボタンを結合してラベルを非表示にする」設定でラベルを表示し、アプリをグループ化解除するには、「しない」オプションを選択します。
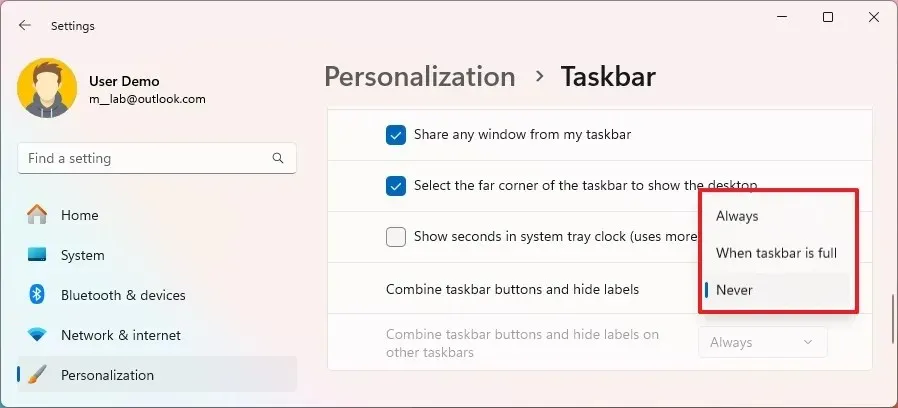
-
(オプション 2) 「タスク バーがいっぱいのとき」オプションを選択すると、ラベルが表示され、アプリはグループ化解除されますが、タスク バーがいっぱいになると、システムによってアプリがグループ化され、ラベルが表示されます。
簡単な注意: 「常に」オプションを選択すると、アプリのグループ化の元の動作が維持され、ラベルが表示されるようになります。 -
(オプション) 「タスク バー ボタンを結合し、他のタスク バーのラベルを非表示にする」設定で「しない」オプションを選択すると、ラベルが表示され、マルチ モニター設定でアプリがグループ化解除され、外部モニターでこの機能が構成されます。
手順を完了すると、設定の選択に応じて、Windows 11 のタスクバーにアプリのラベルが表示されるようになります。新しい機能には、複数のモニター設定のタスクバーのラベルを制御する設定も含まれています。
https://www.youtube.com/watch?v=A06_aYTtLtw
レジストリからWindows 11でタスクバーのラベルを表示し、アプリをグループ化解除する
レジストリを使用してタスク バーのボタンをグループ解除し、ラベルを表示するには、次の手順に従います。
-
スタートを開きます。
-
regeditを検索し、一番上の結果をクリックしてレジストリ エディターを開きます。
-
次のパスを参照します。
HKEY_CURRENT_USER\Software\Microsoft\Windows\CurrentVersion\Explorer\Advanced -
TaskbarGlomLevel DWORD を右クリックし、[変更]オプションを選択します。
-
(オプション 1)アプリを結合せず、ラベルを表示するには、値を0から2に設定します。
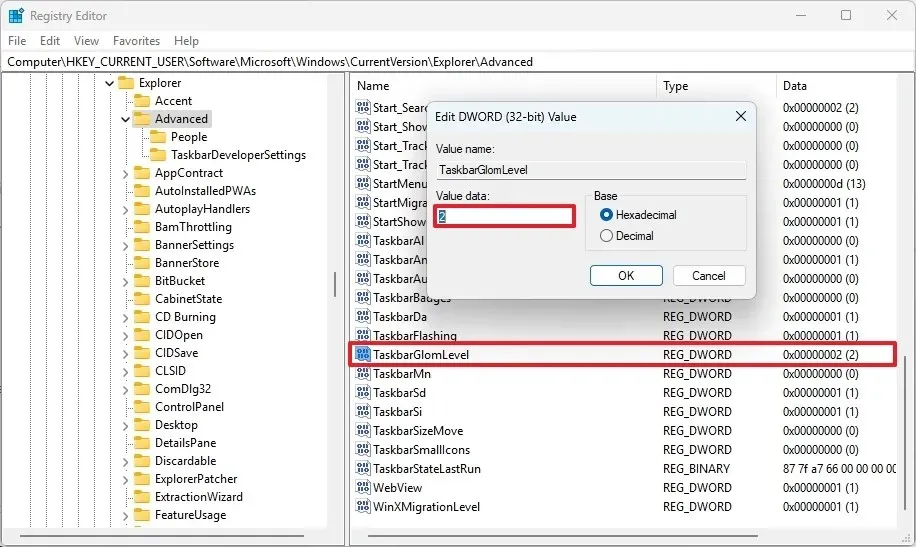
-
(オプション 2) 値を0から1に設定すると、アプリを結合してラベルを表示することはありませんが、タスク バーがいっぱいになると、システムによってアプリがグループ化され、ラベルが表示されます。
-
[OK]ボタンをクリックします。
手順を完了すると、Windows エクスプローラーのプロセスまたはコンピューターを再起動しなくても、タスクバーに新しい構成が適用されます。
変更を元に戻す場合は、同じ手順を使用できますが、手順 5で、 「TaskbarGlomLevel」 DWORDの値を「0」に変更します。
2024 年 7 月 29 日更新:このガイドは、正確性を確保し、プロセスの変更を反映するために更新されました。



コメントを残す