Windows Server で Active Directory をバックアップおよび復元する方法

通常、バックアップと復元ウィザードを使用してWindows Server全体を復元できます。ただし、Windows Server で Active Directory を復元するには、別の方法を使用する必要があります。この方法については、この投稿で説明します。したがって、 Active Directory をバックアップおよび復元する場合は、この投稿が役立ちます。
Windows Server での Active Directory のバックアップと復元
Active Directory (AD) は、Microsoft のディレクトリ サービスです。Windows Server 上で実行され、管理者がネットワーク リソースへのアクセス許可とアクセスを管理するのに役立ちます。
Windows Server で Active Directory をバックアップおよび復元するには、以下の手順に従う必要があります。
- シャドウコピーの制限を解除する
- バックアップ機能をインストールする
- バックアップスケジュールの作成と設定
- バックアップを使用してActive Directoryを復元する
それらについて詳しくお話ししましょう。
1] シャドウコピーの制限を解除する
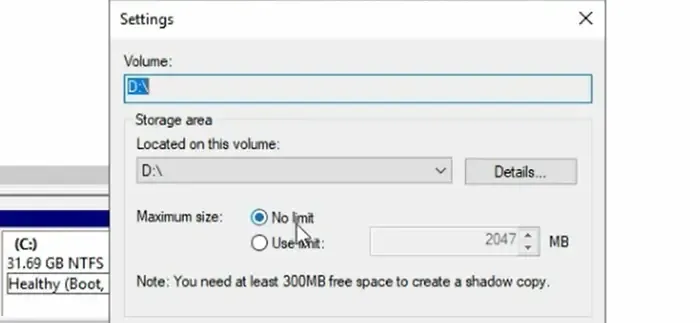
まず、バックアップを保存するドライブのシャドウ コピーに制限がないことを確認する必要があります。制限がある場合は、それを削除します。同じことを行うには、以下の手順に従ってください。
- サーバー マネージャーを開きます。
- [ツール] > [コンピューターの管理] に移動します。
- 次に、Active Directory のバックアップを保存するディスクに移動し、右クリックして [プロパティ] をクリックします。
- [シャドウ コピー] タブに移動します。
- ドライブを選択し、「設定」をクリックします。
- ここで、「最大サイズ」オプションをチェックして、「制限なし」に設定する必要があります。
シャドウ コピーの制限を削除したら、次の手順に進みます。
2] バックアップ機能をインストールする
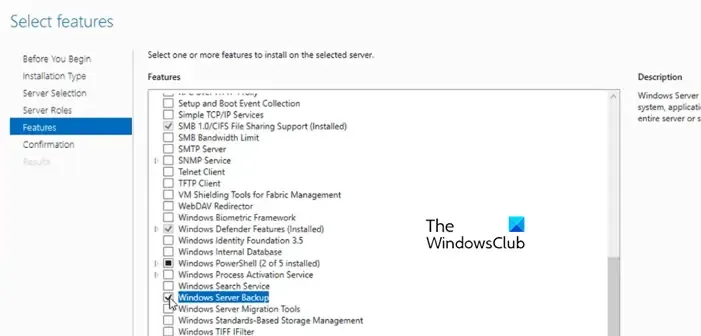
バックアップを取るには、バックアップ機能をインストールする必要があります。そのためには、以下の手順に従ってください。
- サーバー マネージャーで、[管理] > [役割と機能の追加] に移動します。
- ウィザードがポップアップ表示されたら、「次へ」をクリックして開始します。
- 役割ベースまたは機能ベースのインストール オプションがチェックされていることを確認し、[次へ] をクリックします。
- 「機能」タブに到達するまで「次へ」をクリックします。
- 下にスクロールしてWindows Server バックアップを検索し、チェックマークを付けて「インストール」をクリックします。
機能がインストールされるまで待ってから、次の手順に進みます。
3] バックアップスケジュールの作成と設定
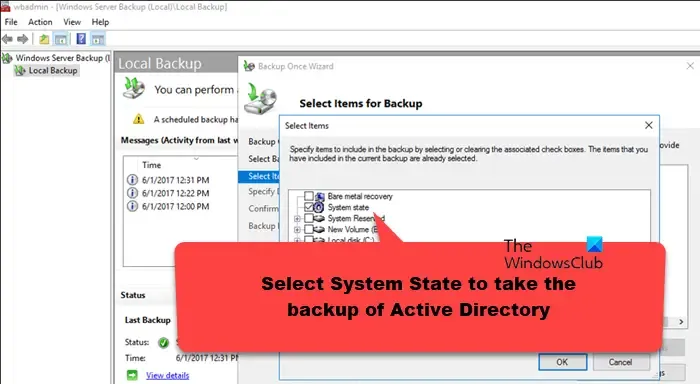
バックアップを取る機能をインストールしたら、Active Directory のバックアップをスケジュールします。次の手順に従います。
- サーバー マネージャーで、[ツール] をクリックします。
- 下にスクロールして、Windows Server バックアップを見つけて開きます。
- [ローカル バックアップ] をクリックし、[バックアップ スケジュール] をクリックします。バックアップ スケジュールを構成しない場合は、[1 回バックアップ] をクリックして、すぐにバックアップ コピーを作成します。
- バックアップ スケジュール オプションをクリックすると、バックアップ ウィザードがポップアップ表示されるので、[次へ] をクリックします。
- 「カスタム」をクリックし、「次へ」をクリックします。
- 「アイテムの追加」をクリックします。
- Active Directory のバックアップを取得するには、システム状態を選択します。[OK] をクリックし、[次へ] をクリックします。
- 次に、バックアップのスケジュールを指定して、「次へ」をクリックする必要があります。
- バックアップの保存先を選択し、シャドウ コピーの制限を削除したフォルダーに設定してください。
- 最後に、「確認」タブで「完了」をクリックします。
これにより、バックアップ スケジュールが作成されます。
4] バックアップを使用してActive Directoryを復元する
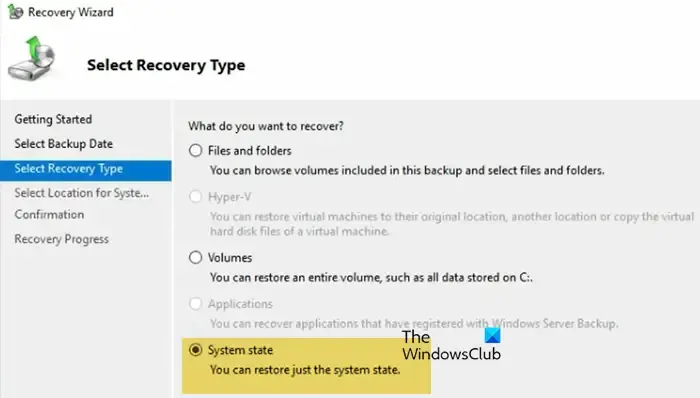
バックアップと回復ウィザードの「復元」ボタンをクリックしてバックアップを復元しようとすると、次のエラー メッセージが表示されます。
バックアップには Active Directory ドメイン サービスが含まれており、これはコンピューターがディレクトリ サービス復元モード (DSRM) で起動された場合にのみ回復できます。DSRM からシステム状態の回復操作を再試行してください。
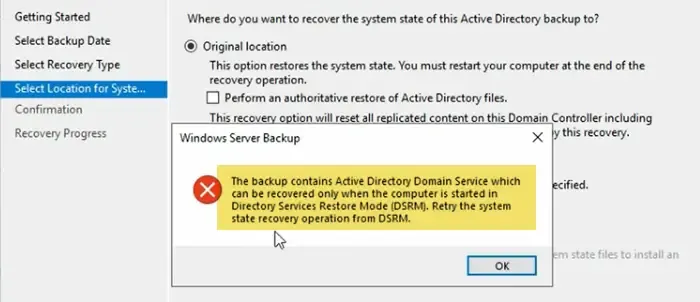
したがって、エラー メッセージから明らかなように、システムを DSRM で起動し、Active Directory を回復します。
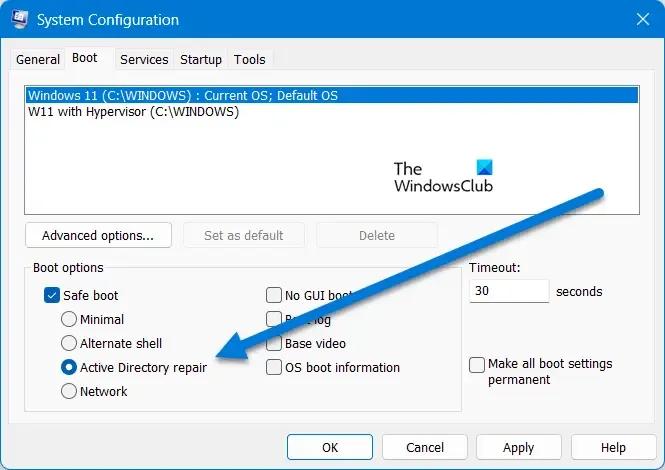
DSRM を起動して Active Directory を回復するには、以下の手順に従ってください。
- コンピュータを Active Directory 修復モードで起動します。
- 実行を開きます。
- 「msconfig」と入力してEnterキーを押します。
- ブートに進みます。
- セーフモードにチェックを入れ、Active Directory の修復を選択します。
- システムが起動したら、ローカル管理者としてログインする必要があります。そのため、[その他のユーザー] をクリックし、「administrator」と入力して、そのサーバーのパスワードを入力します。パスワードは Active Directory 専用であり、Active Directory の初期化時に設定したパスワードです。
- 次に、サーバー マネージャーを開き、[ツール] > [Windows Server バックアップ] をクリックします。
- 「ローカル バックアップ」をクリックし、「回復」をクリックします。
- 「このサーバー」を選択し、「次へ」をクリックします。
- 次に、復元するバックアップを選択し、「次へ」をクリックします。
- 回復の種類をシステム状態に設定し、回復プロセスを開始します。
回復プロセスには時間がかかりますが、Active Directory が復元されます。
それでおしまい!
Active Directory をバックアップおよび復元するにはどうすればよいですか?
Active Directory のバックアップを取るには、システム状態をバックアップする必要があります。同様に、復元する場合もシステム状態を復元する必要がありますが、これは Active Directory 復元モードでのみ可能です。Active Directory をバックアップおよび復元する場合は、前述のガイドを確認することをお勧めします。
ドメイン コントローラーをバックアップから復元できますか?
ドメイン コントローラーを復元するには、ドメイン コントローラーの非権限復元を実行する必要があります。この種類の復元では、変更されたオブジェクトを再導入または変更することなく、ドメイン コントローラー上のディレクトリ全体を復元できます。



コメントを残す