Windows 11 に SQL Developer をインストールする方法
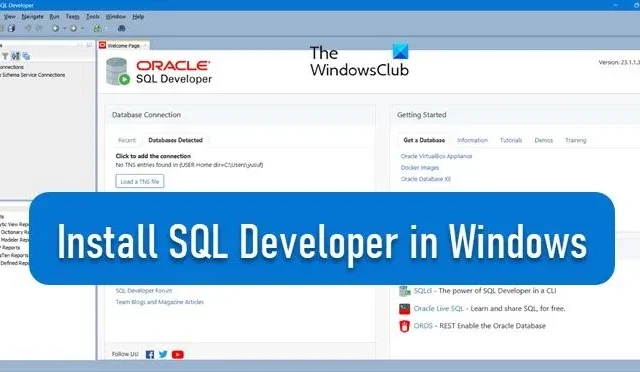
Oracle DBA であるか、または DBA になりたい場合は、コンピューターにSQL Developerアプリケーションをインストールする必要があります。これにより、リモート サーバーでホストされているデータベースにアクセスできます。この記事では、 Windows コンピューターに SQL Developer をインストールする方法について説明します。
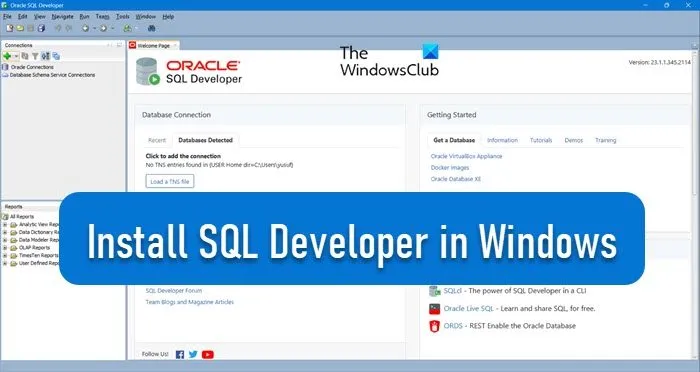
Windows 11 に SQL Developer をインストールする
Oracle SQL Developer は、Oracle データベースを管理するための優れたツールです。ユーザーフレンドリーなインターフェイスを備えているため、データベース タスクの処理が容易になります。このソフトウェアには、ワークフローを簡素化する機能があり、データベース スキーマ、オブジェクト、メタデータに関する詳細なレポートを生成できます。これにより、開発者はデータベースを徹底的に調査し、パフォーマンスを向上させることができます。
Windows 11 に SQL Developer をインストールするには、次の手順を実行する必要があります。
- 前提条件を満たす
- Oracle SQL Developerをダウンロード
- SQL Developerをインストールする
それらについて詳細に議論しましょう。
1] 前提条件を満たす
ソフトウェアをインストールするときは、まずクライアント デバイスが開発者の前提条件を満たしていることを確認する必要があります。
- メモリ: 2 GB の RAM
- 使用可能容量: 1 GB
- Java SDK:バージョン 8 以上
要件を満たしたら、ファイルのダウンロードに進みましょう。
2] Oracle SQL Developerをダウンロードする
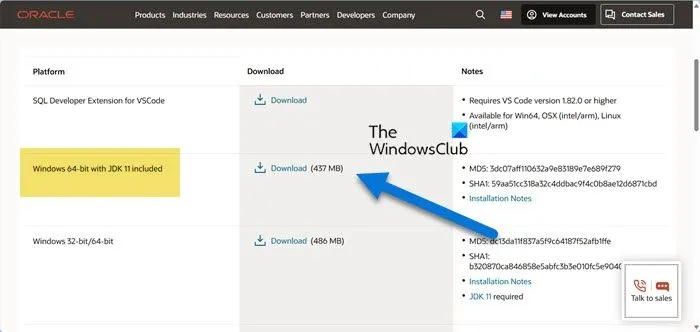
ここで、Oracle SQL Developer インストール メディアをダウンロードし、実行してユーティリティをインストールする必要があります。
そのためには、developer.oracle.comにアクセスする必要があります。次に、「ダウンロード」 > 「データベース」をクリックします。次に、下にスクロールして「開発者ツール」まで移動し、「SQL Developer」をクリックします。
JDK 11 が含まれる Windows 64 ビットに関連付けられたダウンロード ボタンをクリックします。これにより、SQL Developer の ZIP ファイルのダウンロードが開始されます。
3] SQL Developerをインストールする
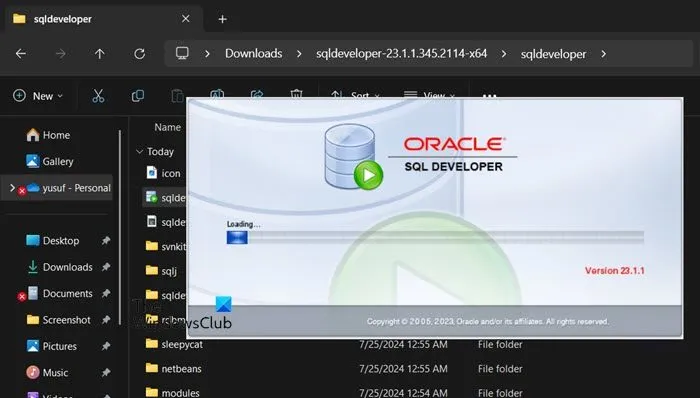
ZIP をダウンロードしたので、インストールしましょう。これを行うには、ダウンロード フォルダーに移動してファイルを解凍します。ZIP ファイルは非常に大きいため、このプロセスには時間がかかる可能性があります。完了したら、解凍したフォルダーを開き、SQLdeveloperファイルをダブルクリックします。
SQL Developer アプリケーションが起動します。設定がコンピューターに保存されている場合は、それをインポートするように求められます。ただし、これは新規インストールなので、[いいえ] をクリックして続行します。
アプリケーションが必要な拡張機能をすべてインストールし、準備が整うまで数分間お待ちください。完了すると、ホーム画面が表示されます。
うまくいけば、Windows コンピュータに Oracle SQL Developer をダウンロードしてインストールできます。
Windows 11 で SQL Developer をダウンロードするにはどうすればいいですか?
Windows 11 で SQL Developer をダウンロードするには、oracle.com にアクセスしてください。そこでは、ユーティリティのさまざまなバージョンから選択できます。ここでは SQL Developer のスタンドアロン バージョンのインストールについて説明しているので、それを選択しましたが、VSCode の拡張機能をダウンロードするオプションもあり、魅力的に思える人もいるかもしれません。
Windows 11 に Oracle データベースをインストールするにはどうすればいいですか?
Windows 11 コンピューターで Oracle データベースを簡単に無料で使用できます。



コメントを残す