Windows 11/10 のシステム起動時に画面がちらつく問題を修正

一部のユーザーから、コンピューターの電源を入れたり、スリープ モードから復帰したりするたびに、コンピューターの画面がちらついたり点滅したりするという報告がありました。通常、ディスプレイの問題はグラフィック カード ドライバーに関連しています。一部のユーザーから、システムの電源を入れた後しばらくしてシステムのディスプレイがちらつき始めたという報告がありました。システムの起動時にコンピューターの画面がちらつき続ける場合は、この記事で紹介する解決策が役立ちます。

Windows 11/10 のシステム起動時に画面がちらつく問題を修正
システムの起動時に Windows コンピューターの画面がちらつき続ける場合は、次の提案を試してください。
- グラフィックカードのドライバーを更新または再インストールする
- G-Syncモードを切り替える(該当する場合)
- クリーンブート状態でのトラブルシューティング
- BIOSを更新する
以下では、これらすべての修正について詳しく説明します。
1] グラフィックカードドライバを更新または再インストールする
ほとんどの場合、表示の問題はグラフィック カード ドライバーの破損が原因で発生します。グラフィック カード ドライバーを最新バージョンに更新することをお勧めします。そのためには、コンピューターの製造元の公式 Web サイトから最新バージョンの GPU ドライバーをダウンロードし、インストーラー ファイルを実行します。
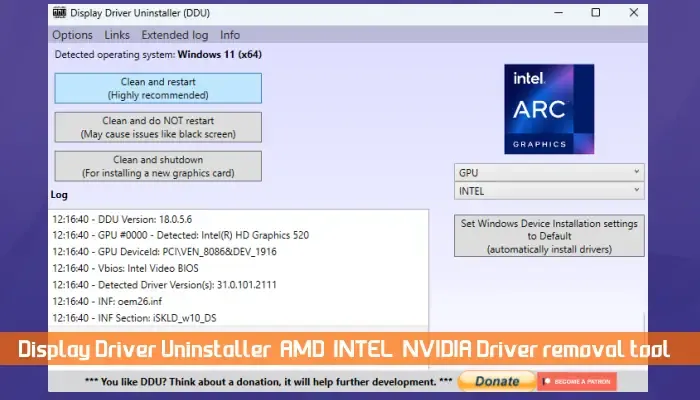
グラフィック カードのメーカーに応じて、専用ソフトウェアを使用することもできます。Intel ユーザーは Intel Driver & Support Assistant を使用でき、AMD グラフィック カードのユーザーは AMD Software Adrenalin Edition などを使用できます。
それでも問題が解決しない場合は、DDU ユーティリティを使用してグラフィック カード ドライバーのクリーン インストールを実行できます。
2] G-Syncモードを切り替える(該当する場合)
このソリューションは、NVIDIA グラフィック カード ユーザーに適用されます。NVIDIA G-Sync は、NVIDIA が開発したテクノロジで、NVIDIA グラフィック カード ユーザーに最速かつ最もスムーズなゲーム体験を提供します。場合によっては、G-Sync テクノロジが問題を引き起こします。このテクノロジを無効にすると、問題が解決する場合があります。これを実行して、効果があるかどうかを確認してください。
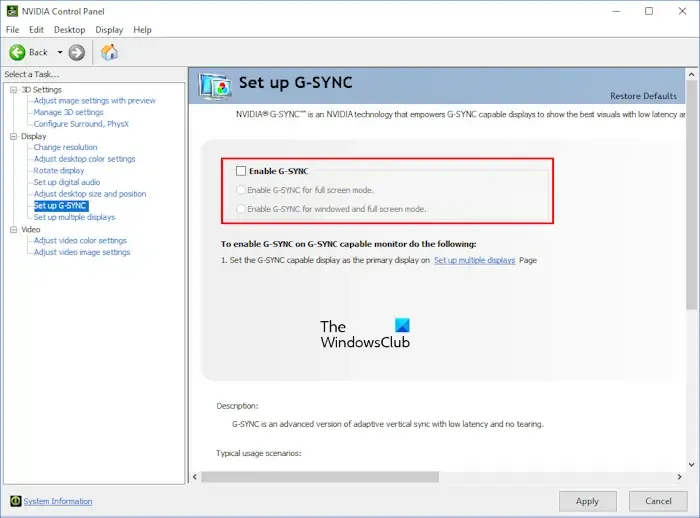
NVIDIA G-Sync テクノロジーを無効にする手順は以下の通りです。
- NVIDIA コントロール パネルを開きます。
- 左側から「ディスプレイ」ブランチを展開します。
- G-SYNC の設定オプションを選択します。
- 「G-SYNC を有効にする」チェックボックスをオフにします。
- 変更内容を保存。
3] クリーンブート状態でトラブルシューティングする
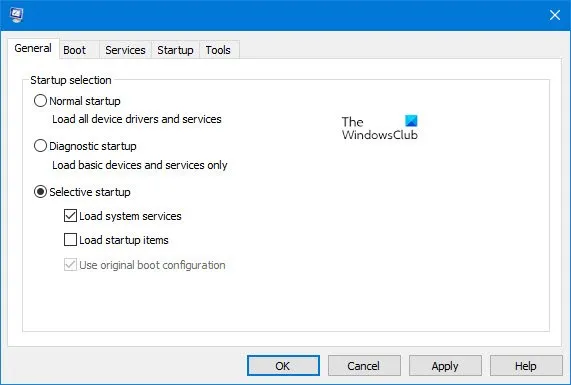
システムを起動してからしばらく経ってからシステムのディスプレイがちらつき始めた場合、バックグラウンド アプリケーションまたはサービスがこの問題の原因である可能性があります。システムをクリーン ブート状態で起動し、問題が発生するかどうかを確認します。クリーン ブート状態で問題が解消された場合、次の手順では、手動で 1 つずつプロセスを有効化または無効化して、問題の原因となっているバックグラウンド アプリケーションまたはサービスを特定します。
4] BIOSを更新する
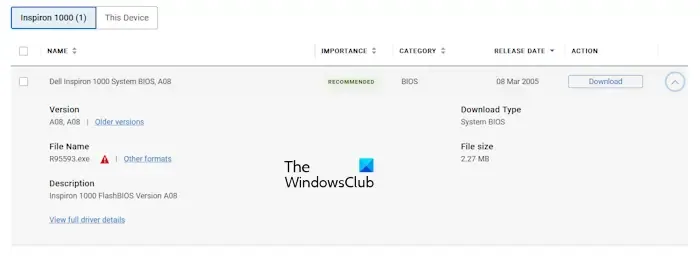
また、システム BIOS を最新バージョンに更新することをお勧めします。システム情報アプリを使用して、システムに現在インストールされている BIOS のバージョンを確認できます。BIOS を最新バージョンに更新するには、コンピューターの製造元の公式 Web サイトから最新バージョンをダウンロードし、手動でインストールします。
ちらつく画面は修理できますか?
画面のちらつきの原因がグラフィック カード ドライバーの破損などのソフトウェアの問題である場合は、修正できます。ただし、問題がハードウェアの障害によるものである場合は、コンピューターをコンピューター修理技術者に持ち込む必要があります。原因を調査した後、技術者は画面を修理できるかどうかを教えてくれます。
PC の画面がちらつくのはなぜですか?
画面のちらつきの問題は、通常、ディスプレイ ドライバーの破損によって発生します。競合するバックグラウンド プログラムがこの問題の原因となる場合もあります。この問題のもう 1 つの原因は、ハードウェア障害です。



コメントを残す