iPhoneのカレンダーアプリで誕生日が表示されない: 修正
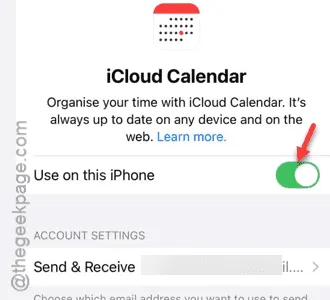
iPhone のカレンダー アプリで友達や同僚の誕生日が表示されませんか? カレンダーは私たちのオフィスや日常生活に欠かせないものとなっているため、カレンダー アプリでイベントや誕生日が表示されなければ、私たちは正常に機能できません。カレンダー アプリでこの問題を解決するのにそれほど時間はかかりません。次の手順に従って問題を解決できます。
修正1 – 誕生日のデフォルトのアラート時間を変更する
誕生日やその他のイベントのデフォルトのアラート時間が「なし」モードに設定されている可能性があります。これを変更すれば問題が解決するはずです。
ステップ 1 – iPhone の設定ページに移動します。
ステップ 2 –下にスクロールして「アプリ」パネルを開き、アプリにアクセスします。
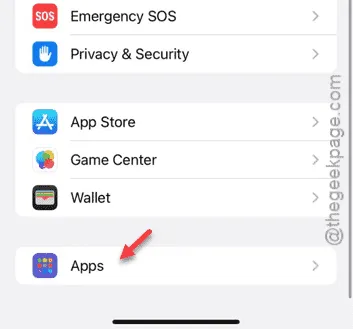
ステップ 3 –アプリ セクションを開いた後、「カレンダー」設定を開きます。
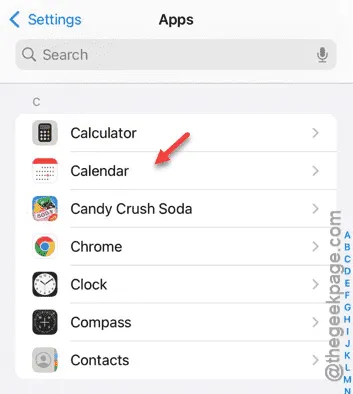
ステップ 4 –カレンダー設定ページで、「デフォルトのアラート時間」オプションをタップします。
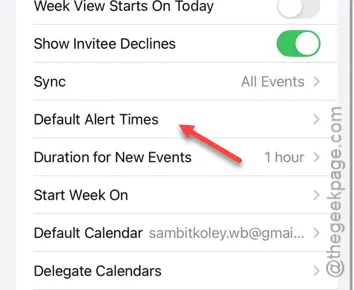
ステップ 5 –デフォルトのアラート時間パネルが開いたら、そこから「誕生日」または「イベント」または「終日イベント」項目を開きます。
問題が発生している特定の項目の設定を変更する必要があります。
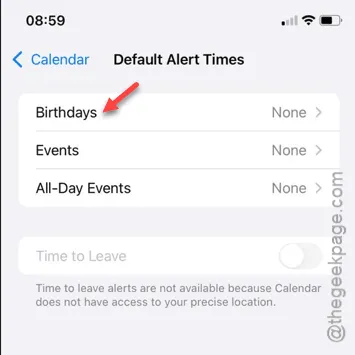
ステップ 6 –次に、アラートを「なし」以外のオプションに設定する必要があります。「イベント当日」から「1 週間前」までの任意の期間を選択できます。
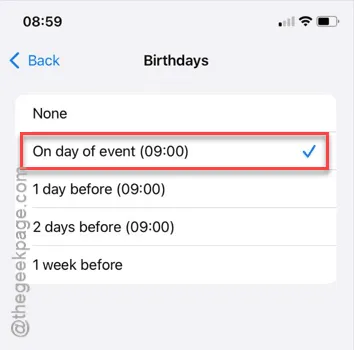
iPhone でこの警告レベルを変更すると、誕生日やその他のイベントが通常どおり警告されるようになります。
表示やアラートができるかテストしてください。
修正2 – メール、カレンダーアプリのモバイルデータ通信の許可を有効にする
メール、カレンダー、その他のアプリをオンにして、iPhone のカレンダー アプリの問題が解決するかどうかを確認します。
ステップ 1 –この[設定]タブに移動する必要があります。
ステップ 2 –「モバイル サービス」または「モバイル データ」設定を開きます。
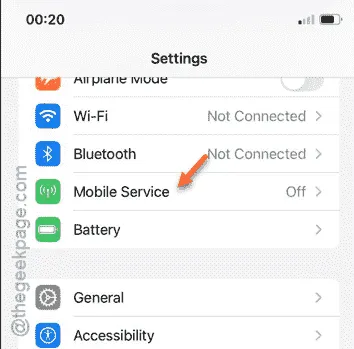
ステップ 3 –モバイル データ設定で、「モバイル データ」セクションでアプリのリストを見つけます。
ステップ 4 –「すべて表示」オプションをタップして、iPhone 上のアプリの完全なリストを表示します。
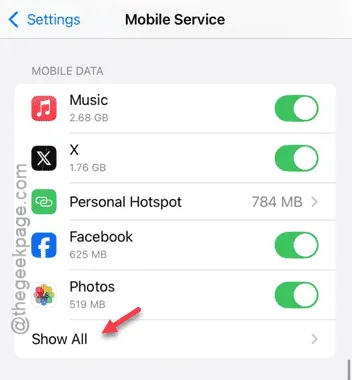
ステップ 5 –アプリの完全なリストが表示されたら、それらを調べて、「メール」、「連絡先」、「カレンダー」アプリを見つけます。
ステップ 6 –モバイル データがブロックされている場合は、そこで有効にする必要があります。
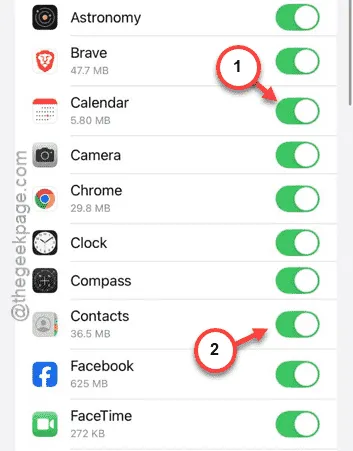
これらの設定を有効にすると、カレンダー アプリを再び使用できるようになります。
修正3 – 正しいメールアカウントを使用する
iPhone に複数のメール アカウントがある場合は、他のアカウントに関連付けられたカレンダーを表示している可能性があります。その場合、正しいメール アカウントを使用すると、誕生日が適切に同期されるはずです。
修正4 – アカウントのカレンダーを有効にする
アカウントのカレンダーへのアクセスを許可する必要があります。そうしないと、誕生日やイベントがカレンダーに表示されません。
ステップ 1 –まず、カレンダーアプリに移動します。
ステップ 2 –次に、下部のバーにある「カレンダー」をタップします。

ステップ 3 –次のカレンダー設定に、すべての「Gmail」、「iCloud」アカウントが表示されます。
ステップ 4 –カレンダーに追加したいアカウントのカレンダーをオンにする必要があります。 必要なアカウントをチェックして、「完了」をタップします。
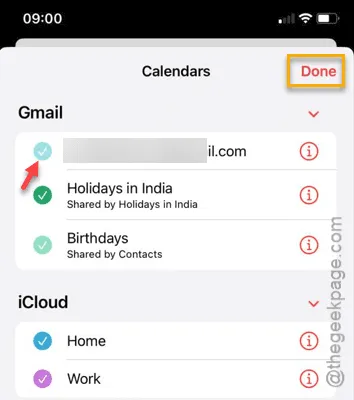
カレンダー アプリを最小化し、設定に移動します。
ステップ5 – 「アプリ」オプションに移動します。
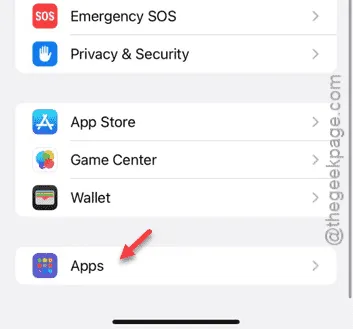
ステップ 6 –アプリ ページで、「メール」設定を見つけて開きます。
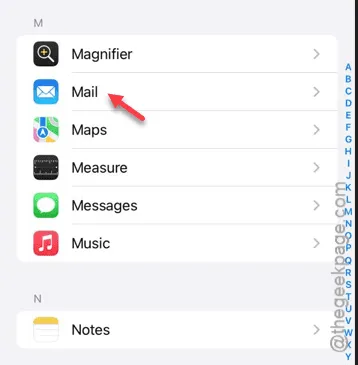
ステップ 7 –メール設定ページで、「メール アカウント」を開きます。
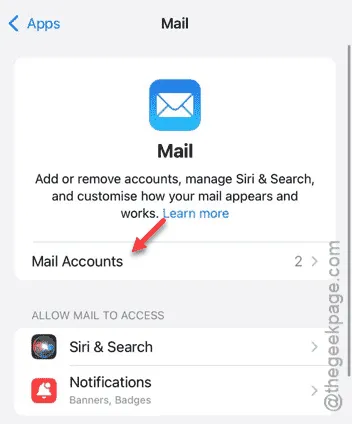
ステップ 8 –次のページで、特定のアカウントの種類が表示されます。「Gmail」アカウントをタップします。

ステップ 9 –ここで、「カレンダー」オプションがオンになっていることを確認します。
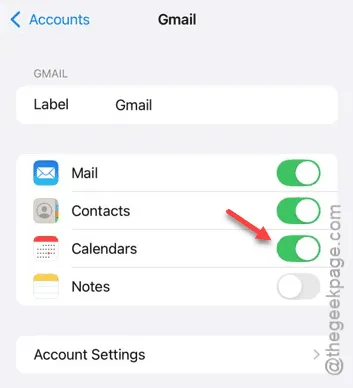
カレンダー オプションがオンになっていると、すべての誕生日とイベントが iPhone 上で同期されます。
カレンダー アプリにアクセスして、これがうまくいったかどうかを確認してください。
修正5 – iPhoneでiCloudカレンダーを使用する
カレンダー アプリの iCloud 同期設定をオンにする必要があります。
ステップ 1 – iPhone の設定で、Apple IDバナーをタッチして開きます。
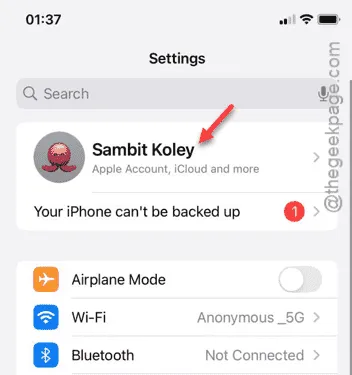
ステップ 2 –ここで、「 iCloud 」設定を開きます。
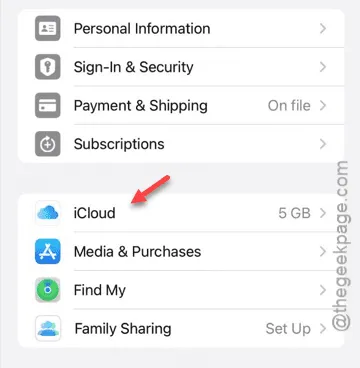
ステップ 3 –メインの iCloud 設定ページで、「iCloud に保存」セクションに移動します。
ステップ 4 –次に、「すべて表示 >」ボタンをタップして iCloud 設定を開きます。
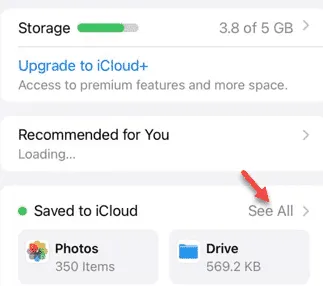
ステップ 5 –ここで、「 iCloud カレンダー」オプションを開きます。
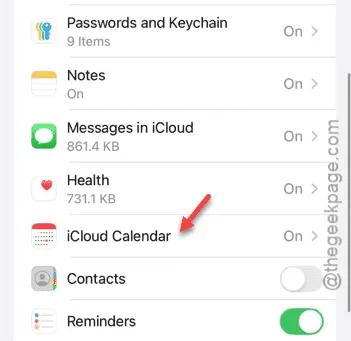
ステップ6 –「このiPhoneで使用する」オプションをオンにします。
ステップ 7 –「アカウント設定」オプションも必ず確認してください。
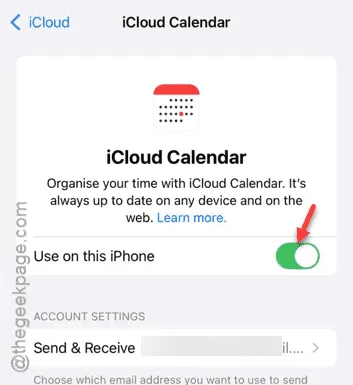
これを有効にすると、カレンダー アプリのすべての項目が自動的に同期されます。
カレンダーで誕生日やイベントを表示できるかどうかを確認します。
修正6 – モバイルデータ/Wi-Fiを使用する
モバイルデータを使用している場合は、Wi-Fi を使用してください。または、すでに Wi-Fi ネットワークに接続している場合は、モバイルデータを使用してみてください。その後、カレンダー アプリで誕生日を確認できます。もう一度カレンダー アプリを確認してください。今度は、すべてのイベントと誕生日が正しく表示されます。
これが機能するかどうかを確認してください。



コメントを残す