Windows ノートパソコンのバッテリー寿命を延ばす実証済みの方法
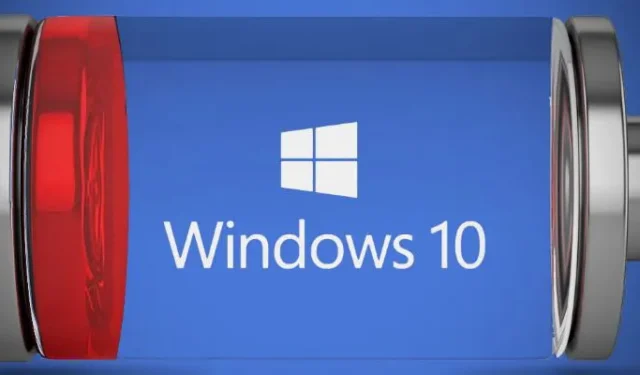

今日のノートパソコンは、昔のノートパソコンと比べて驚くほどパワフルです。モバイル コンピューターは Adobe の Creative Suite、3D コンピューター ゲームなど、あらゆるものを実行できますが、バッテリー寿命は常に懸念事項です。ハードウェアとソフトウェアの両方の技術の進歩により、バッテリー寿命は長年にわたって大幅に改善されてきましたが、ほとんどの人は、いつかはノートパソコンのバッテリーが切れるに違いありません。幸いなことに、次のコツを実践することで、ノートパソコンのバッテリー寿命を延ばすことができます。
画面の明るさを管理する
画面のバックライトはバッテリー消耗の大きな要因であり、中程度の負荷がかかっている場合、プロセッサや GPU とほぼ同じくらい重要です。直射日光の下で作業している場合を除き、画面の明るさを、ディスプレイが快適に見えるレベルまで下げてください。
明るさは約 30% に設定することをお勧めしますが、お好みに合わせて自由に調整してください。明るさを変更するには、システム トレイのアイコンをクリックして、明るさスライダーを調整します。
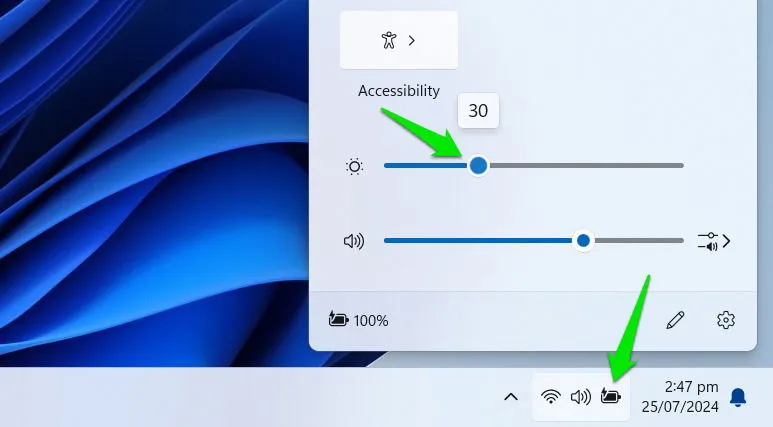
暗い部屋にいる場合は、Windows のネイティブの明るさ機能よりもさらに低い明るさに調整できるDimmerアプリを使用できます。
バッテリー設定を最適化する
Windows のバッテリー設定には、電源とバッテリーの消耗を管理するためのオプションが多数あります。バッテリーを節約するには、これらすべてのオプションを調整する必要があります。Windows の設定で、[システム] -> [電源とバッテリー]に移動します。
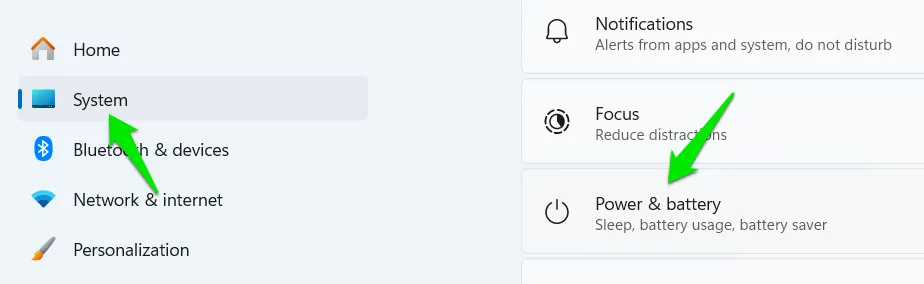
ここで「エネルギーに関する推奨事項」をクリックすると、バッテリー節約に関する推奨事項がいくつか表示されます。すべてを適用するか、使用したい推奨事項の横にある「適用」をクリックします。
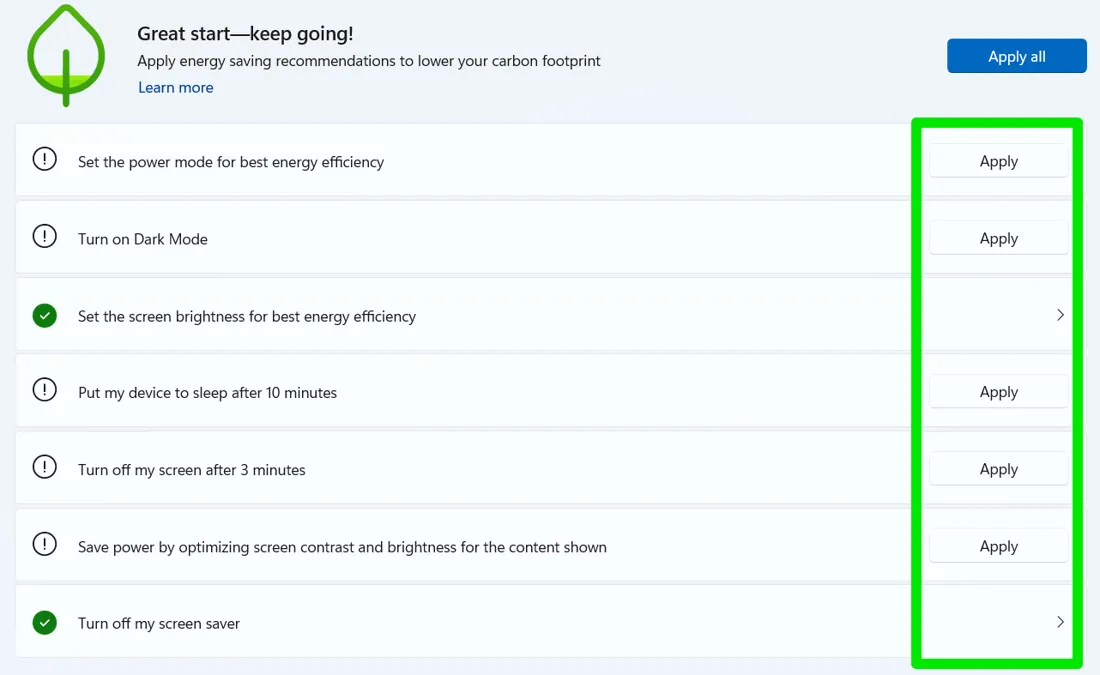
戻って「バッテリー セーバー」をクリックし、バッテリー セーバー モードがいつ開始されるかを調整します。デフォルトでは 20% ですが、しきい値を上げて、より早くバッテリーの節約を開始できます。 「バッテリー使用時に画面の明るさを下げる」オプションがオンになっていることを確認します。

エネルギー推奨事項によってまだ設定されていない場合は、電源モードも最高の電力効率に設定する必要があります。
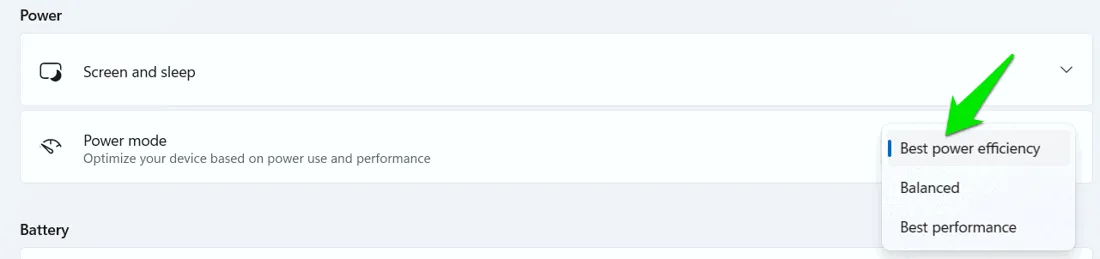
プロセッサの電力状態を下げる
まず、省電力電源プランを使用していることを確認します。Windows+Rキーを押して入力し、電源オプションpowercfg.cplを開きます。省電力またはバッテリー節約モードを選択します。リストされていない場合は、電源プランの作成オプションをクリックし、省電力を選択します。
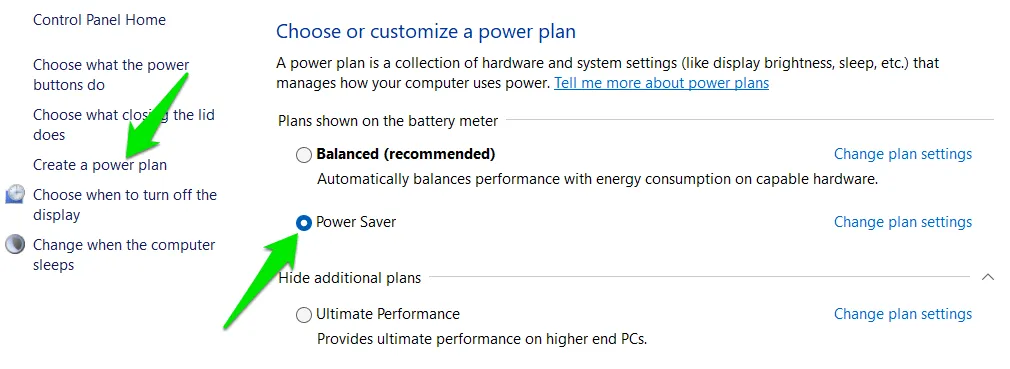
省電力プランですべての設定がバッテリー節約に設定されていても、CPU は最大電力状態に達することができます。必要に応じて、パフォーマンスと引き換えにバッテリーを節約するためにプロセッサの最大状態を下げることができます。
選択した電源プランの横にある「プラン設定の変更」をクリックし、「詳細な電源設定の変更」をクリックします。
次に、「プロセッサ電源管理」-> 「最大プロセッサ状態」に移動し、「バッテリ使用時」オプションを 10% 減らします。その後、使用状況にどのような影響があるかを確認し、パフォーマンスとバッテリ節約のバランスを見つけるために減らし続けます。
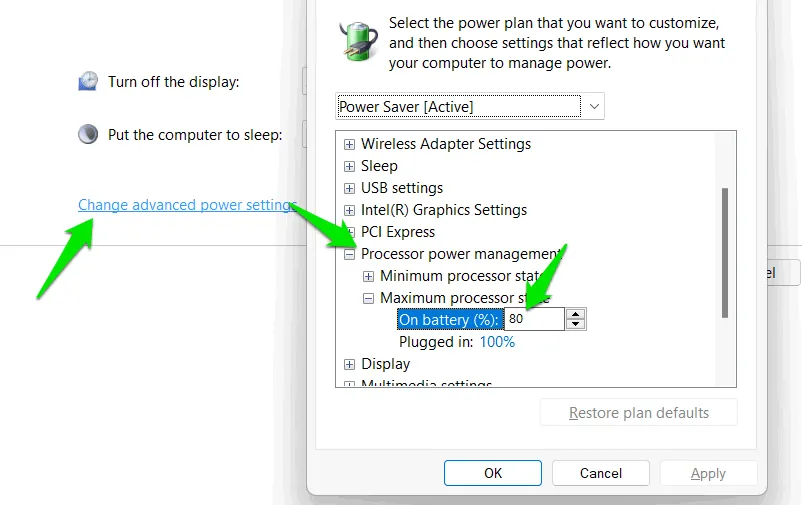
アプリのバッテリー使用量を確認する
各アプリがどれだけバッテリーを消費しているかを確認できます。バッテリーを大量に消費するアプリの使用を最小限に抑えたり、使用していないアプリを閉じたりすることができます。
Windows 設定で、「システム」 -> 「電源とバッテリー」に移動し、「バッテリー使用量」セクションを開きます。
アクティブ時とバックグラウンド時の両方で、電力使用量に基づいたアプリのリストが表示されます。ここでバッテリーを消費しすぎているアプリを見つけた場合は、そのアプリの使用を最小限に抑えるか、バックグラウンドで実行されている場合は適切に終了する必要があります。
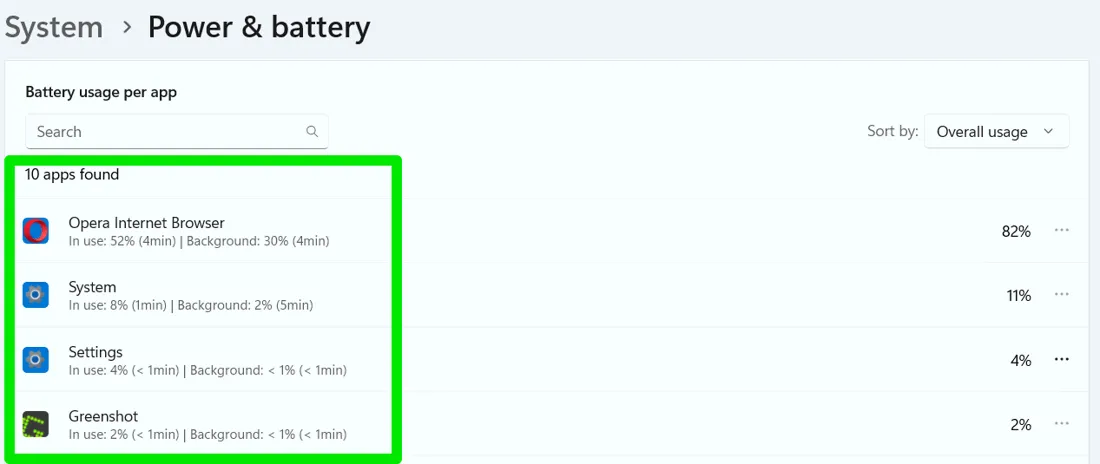
外部デバイスのプラグを抜く
外付けデバイスは大量の電力を消費するため、使用していないときは外しておくことをお勧めします。これには、外付けハードドライブ、マウス、USB フラッシュドライブ、ウェブカメラ、冷却パッド、プリンター/スキャナーなどのデバイスが含まれます。アイドル状態のときでも、これらのデバイスはすぐに使用できるように電力を消費し続けます。
外部デバイスを物理的に取り外したくない場合は、Windows デバイス マネージャーで無効/有効にすることもできます。Windows Search で「デバイス マネージャー」を検索し、デバイス マネージャーを開きます。
無効にするデバイスを右クリックし、[無効] を選択します。有効にする必要がある場合は、もう一度右クリックして、[有効]を選択します。
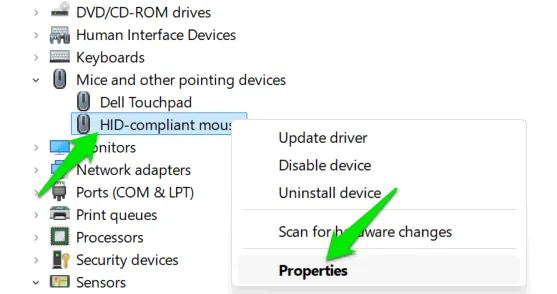
ディスプレイ解像度を下げる
画面解像度とは、画面に表示される水平方向と垂直方向のピクセルの総数を指します。解像度が高いほど、より詳細な画像が表示されますが、ノートパソコンの GPU の処理能力も必要になります。ディスプレイ解像度を下げると、GPU の負荷が軽減され、パフォーマンスが向上し、バッテリー寿命が延びます。
ディスプレイの解像度を変更するには、 Windows 設定の[システム] -> [ディスプレイ]に移動します。解像度を低い設定に調整します。たとえば、現在の解像度が 1920×1080 の場合、1600×900 に下げることができます。ディスプレイは鮮明ではなくなる可能性がありますが、この調整によりバッテリーの持続時間が改善されます。

ディスプレイのリフレッシュレートを下げる
ノートパソコンの画面には、1 秒あたりの画像の更新頻度を決定するネイティブのリフレッシュ レートがあります。リフレッシュ レートが高いほど、ビデオやゲームなどの高 FPS コンテンツを楽しむ際の体験がスムーズになります。このリフレッシュ プロセスは電力を消費するため、レートを下げるとバッテリー持続時間を延ばすことができます。
Windows の設定で、「システム」> 「ディスプレイ」> 「詳細なディスプレイ」に移動し、 「リフレッシュ レートの選択」オプションの横にあるリフレッシュ レートを低く設定します。
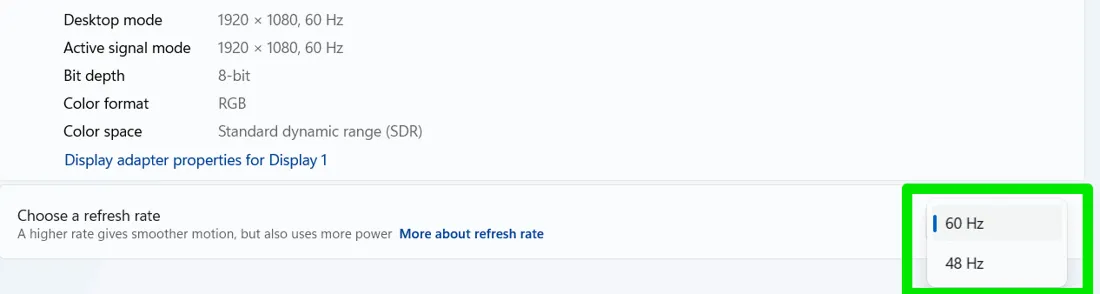
心配しないでください。ブラウジングなどの通常のアクティビティでは違いは感じられません。ゲームをプレイしたり、FPS が高すぎるビデオを視聴したりすると違いがわかります。
アニメーションと視覚効果を無効にする
Windows にはさまざまなアニメーションや効果が含まれていますが、これらは見た目は魅力的ですが、余分な処理能力を消費し、バッテリーの消耗を早める可能性があります。バッテリー寿命を延ばすためにこれらの視覚効果の一部を犠牲にする場合は、次の手順に従って無効にしてください。
Windows+Rキーを押してsysdm.cpl「実行」ダイアログに入力し、システムのプロパティを開きます。「詳細設定」タブで、「パフォーマンス」セクションの「設定」をクリックします。

すべてのアニメーションと視覚効果を無効にするには、「最高のパフォーマンスに調整する」オプションを選択します。
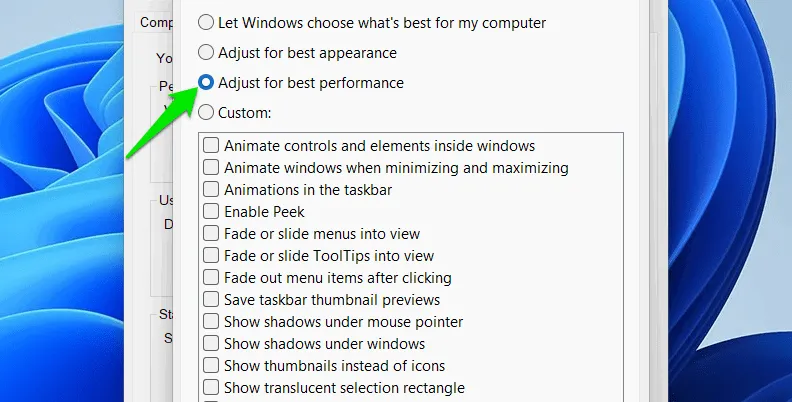
電源構成チェックを実行する
Windows はシステムの動作を監視して、バッテリー寿命に影響を与える可能性のある問題をリストした電源レポートを生成できます。上記の解決策を適用した後、このチェックを実行すると、さらに改善できる点を特定するのに役立ちます。
Windows Search で「cmd」を検索し、コマンド プロンプトを右クリックして、[管理者として実行]を選択します。
ここで次のコマンドを入力して を押しますEnter。
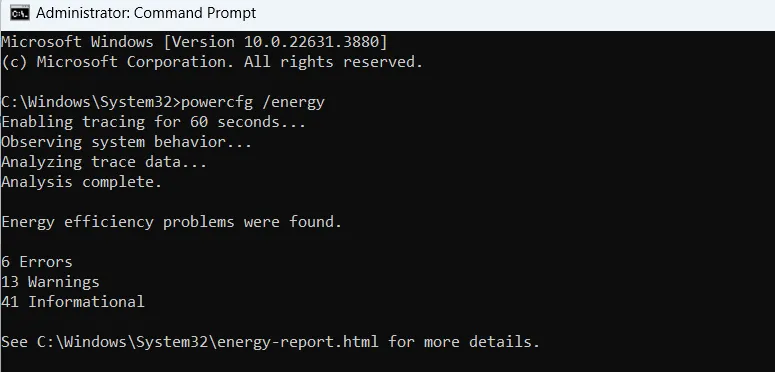
Windows はシステムの動作を 1 分間観察し、 C:\Windows\System32に保存されるレポートを生成します。
レポートは任意のブラウザで開いて表示できます。主に、レポートのエラーと警告のセクションに注目してください。バッテリーのタイミングに影響を与える可能性のある、誤って構成された設定とアプリがリストされます。
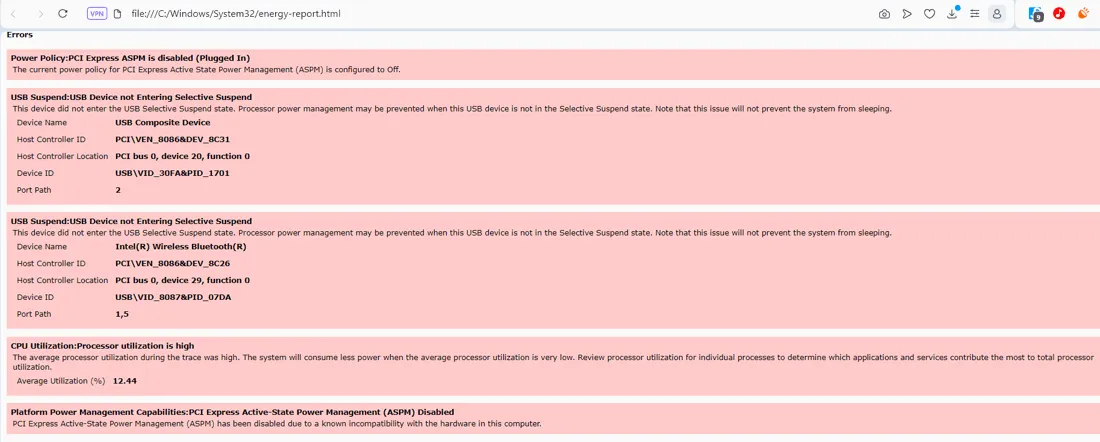
バッテリー節約のための追加のヒント
上で述べた主な方法に加えて、いくつかの小さな調整を行うことで、ノートパソコンのバッテリー寿命をさらに延ばすことができます。それぞれの変更は単独では小さなことのように見えるかもしれませんが、全体としては顕著な違いを生む可能性があります。ノートパソコンのバッテリーを最大限に活用するための追加のヒントをいくつか紹介します。
- 日中はキーボードのライトをオフにします。Fnキーボードにこれを行うためのショートカット キーがあるはずです。
- ディスプレイのタイムアウトとスリープ タイマーを短くすると、ラップトップがアイドル状態のときに消費する電力が少なくなります。
- Wi-Fi はバッテリーの電力をより多く消費するため、可能な場合はイーサネット接続を使用してください。
- ネットワークや Bluetooth は大量の電力を消費するため、接続を使用していないときは機内モードを使用してください。
- ほとんどの場合、携帯電話とは異なり、ラップトップで位置情報サービスを有効にする必要はありません。Windows設定の [プライバシーとセキュリティ] -> [位置情報] に移動して、位置情報サービスを無効にする必要があります。
- 熱によってファンの稼働率が上がり、コンポーネントの動作効率も低下してバッテリーの消費量が増える可能性があるため、ノートパソコンを涼しい状態に保つようにしてください。
- ノートパソコンには十分な空きストレージ容量も必要です。スペースが限られていると、データの検索と管理に余分な処理能力が消費され、バッテリーの消費量が増加する可能性があります。
上記のすべての解決策を適用すると、バッテリーの全体的な寿命が大幅に延びるはずです。バッテリーの稼働時間が短すぎる場合は、バッテリーの状態をチェックして正常に動作していることを確認する必要があります。
画像クレジット: Vecteezy。すべてのスクリーンショットはKarrar Haiderによるものです。



コメントを残す