アンインストールできない Chrome 拡張機能をアンインストールする 10 の方法
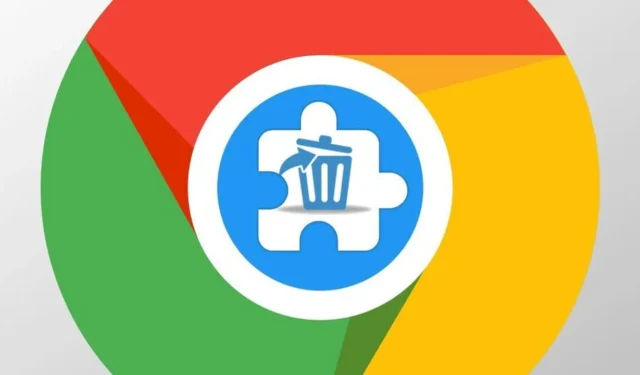
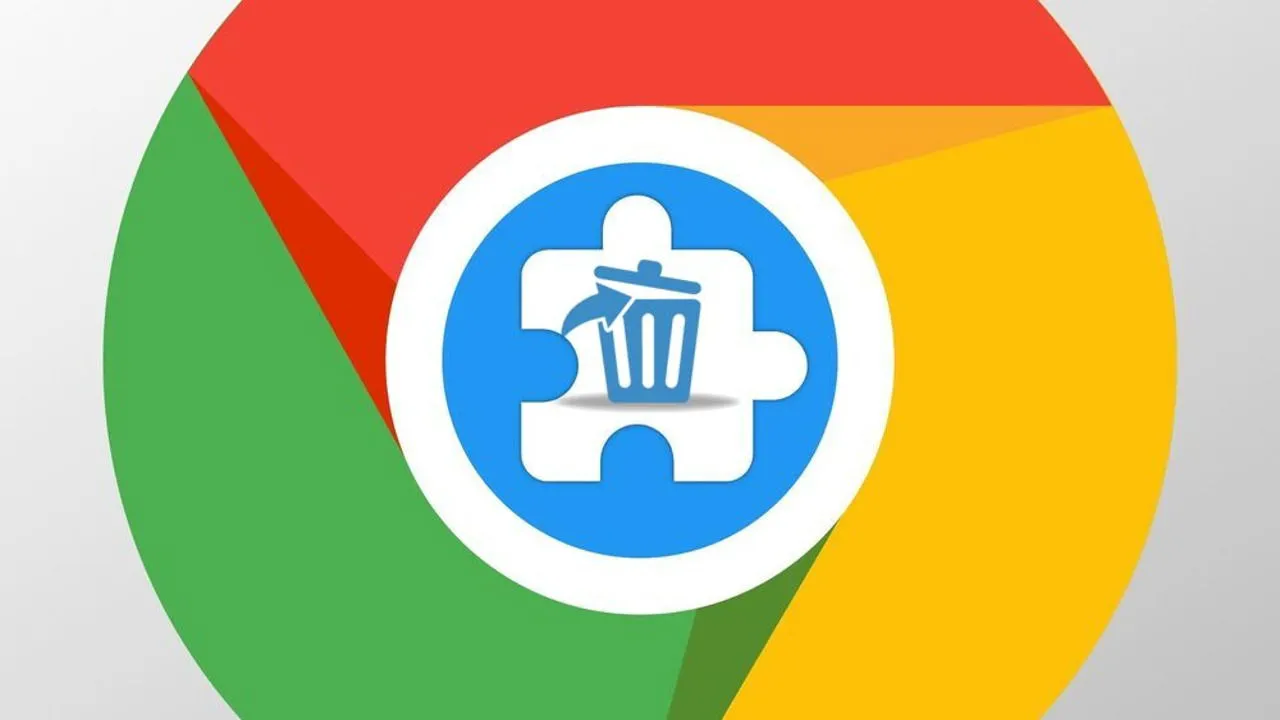
アンインストールを拒否する頑固な Chrome 拡張機能に対処していますか? 心配しないでください。拡張機能を削除するのは難しい場合がありますが、この問題に対処する方法はいくつかあります。このガイドでは、頑固な Chrome 拡張機能を削除するための考えられるすべての解決策をリストしています。
1. 開発者モードを有効にしてアンインストールする
まず、正しく削除されているか確認しましょう。ツールバーから削除するのではなく、メインメニュー->拡張機能->拡張機能の管理に移動します。
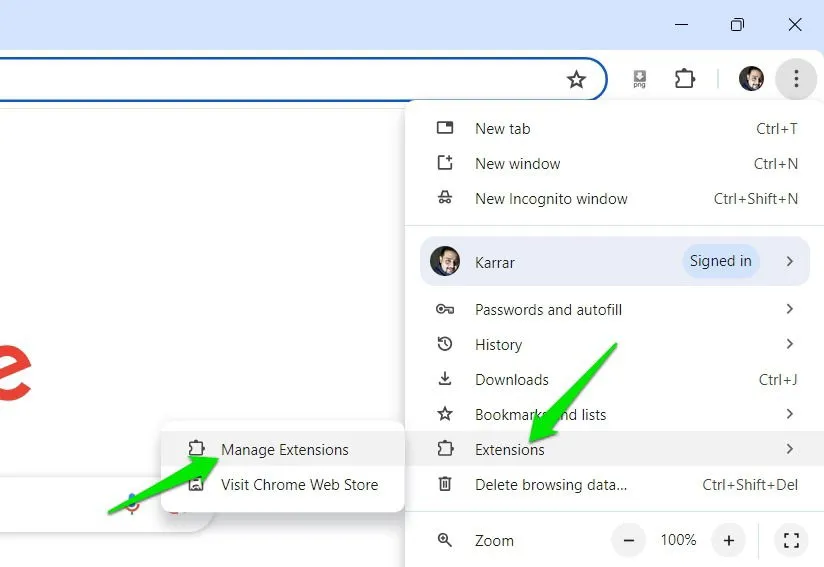
右上隅にある開発者モードのトグルを有効にして、 [削除]をクリックします。開発者モードでは、 [削除]オプションが表示されていない場合は表示されます。場合によっては、拡張機能の詳細ページを開いて、そこで[削除]をクリックする必要があります。
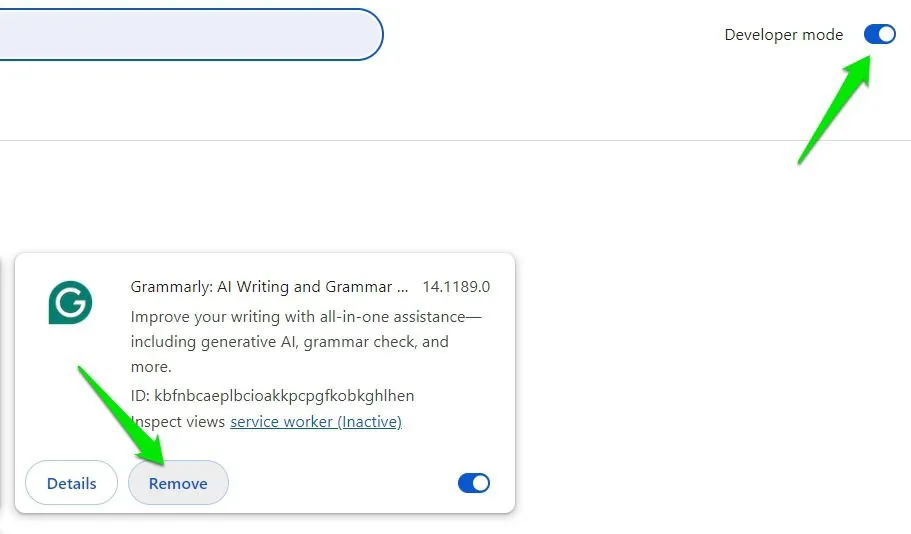
それでも問題が解決しない場合は、拡張機能を無効にしてから再度削除してみてください。
2. すべての拡張機能を無効にする
別の拡張機能が Chrome 拡張機能のアンインストールを妨げている可能性があります。 削除したい拡張機能を削除する前に、すべての Chrome 拡張機能を無効にする必要があります。 Chrome の拡張機能ページに移動し、各拡張機能をオフにすることで、手動でこれを行うことができます。
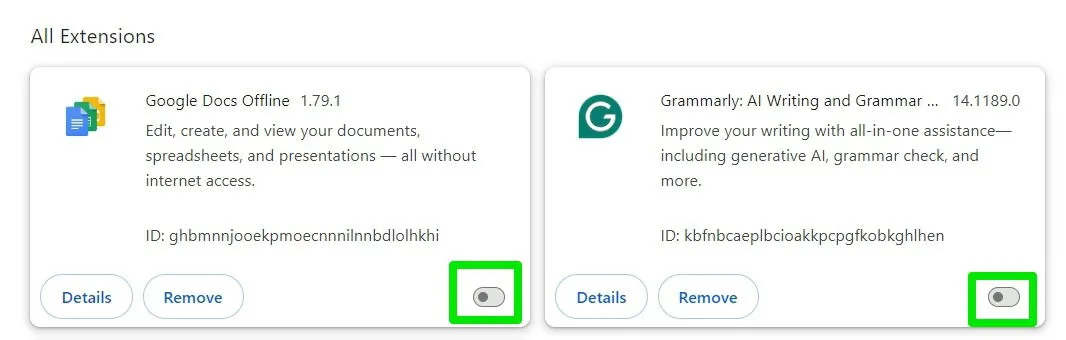
より速く、より良い方法は、拡張機能とアプリを無効にするChrome 拡張機能を使用することです。これにより、アンインストール プロセスが妨げられないように、他のすべての拡張機能と Chrome アプリが自動的に無効になります。インストール後、拡張機能アイコンをクリックするか、Ctrl+ Shift+Eキーボード ショートカットを押して拡張機能を有効/無効にします。
3. Chromeポリシーを削除する
職場や学校の PC の場合、管理者は Chrome ポリシーを使用して特定のアプリのインストールを強制し、削除を防止できます。ただし、これらのポリシーは悪意のある拡張機能によって操作され、削除を防止される可能性もあります。
拡張機能をアンインストールするときに「組織によって管理されています」というエラーが表示される場合は、新しい Chrome ポリシーを削除する必要があります。Chromeポリシー削除アプリを使用して、すべての Chrome ポリシーを削除できます。
このアプリを実行するには、アプリを右クリックして「管理者として実行」を選択します。その後、 Windows からの警告に対して「とにかく実行」を選択すると、アプリはすべての Chrome ポリシーを削除します。

このプロセスの後、Chrome 拡張機能をアンインストールできるはずです。
4. 関連アプリをアンインストールする
拡張機能が別のソフトウェアの一部である場合、そのソフトウェアがインストールまたは再インストールを妨げている可能性があります。まず関連するアプリをアンインストールしてから、拡張機能をアンインストールする必要があります。
Windows の設定で、「アプリ」 -> 「インストールされたアプリ」に移動すると、インストールされているすべてのアプリの一覧が表示されます。拡張機能の名前と一致するアプリを探してアンインストールします。
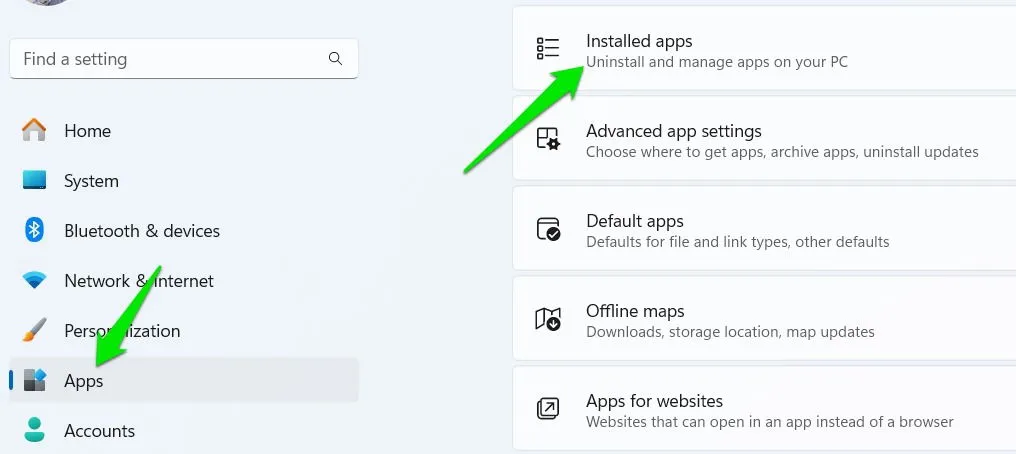
さらに、拡張機能に関連付けられている Chrome アプリもアンインストールする必要があります。Chromeのアドレス バーにchrome://appsと入力し、アンインストールするアプリを右クリックして[アンインストール]を選択します。
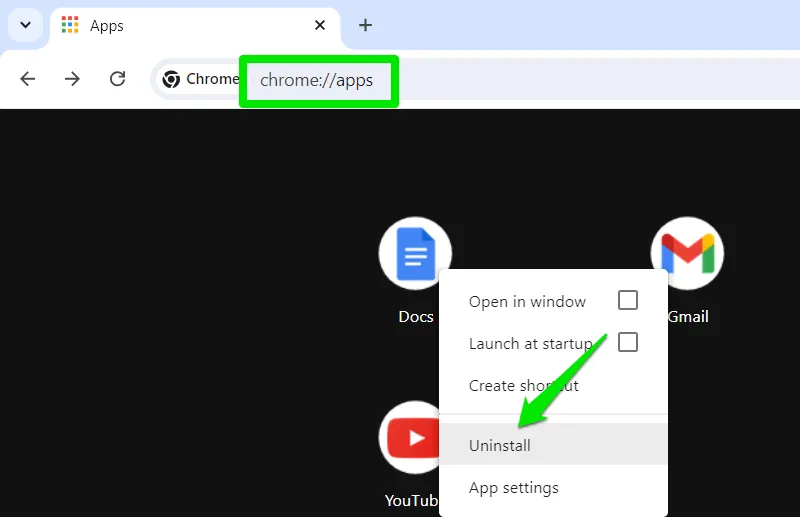
5. 関連プロセスを終了する
拡張機能がアンインストールを防ぐために別のスクリプトを実行する可能性もあります。拡張機能を削除する前に、拡張機能に関連付けられているすべてのプロセスを手動で終了する必要があります。
拡張機能ページに移動し、上記と同様に開発者向けオプションを有効にします。これにより、各拡張機能のIDが表示されます。削除する拡張機能の ID をメモします。
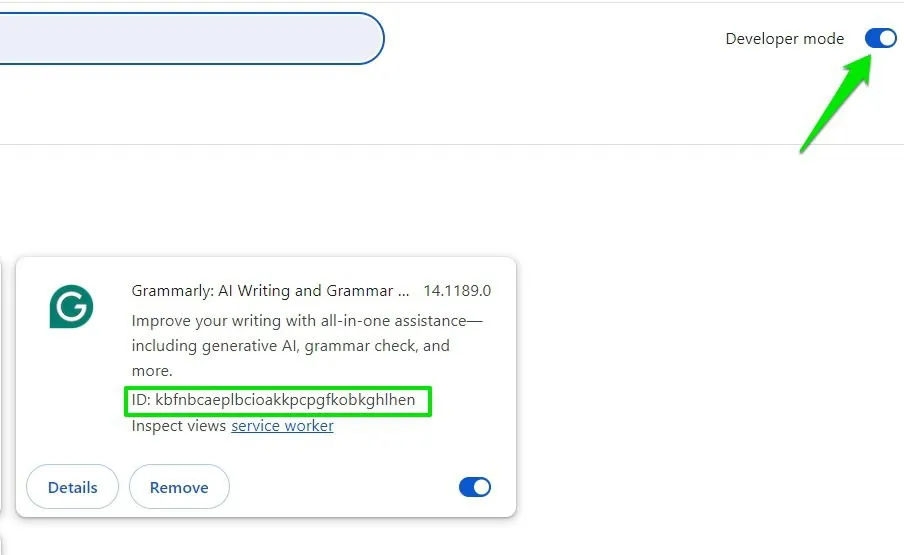
次に、Shift+Escキーを押して Chrome のタスク マネージャーを開きます。その拡張機能の ID を持つプロセスを選択し、[プロセスの終了]をクリックして停止します。拡張機能の ID を持つすべてのプロセスに対してこれを繰り返し、拡張機能を削除してみてください。
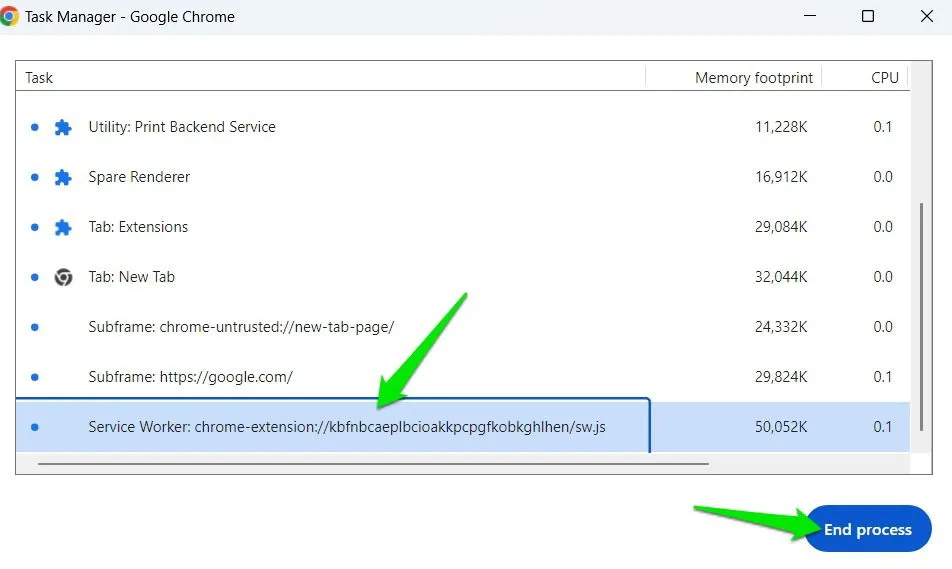
6. Chromeフォルダから拡張機能を手動で削除する
Chrome 内から削除できない場合は、ファイル マネージャーから削除できる可能性があります。拡張機能のすべてのデータが存在する Chrome フォルダを手動で見つけて、データを削除します。
まず拡張機能の ID をメモし、Windows ファイル エクスプローラーで次の場所に移動します。
拡張機能は、フォルダー名として ID を使用しています。アンインストールする拡張機能のフォルダーを削除します。これにより、拡張機能が Chrome から削除されることはありませんが、Chrome からアクセスできなくなります。これで、拡張機能を Chrome からアンインストールでき、機能するはずです。
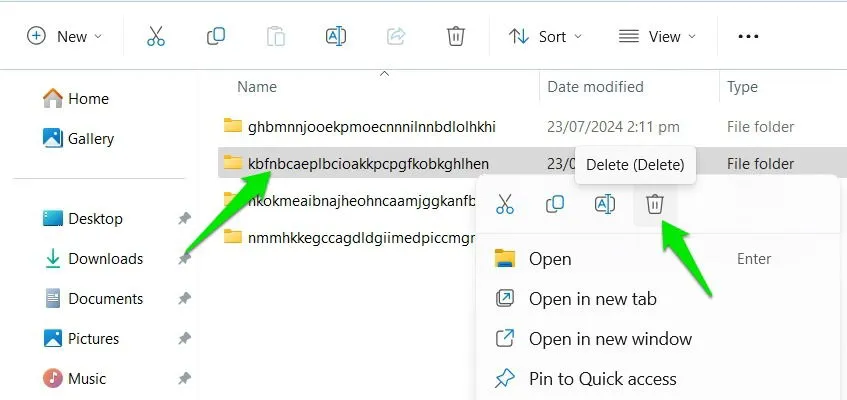
7. サードパーティのChrome拡張機能削除ツールを使用する
Chrome の組み込み拡張機能マネージャーではなく、別のアプリを使用して拡張機能を削除できる場合があります。サードパーティの拡張機能マネージャーまたは PC クリーナー ツールを使用して、Chrome 拡張機能をアンインストールできます。私の推奨事項は次のとおりです。
拡張機能マネージャー
拡張機能マネージャーは主に、さまざまなブラウジングのニーズに合わせて拡張機能をグループ化するために使用されますが、拡張機能を無効にしたりアンインストールしたりする機能もあります。拡張機能の上にマウス カーソルを置くだけで、[アンインストール]オプションのメニューが表示されます。
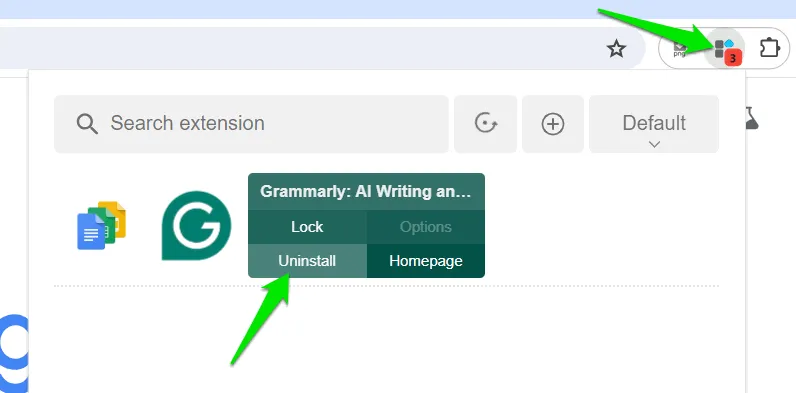
CCleaner
人気の PC クリーニング ツールCCleaner は、Chrome 拡張機能もアンインストールできます。アプリを起動し、[ツール] -> [ブラウザ プラグイン]に移動します。Google Chromeタブで拡張機能を選択し、 [削除]をクリックしてアンインストールします。
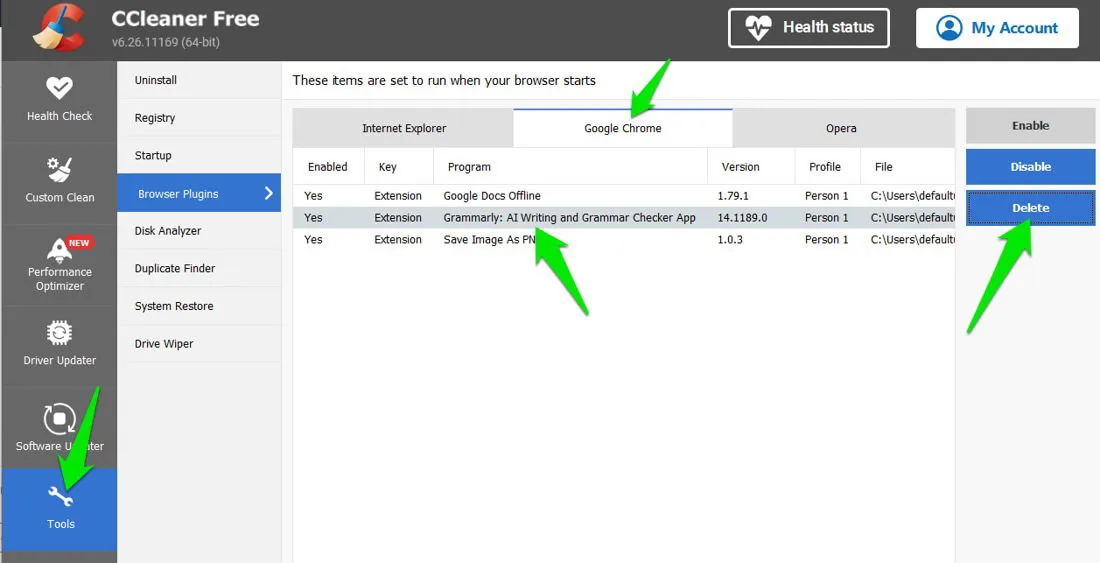
8. PCをスキャンしてマルウェアや不正な拡張機能がないか確認する
悪意のある拡張機能は、アンインストールを阻止するためにさまざまな方法を使用します。PC をスキャンしてマルウェアを検出し、関連する拡張機能とともに削除することができます。
Windows Defender やお好みのウイルス対策ソフトウェアでは、拡張機能関連のマルウェアに対処するには不十分な場合があります。Malwarebytes など、アンインストールできない拡張機能に対処するための専用機能を備えたウイルス対策プログラムを使用することをお勧めします。
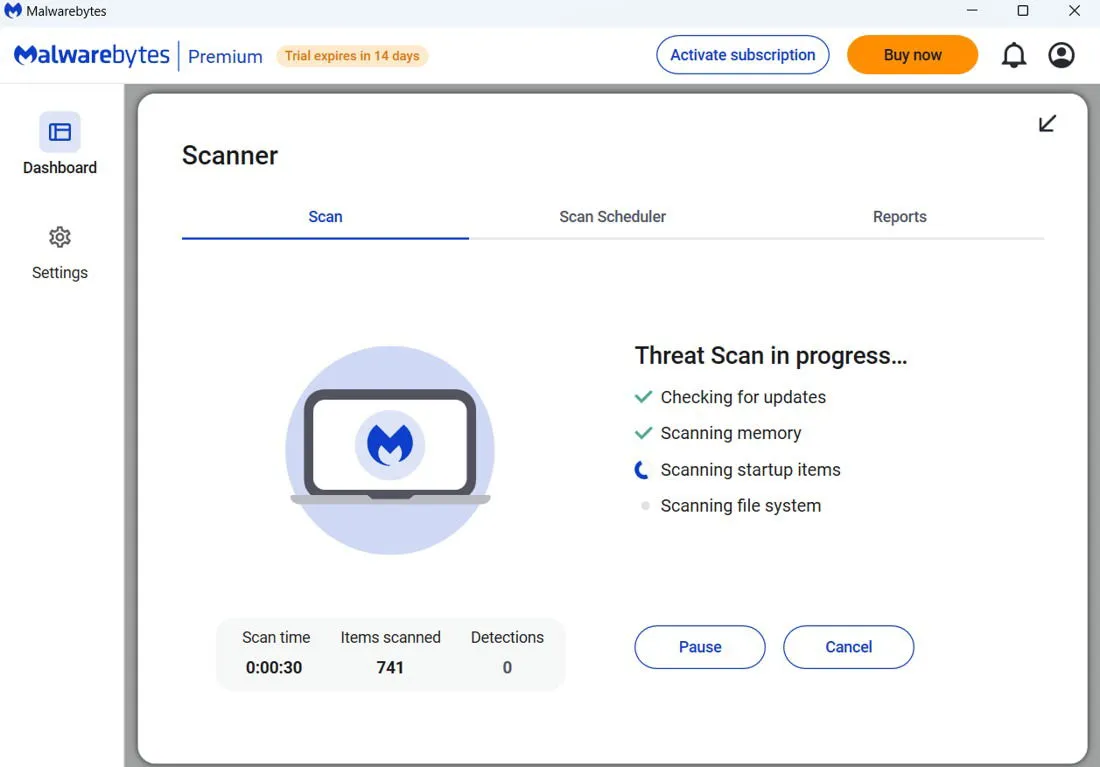
Malwarebytes はマルウェアをスキャンするだけでなく、不正な拡張機能を見つけて削除します。これには、関連する拡張機能をインストールする可能性のある PUP も含まれます。
あるいは、ブラウザのジャンクデータや不正な拡張機能を特に削除するAvast Browser Cleanerツールを試すこともできます。
9. Windowsシステムの復元を使用する
Windows のシステム復元機能を使用すると、PC を特定の期間にリセットし、そのプロセスでインストールされた変更やアプリをすべて削除できます。アンインストールできない拡張機能を最近インストールした場合は、システム復元を使用して、インストールされていなかった時点に戻すことができます。
Windows+キーを押してR、rstrui.exe「実行」ダイアログに入力し、システムの復元を開きます。
拡張機能をインストールする前の復元時間を選択し、手順に従って Windows を復元します。
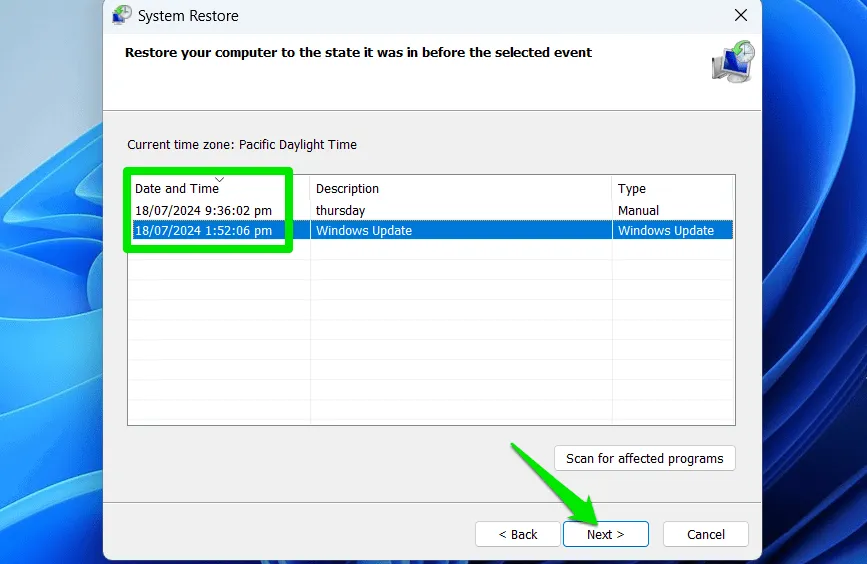
10. Chromeをリセット/再インストールする
何も機能しない場合は、Chrome をデフォルトの状態にリセットすると問題が解決するはずです。まず Chrome をリセットし、それでも問題が解決しない場合は、Chrome を完全に再インストールしてください。
Chrome をリセットするには、メイン メニューからChrome設定に移動し、設定のリセットセクションに移動します。設定を元のデフォルトに戻すをクリックし、プロンプトを確認して Chrome をリセットします。
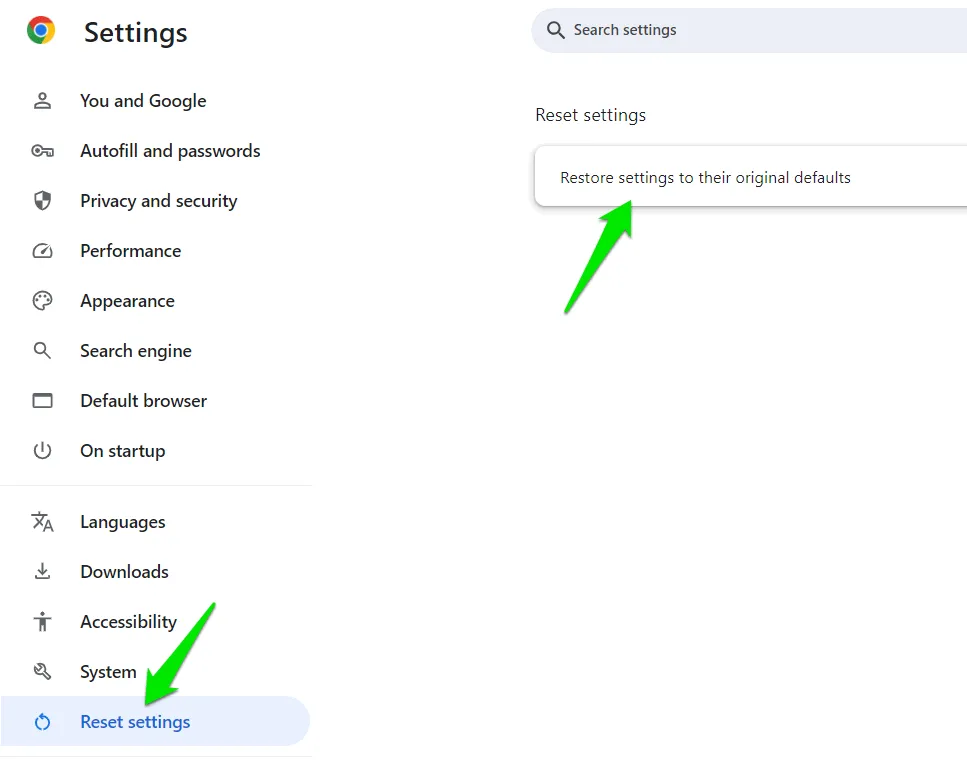
または、Windows にインストールされているアプリから Chrome をアンインストールし、 Chrome の Web サイトから再度ダウンロードしてインストールします。
Chrome 拡張機能が Google アカウントと同期されている場合は、 Chrome が同期設定の管理を求めたときに拡張機能オプションを無効にしてください。
一部のセキュリティ拡張機能やペアレンタルコントロール拡張機能には、パスワード保護機能も備わっていることに注意してください。それらをアンインストールするには、設定されたパスワードを入力する必要があります。パスワードがない場合は、上記のように手動で削除してください。
画像クレジット: すべてのスクリーンショットはKarrar Haiderによるものです。



コメントを残す