Windows Server で DFS を構成する方法
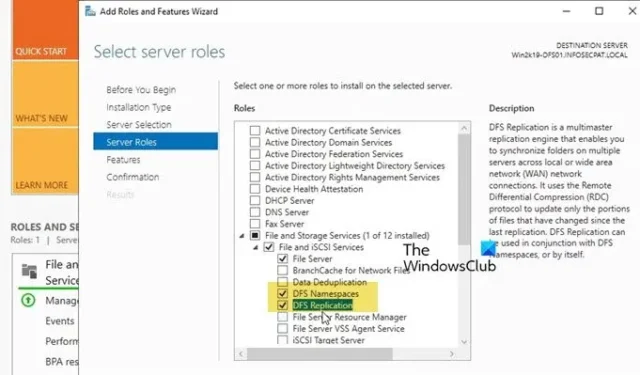
分散ファイル システム (DFS) は、複数のサーバーと場所にまたがる複製されたファイル共有であり、稼働時間を向上させ、遅延や帯域幅などの地理的な要因によるアクセスの問題を軽減します。この記事では、 Windows Server で DFS を構成する方法について説明します。
Windows Server の DFS レプリケーションとは何ですか?
分散ファイル システム レプリケーション (DFS レプリケーション) は、複数のサーバーやサイト間でフォルダーを効率的にレプリケートできる Windows Server の機能です。これには、DFS 名前空間パスを介してアクセスされるフォルダーを含む、さまざまな種類のフォルダーのレプリケートが含まれます。この記事では、DFS レプリケーションと DFS 名前空間について詳しく説明します。
Windows Server で DFS を構成する方法
DFS は、環境に追加してDFS 名前空間と DFS レプリケーションを構成できるロールです。
Windows Server で DFS を使い始めるには、それぞれのガイドを参照する必要があります。
- DFS ロールの追加
- DFS名前空間を構成する
- DFSレプリケーションを構成する
それらについて詳しくお話ししましょう。
1] DFSロールの追加
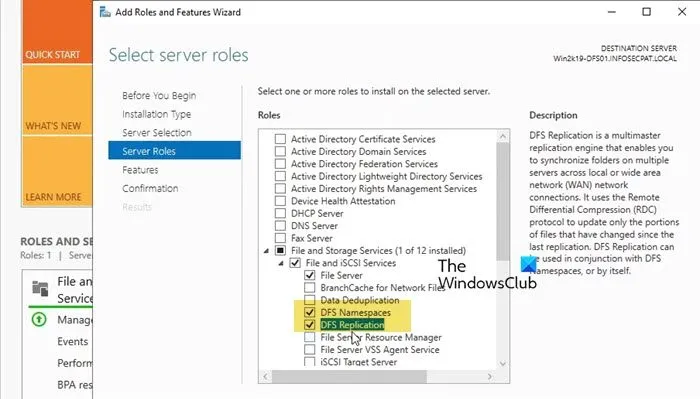
まず最初に、サーバー マネージャーから DFS ロールを追加し、後続の機能を追加して実行する必要があります。同じ操作を行うには、以下の手順に従ってください。
- DFS サーバーにログインします。
- 次に、サーバー マネージャーを開きます。
- [ツール] > [役割と機能の追加] をクリックします。
- 次に、「サーバー ロール」タブに到達するまで「次へ」ボタンをクリックする必要があります。
- [ファイル サービスと記憶域サービス] にチェックマークを付けて展開し、最後に [DFS 名前空間] と [DFS レプリケーション] にチェックマークを付けます。
- 「次へ」をクリックします。
- 最後に、両方をインストールします。
ロールが追加されたら、構成を続行できます。
2] DFS名前空間を構成する
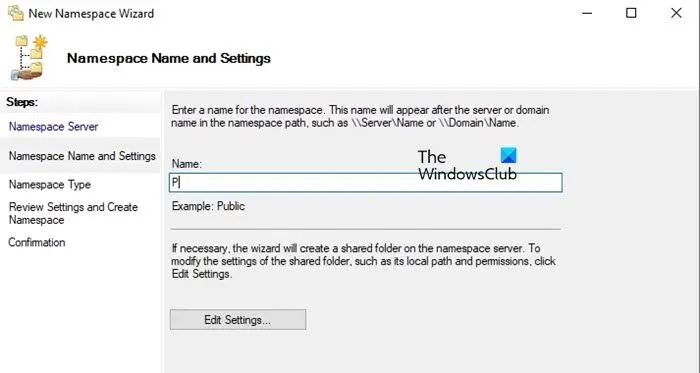
DFS 名前空間を構成する前に、すべてが適切に行われるようにサーバーを再起動することをお勧めします。サーバーが起動したら、すべてのサービスが開始されていることを確認する必要があります。それらの状態は、サーバー マネージャー自体で確認できます。
すべてのサービスを開始した後、以下の手順に従ってDFS 名前空間を作成します。
- サーバー マネージャーを開きます。
- [ツール] > [DFS 管理] に移動します。
- まず、名前空間を作成する必要があります。そのためには、「名前空間」を右クリックし、「新しい名前空間」を選択します。
- 設定するサーバーを入力するか、[参照] > [詳細設定] > [今すぐ検索] をクリックして、希望するサーバーを選択します。その後、[次へ] をクリックします。
- 次に、名前空間の名前を入力して、「次へ」をクリックします。
- 要件に応じてドメインベースの名前空間またはスタンドアロンの名前空間を使用できます。次に、「次へ」をクリックします。
- 概要を確認して、「作成」をクリックします。
名前空間が作成されたら、「閉じる」をクリックします。
このようにして、サーバー名を使用してアクセスできる名前空間または共有フォルダーを作成しました。したがって、サーバーの実際のパスをコピーします。たとえば、サーバー名が「Public」で、ドメインベースの名前空間を選択した場合は、\\nameSpaceServerName\\Public のようになります。この名前を実行 (Win + R) に貼り付けると、共有パスにリダイレクトされます。ただし、共有フォルダーをまだ作成していないため、空になります。
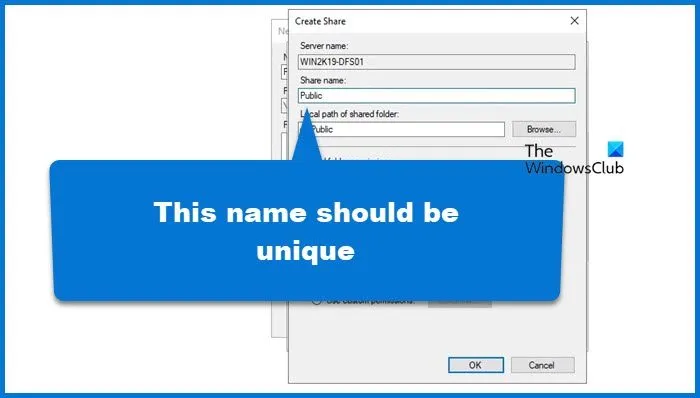
そのためには、次の手順に従ってください。
- DFS 管理を開きます。
- 名前空間を展開し、新しく作成された名前空間を右クリックして、[新しいフォルダー] をクリックします。
- フォルダに名前を付けます。
- このフォルダーをシステム上の物理フォルダーにマップし、[追加] をクリックしてそのフォルダーを参照し、適切な権限を与えて、[OK] をクリックする必要があります。エラーが発生しないように、必ず一意の共有名を設定してください。
- 最後に、論理フォルダーを作成します。
名前空間サーバー内に論理フォルダーができたので、[実行] からそのフォルダーにアクセスできるはずです。[実行] を開き、フォルダーの実際のパス (\\nameSpaceServerName\\Public を含む) を貼り付けて、Enter キーを押します。
最後に、簡単にアクセスできるようにドライブをファイル エクスプローラーにマップできます。
3] DFSレプリケーションを構成する
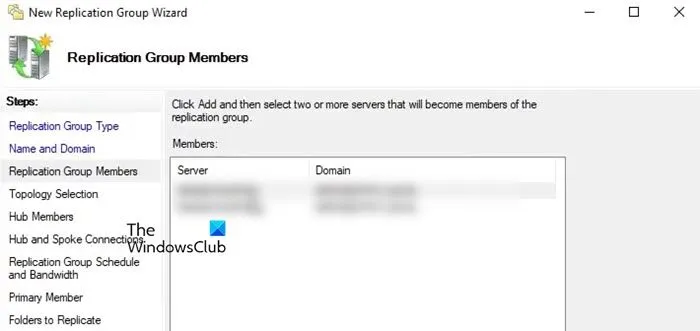
DFS レプリケーションを使用すると、DFS 名前空間パス フォルダーを含む複数のサーバーとサイト間でフォルダーを簡単にコピーできます。チュートリアルを進める前に、最初のガイドの指示に従って DFS レプリケーション ロールを有効にすることをお勧めします。有効にしたら、以下の手順に従います。
- DFS マネージャーを開きます。
- 次に、レプリケーション オプションを右クリックし、新しいレプリケーション グループをクリックします。
- レプリケーションの種類を選択します。ここでは、多目的レプリケーション グループを選択します。
- 必要に応じて名前と説明を入力します。[次へ] をクリックします。
- サーバーを追加するには、「追加」をクリックし、追加するサーバーの名前を入力するか、参照します。
- 次に、ネットワーク トポロジを選択し、「次へ」をクリックします。
- 次に、レプリケーションが必要なタイミングを選択する必要があります。ここでは、レプリケーションを一日中継続する場合に帯域幅を指定したり、時間を指定したりできます。
- プライマリメンバーオプションで、コンテンツを複製するサーバーを選択します。次へをクリックします。
- ここで、レプリケートするフォルダーを追加する必要があります。[参照] をクリックして、レプリケートするフォルダーを選択し、それに応じて権限を付与します。
- ここで、使用するレプリケーション フォルダーが表示されます。それをダブルクリックし、[有効] を選択して、フォルダーのローカル パスを選択します。
- すべてをチェックして、「作成」をクリックします。
このプロセスには時間がかかるため、レプリケーションが作成されるまでお待ちください。レプリケーション プロセスが完了すると、レプリケートされたフォルダーにアクセスするプライマリ デバイスとセカンダリ デバイスの両方ですべてのデータが同期されます。
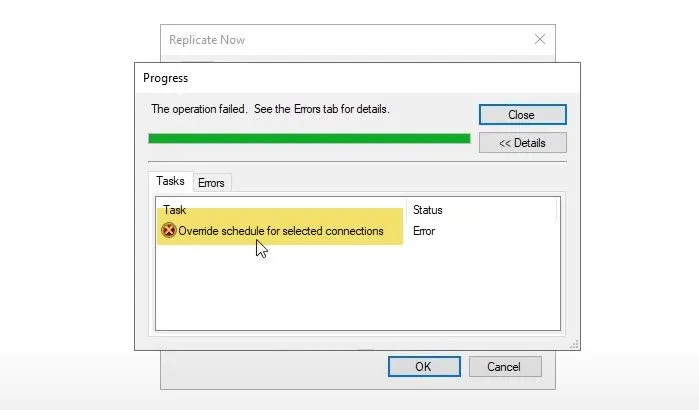
レプリケーションを行う場合は、[レプリケーション] > [新しく作成されたレプリケーション メンバー] > [接続] に移動し、メンバーを右クリックして [今すぐレプリケーション] を選択します。スケジュールがすでにある場合は、それを上書きするように求められます。それを承認すると、同期がまだ進行中であることを示すエラーが発生する可能性があります。そのため、しばらく待ってからレプリケーションを試行する必要があります。
このチュートリアルを参考にして、Windows Server で分散ファイル システムを使い始めることができるようになります。
DFS Windows Server をセットアップするにはどうすればいいですか?
Windows Server で DFS を設定するには、まずストレージ オプションから DFS 名前空間と DFS レプリケーションの役割をインストールする必要があります。これらの役割をインストールした後、最初に DFS 名前空間を構成し、次に DFS レプリケーションを構成する必要があります。Windows Server で DFS を構成する方法については詳細なチュートリアルを用意していますので、一度ご覧になることをお勧めします。



コメントを残す