Windows PC で Steam スクリーンショット フォルダを見つけてアクセスする方法
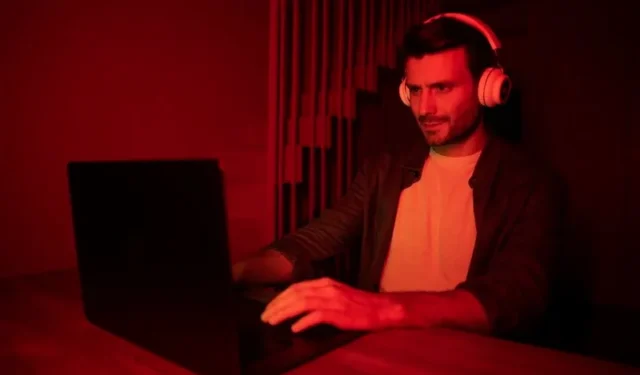
Steam のスクリーンショットが Windows PC のどこに保存されるかを知りたいですか? スクリーンショットを見つけてコンピューターでアクセスするための簡単な手順を確認しましょう。
Steam ゲームのスクリーンショットを撮ると、特定のゲームで達成した成果を思い出すことができます。これは、これまでどのように達成したかの視覚的な記録であり、もちろん、勝利の証拠でもあります。
Steam でスクリーンショットを撮るには、Windows キーボードの F12 キーを押すだけです。現在の画面ビューの写真が自動的に撮影されます。問題は、スクリーンショットはどこに保存されるかということです。
Windows PC で Steam スクリーンショットにアクセスする 2 つの方法
Steam で撮影したスクリーンショットのフォルダーとファイルを見つける簡単な方法が 2 つあります。1 つ目は Steam アプリ経由、2 つ目はローカル ストレージ上です。
Steam アプリ経由で Steam スクリーンショット ファイルを検索して見つける手順
Steam アプリにアクセスしてアカウントにログインするだけです。上部の隅にある [表示] をクリックして [スクリーンショット] に移動します。[表示] オプションの横にあるボックスをクリックし、スクリーンショットを撮ったゲームを選択します。下部にある [オンライン ライブラリを表示] をクリックします。新しいフォルダーが開きます。次回アクセスできるように、アドレス バーのディレクトリ パスをメモしておくことができます。
Windows ローカル ストレージ経由で Steam クライアントのスクリーンショット フォルダーを表示する方法
ローカル ストレージ内の Steam スクリーンショットにアクセスするには、次のディレクトリ パスを使用します: C:\Program Files (x86)\Steam\userdata\<AccountNumber>\760\remote\<GameNumber>\screenshots。
アカウント番号は Steam ID であり、ゲーム番号はゲームのアプリケーション ID を表します。
Steam フォルダにアクセスするには、C:\Program Files (x86)\Steam に移動します。
Steam スクリーンショットフォルダの変更
スクリーンショットがデフォルトで保存される場所が気に入らない場合は、希望のフォルダーに変更することもできます。
Steam アプリで、「表示」をクリックして「設定」に移動します。左側のメニューで「ゲーム内」を選択し、「スクリーンショット」フォルダーを探します。それをクリックして場所を変更します。
最後に
Steam でゲームをプレイすると爽快感が得られ、ゲームスキルを高める機会が得られます。ゲーム画面を保存して、できるだけ多くの思い出を残しましょう。



コメントを残す