Windows 10 のクリーン インストールを実行する (6 つの方法)

- Windows 10 のクリーン インストールを実行するには、USB ブート可能フラッシュ ドライブを使用して PC を起動し、画面の指示に従ってアクティベーションをスキップし、「カスタム」オプションを選択します。次に、インストール ドライブを選択し、「次へ」をクリックして、OOBE (Out-of-The-Box Experience) を終了します。
- メディア作成ツール、この PC を初期状態に戻す機能、高度なスタートアップ、または ISO ファイルを使用して Windows 10 をクリーン インストールすることもできます。
Windows 10 のクリーン インストールは、新しいコンピューターをセットアップするための唯一のオプションであり、最新のオペレーティング システム バージョンにアップグレードするための推奨プロセスです。この方法を使用すると、ハード ドライブを消去し、アップグレード プロセスを妨げる可能性のあるカスタム設定、ドライバー、アプリ、またはファイルのない Windows 10 の新しいコピーで起動できます。
個人的には、長期間 (通常は 1 年) 同じセットアップを使用した後はクリーン インストールを使用します。これは、パフォーマンスの問題、シャットダウンと起動の問題、メモリ、アプリの修正にも役立つためです。このプロセスは、古いバージョン (Windows 7 や 8.1 など) からのアップグレードや、Windows 11 からのダウングレードにも最適です。このオプションを使用して、新しいコンピューターに製造元のイメージがプリインストールされている可能性のあるシステムの肥大化を解消することもできます。
Microsoft は、USB フラッシュ ドライブを使用して SSD (ソリッド ステート ドライブ) または HDD (ハード ディスク ドライブ) にインストールをセットアップするなど、Windows 10 のクリーン インストールを実行するためのいくつかの方法を提供しています。メディア作成ツールを使用して、Windows 10 が既に実行されているデバイスに新規インストールを行うことができます。また、「この PC をリセット」機能を使用して、ハード ドライブをすばやく消去し、追加のツールなしでオペレーティング システムを再インストールすることもできます。または、コンピューターが起動しない場合は、Windows 回復環境 (WinRE) を使用するか、ISO ファイルをファイル エクスプローラーにマウントしてクリーン インストールを完了することができます。
このガイドでは、同じバージョンを再インストールする場合、バージョン 22H2 や 21H2 などの新しいリリースにアップグレードする場合、新しいカスタム ビルド PC をセットアップする場合、またはデバイスのハード ドライブを交換した後など、コンピューターに Windows 10 のクリーン インストールを実行するさまざまな方法を説明します。(21H1、20H2、1909、1903、1809、1803、1709 などの古いバージョンでもプロセスは同様です。)
- USBからWindows 10をクリーンインストールする
- メディア作成ツールからWindows 10をクリーンインストールする
- この PC をリセット (ローカル) から Windows 10 をクリーン インストールする
- この PC をリセット (クラウド) から Windows 10 をクリーン インストールする
- WinRE から Windows 10 をクリーン インストールする
- ISO ファイルから Windows 10 をクリーン インストールする
USBからWindows 10をクリーンインストールする
Windows 10 の新規インストールを完了する最良の方法は、USB フラッシュ ドライブを使用することです。これは、最初にメディア作成ツール、コマンド プロンプト、または Rufus などのサードパーティ ツールを使用して作成する必要があります。また、コンピューターが最小システム要件を満たしていることを確認し、マザーボードのファームウェアで起動順序を変更して USB から起動できることを確認する必要があります。つまり、BIOS または UEFI 設定を調整する必要がある可能性があります。ただし、ほとんどのデバイスには異なる設定があるため、詳細については製造元のサポート Web サイトを確認する必要があります。
USB から Windows 10 をクリーン インストールするには、次の手順に従います。
-
Windows 10 USB フラッシュ ドライブを使用して PC を起動します。
-
インストールのセットアップを続行するには、任意のキーを押してください。
-
「次へ」ボタンをクリックします。
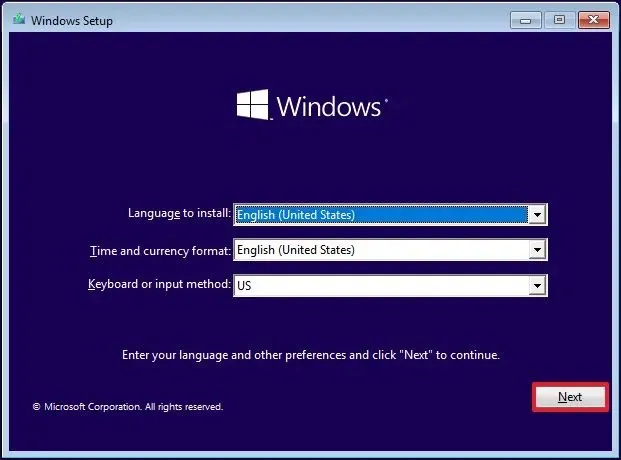
-
[今すぐインストール]ボタンをクリックします。
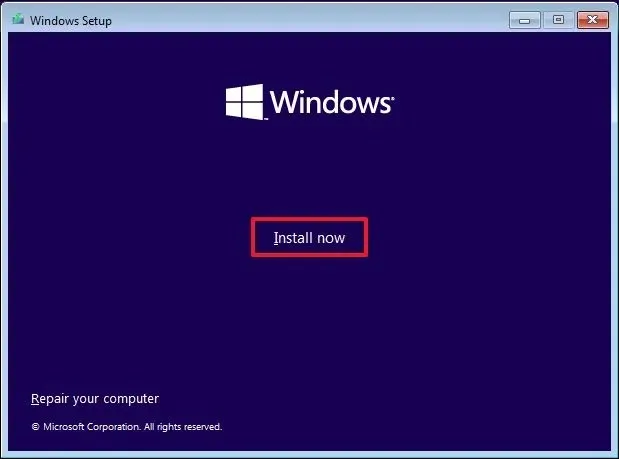
-
再インストールする場合は、「プロダクト キーがありません」オプションをクリックします。インストール後に Windows 10 がすでにアクティブ化されている場合は、再アクティブ化が自動的に行われます。
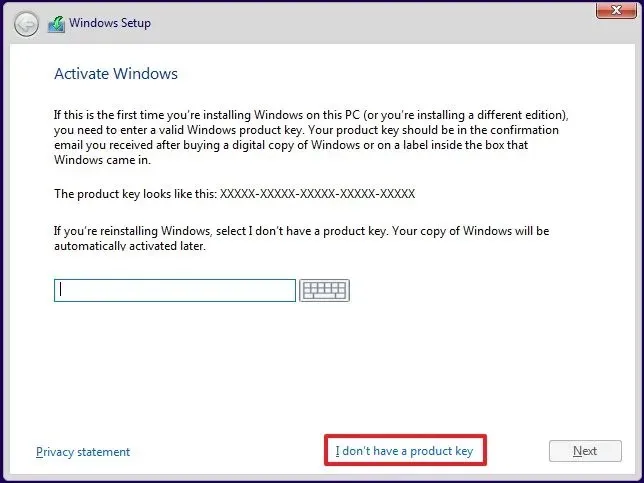
-
ライセンス キーでアクティブ化する「Windows 10」のエディションを選択します (該当する場合)。

-
「ライセンス条項に同意します」オプションをチェックします。
-
「次へ」ボタンをクリックします。
-
クリーン インストールを実行するには、「カスタム: Windows のみをインストールする (詳細)」 オプションを選択します。
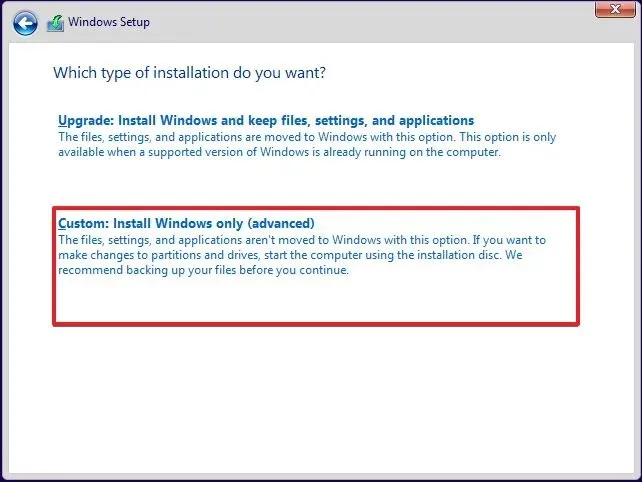
-
Windows 10 をインストールするハード ドライブ上の各パーティションを選択し、[削除]ボタンをクリックします。(通常、「ドライブ 0」はすべてのインストール ファイルが含まれているドライブです。)
警告:パーティションを削除すると、ドライブ上のすべてのデータも削除されます。また、セカンダリ ハード ドライブからパーティションを削除する必要はありません。 -
Windows 10 をインストールするハード ドライブ (ドライブ 0 の未割り当て領域) を選択します。
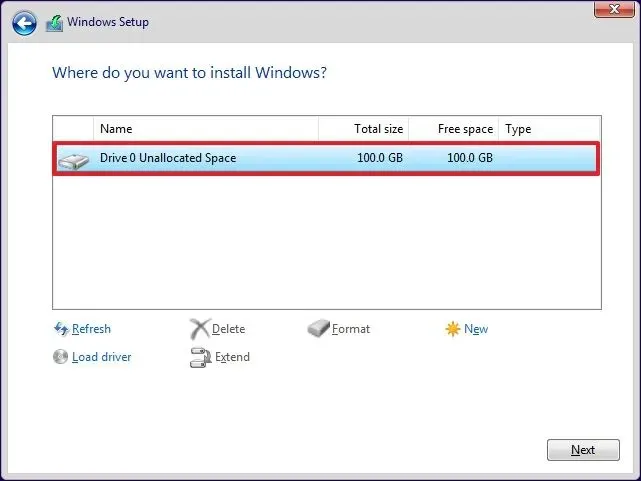
-
「次へ」ボタンをクリックします。
-
インストール後、OOBE (Out-of-The-Box Experience)の最初のページで地域設定を選択します。
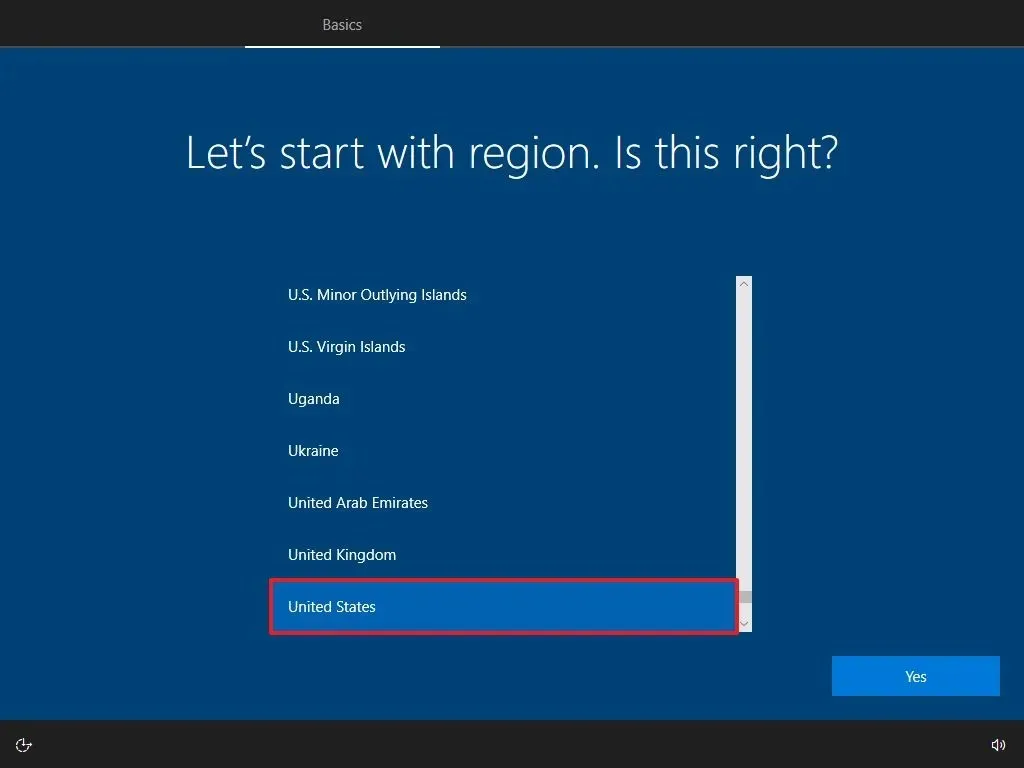
-
[はい]ボタンをクリックします。
-
キーボードレイアウト設定を選択します。
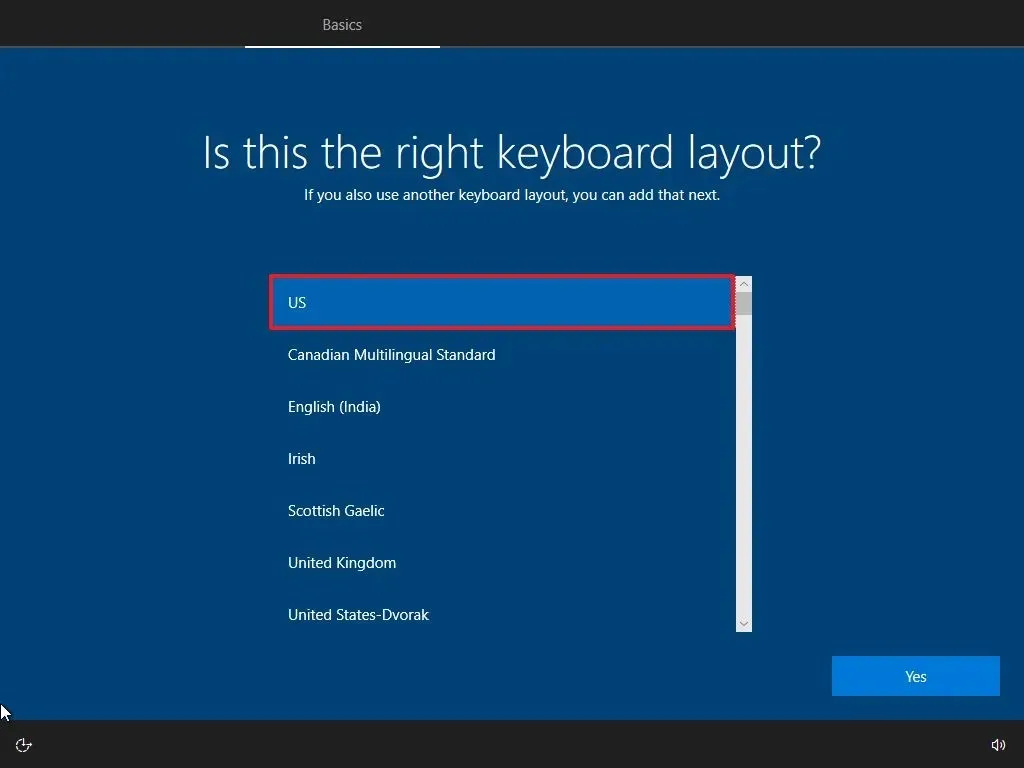
-
[はい]ボタンをクリックします。
-
2 番目のレイアウトを構成する必要がない場合は、[スキップ]ボタンをクリックします。
-
コンピュータは、イーサネット接続を使用して自動的にネットワークに接続します。ワイヤレス接続の場合は、手動で接続を設定する必要があります (Wi-Fi パスワードが必要になる場合があります)。
-
Windows 10 Pro の場合は、 「個人使用向けにセットアップ」 オプションを選択します。(「Home」エディションにはこのオプションはありません。)
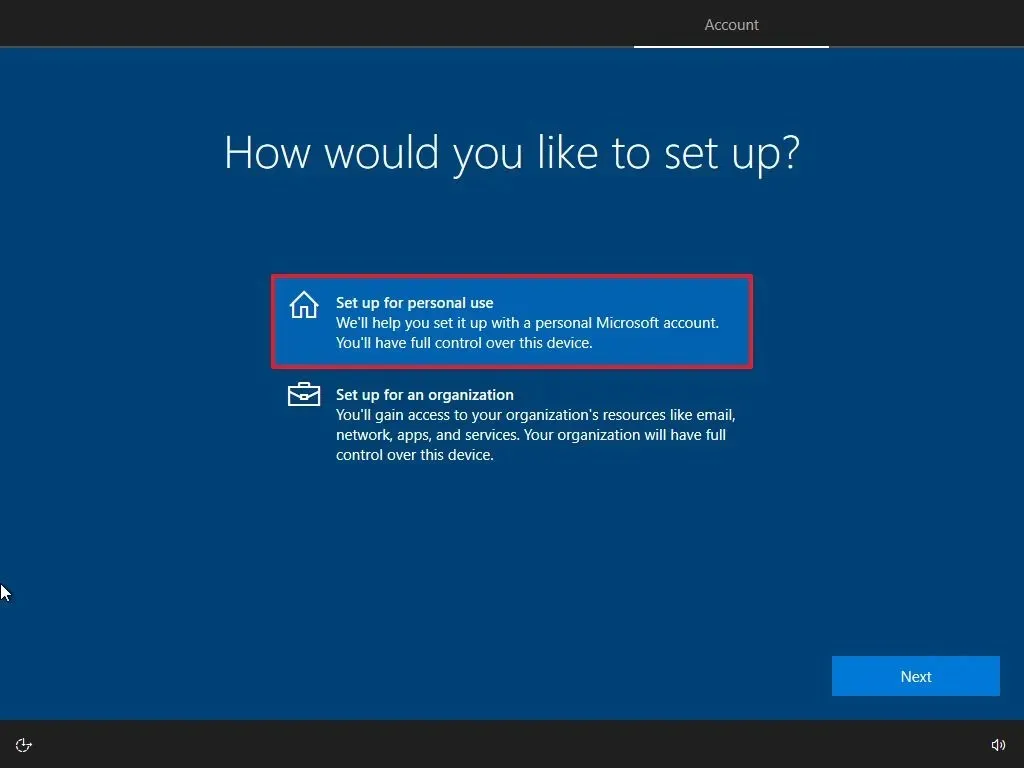
-
「次へ」ボタンをクリックします。
- アカウントを作成するには、Microsoft アカウントのメール アドレスを確認してください。
-
「次へ」ボタンをクリックします。
-
アカウントのパスワードを確認します。(Microsoft Authenticator アプリを使用してサインインすることもできます。)
-
「次へ」ボタンをクリックします。
-
「PIN を作成」ボタンをクリックします。
-
新しい PIN パスワードを作成します。
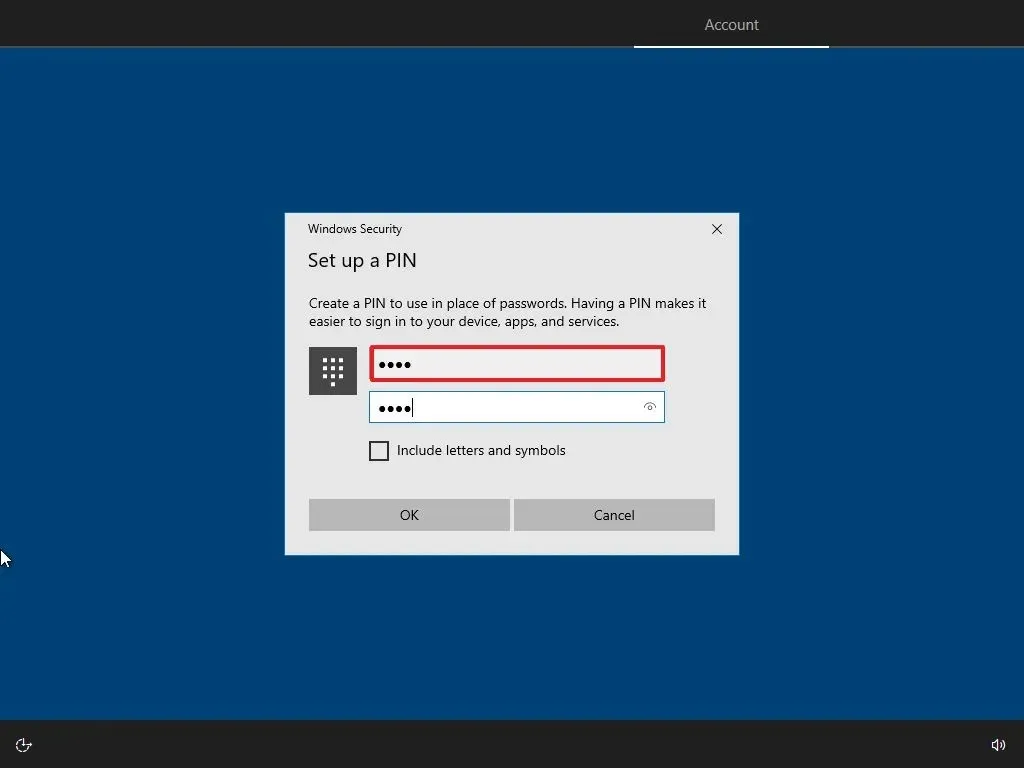
-
[OK]ボタンをクリックします。
-
他のブラウザーから Microsoft Edge への閲覧データのインポートをスキップするには、「今すぐ」ボタンをクリックします。
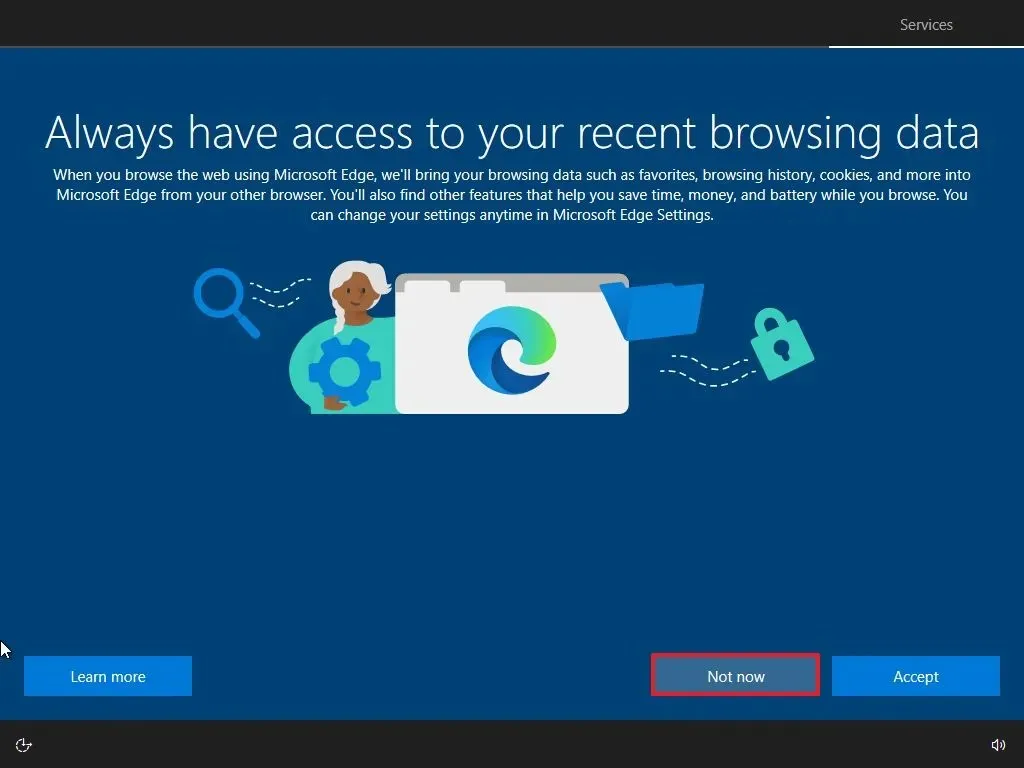
-
各オプションのトグルスイッチをオンまたはオフにして、ニーズに最適なプライバシー設定を確認します。
-
「承諾」ボタンをクリックします。
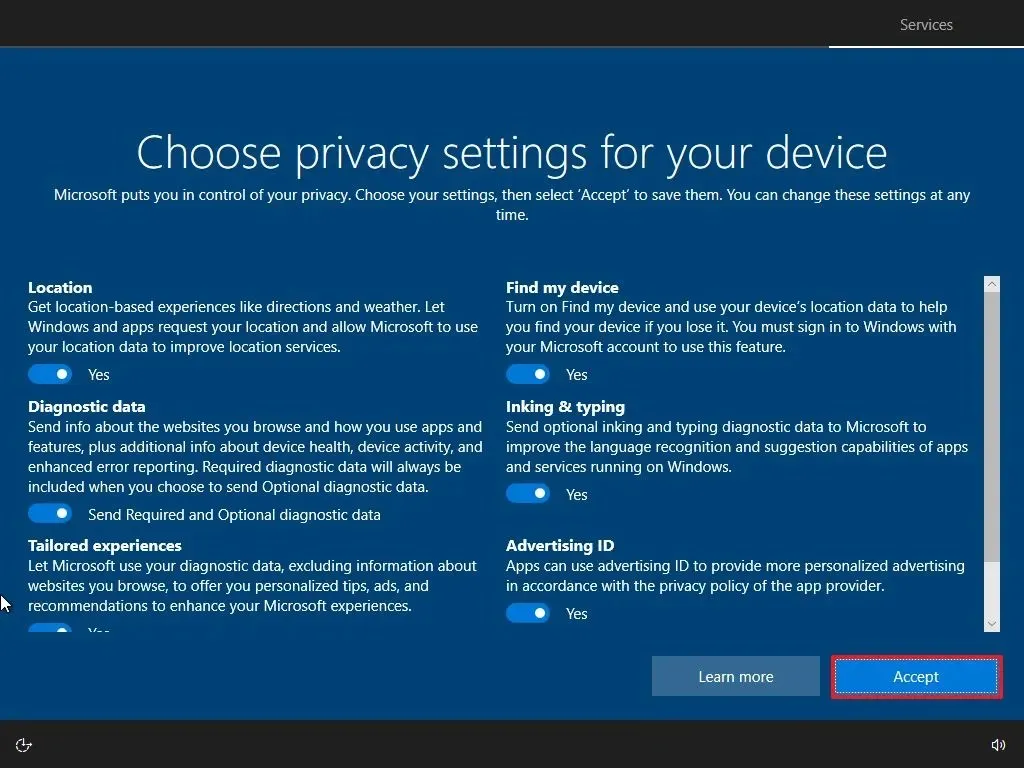
-
(オプション)「デバイスのカスタマイズ」ページで、デバイスを使用する予定の方法を 1 つ以上選択して、このエクスペリエンス中にセットアップでツールとサービスのカスタマイズを提案できるようにします。
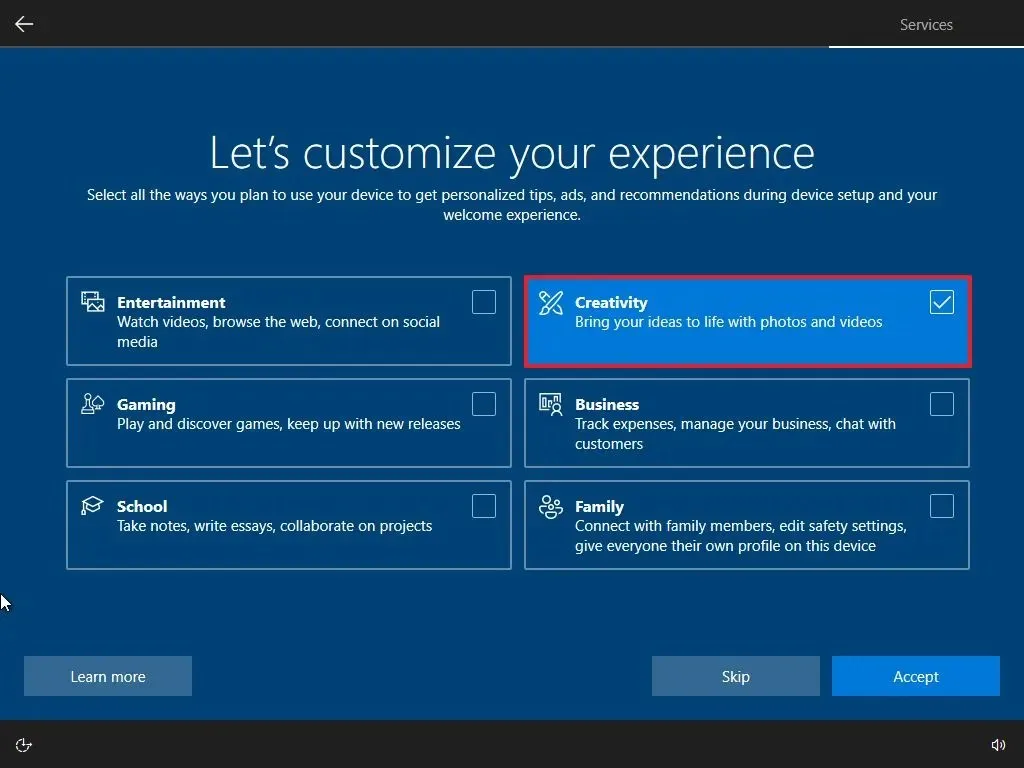
-
続行するには、 [同意する] ボタンをクリックします。または、[スキップ]ボタンをクリックして、セットアップのこの部分をスキップします。
-
左下隅の「いいえ、結構です」 オプションをクリックすると、携帯電話とコンピューターのリンクがスキップされます。

-
Cortana を無効にするには、「今はしない」ボタンをクリックします。
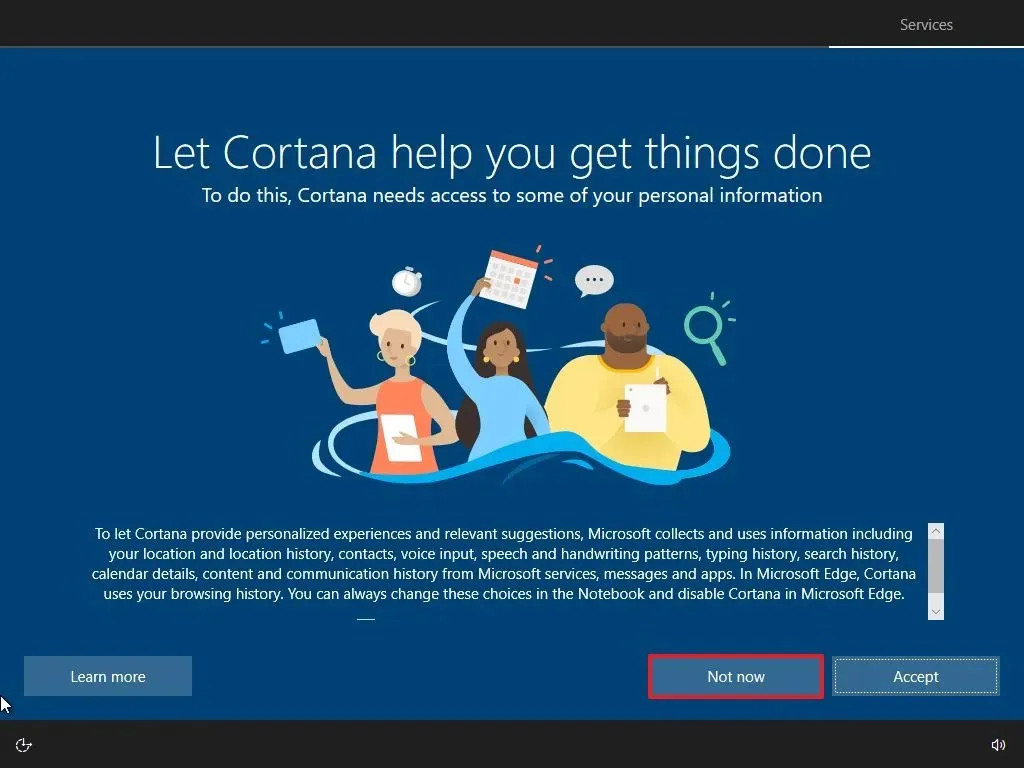
手順を完了すると、Windows 10 が設定を適用し、セットアップが完了します。
メディア作成ツールからWindows 10をクリーンインストールする
また、何も保持しないオプションを指定して、メディア作成ツールを使用してクリーン インストールを実行することもできます。このオプションは、既に Windows 10、Windows 8.1、または Windows 7 を使用しているデバイスで使用でき、以前のインストールにロールバックするオプションが提供されます。
メディア作成ツールを使用して Windows 10 をクリーン インストールするには、次の手順に従います。
-
「Windows 10 インストール メディアの作成」セクションの「ツールを今すぐダウンロード」ボタンをクリックします。
-
インストーラーをデバイスに保存します。
-
MediaCreationToolXXXX.exeファイルをダブルクリックしてツールを起動します。
-
「承諾」ボタンをクリックします。
-
「今すぐこの PC をアップグレードする」オプションを選択します。
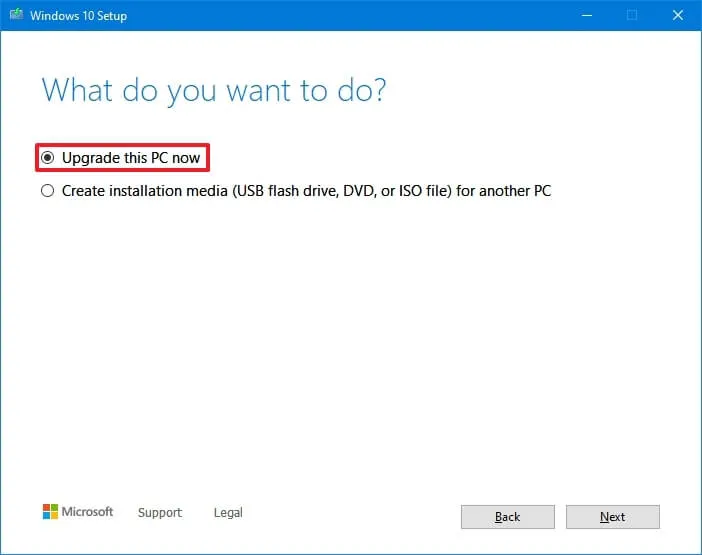
-
もう一度「承認」ボタンをクリックします。
-
「保持する内容を変更する」 オプションをクリックします。
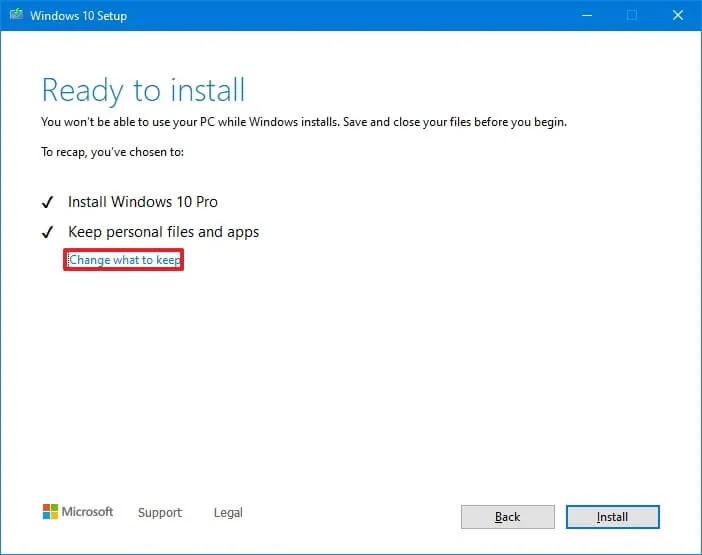
-
「何もしない」オプションを選択します。
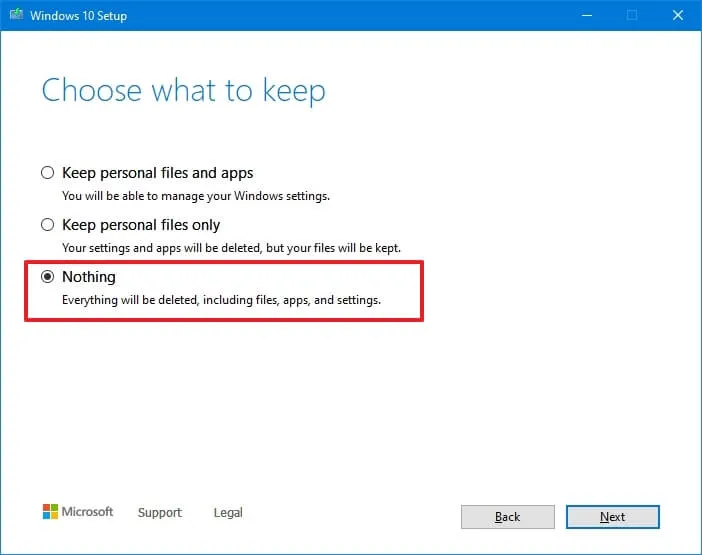
-
「次へ」ボタンをクリックします。
-
[インストール]ボタンをクリックします。
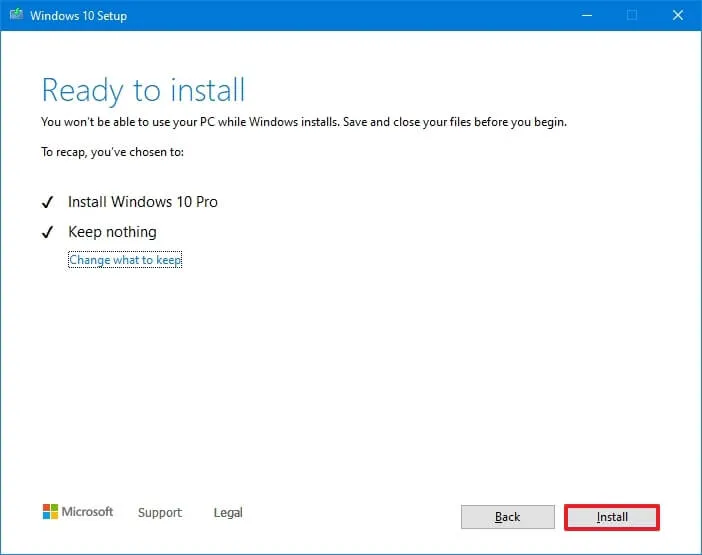
-
「次へ」ボタンをクリックします。
-
インストール後、OOBE (Out-of-The-Box Experience)の最初のページで地域設定を選択します。
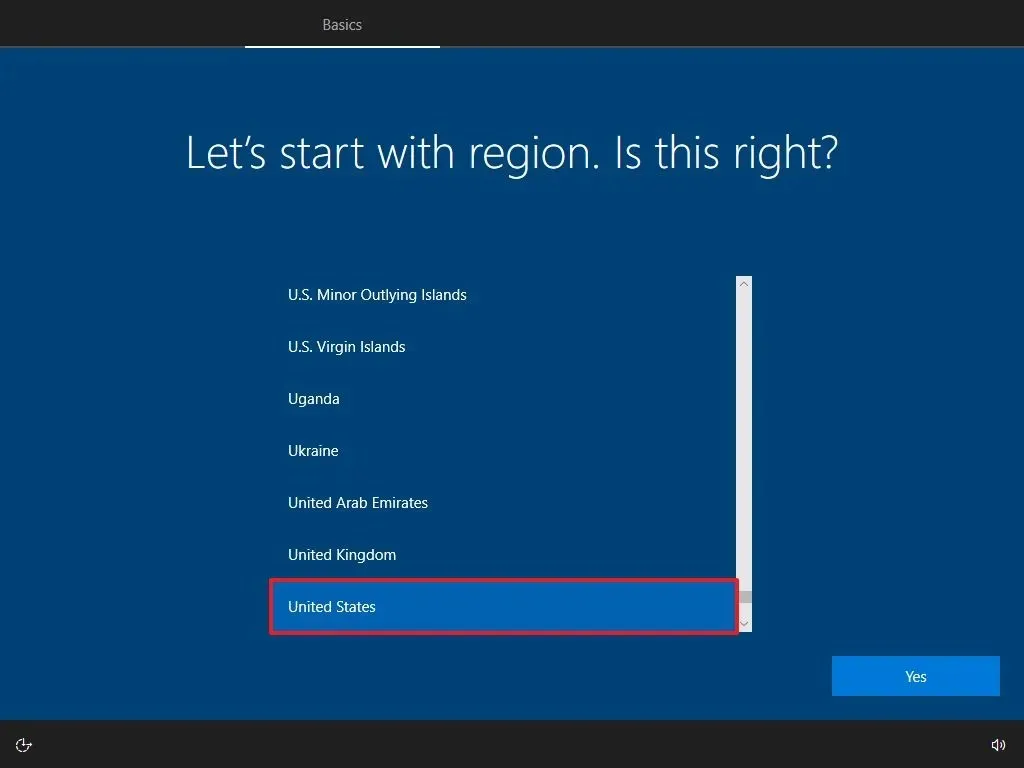
-
[はい]ボタンをクリックします。
-
キーボードレイアウト設定を選択します。
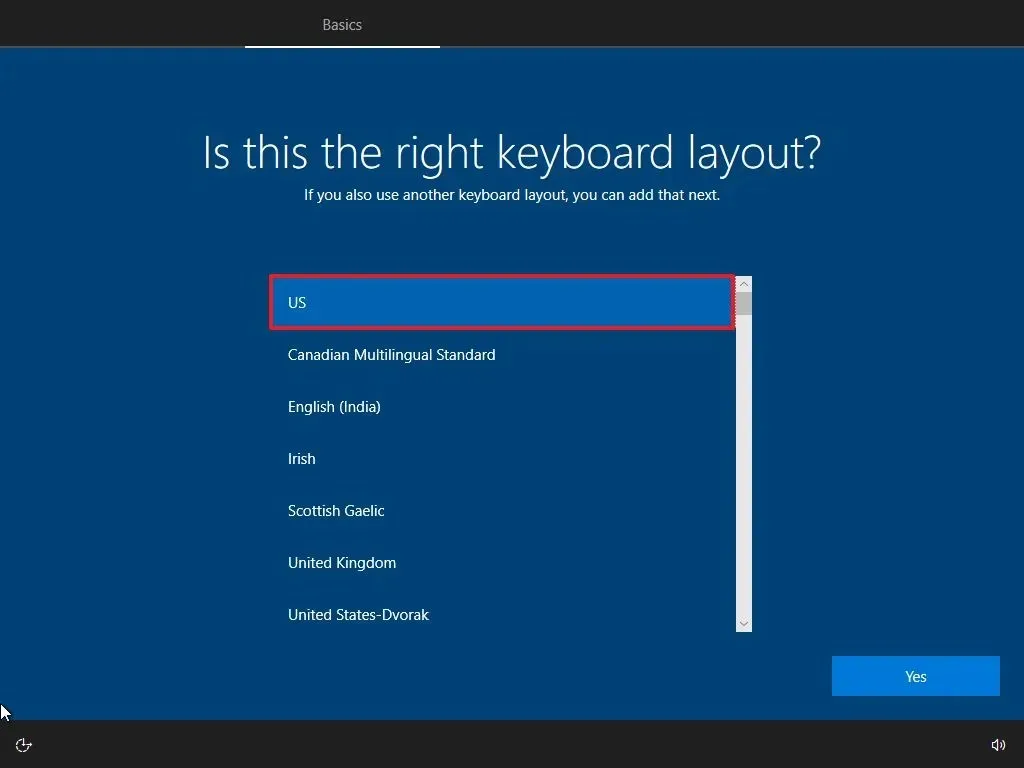
-
[はい]ボタンをクリックします。
-
2 番目のレイアウトを構成する必要がない場合は、[スキップ]ボタンをクリックします。
-
コンピュータは、イーサネット接続を使用して自動的にネットワークに接続します。ワイヤレス接続の場合は、接続を手動で設定する必要があります。
-
Windows 10 Pro の場合は、 「個人使用向けにセットアップ」 オプションを選択します。(「Home」エディションにはこのオプションはありません。)
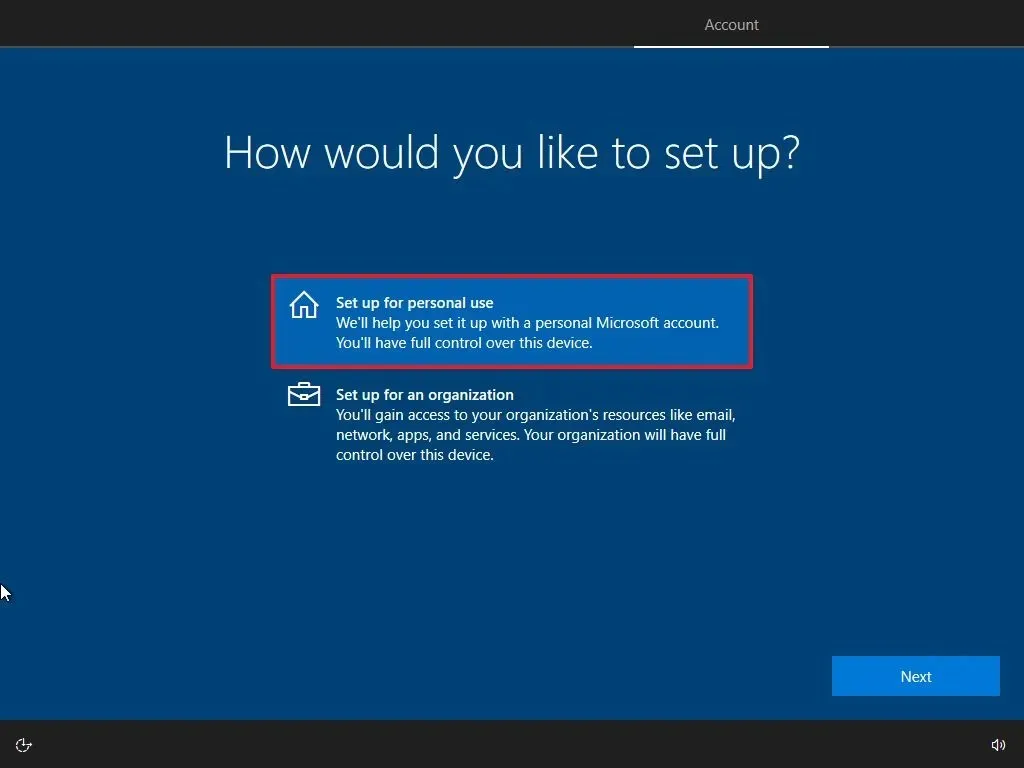
-
「次へ」ボタンをクリックします。
-
アカウントを作成するには、Microsoft アカウントのメール アドレスを確認してください。
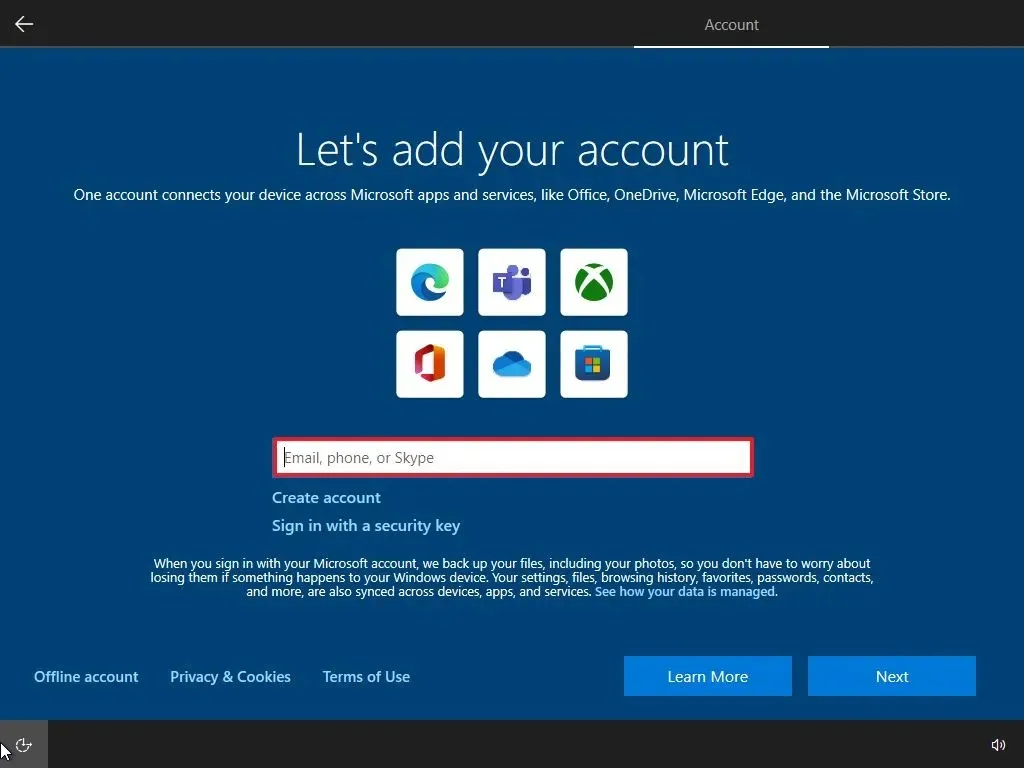
-
「次へ」ボタンをクリックします。
-
アカウントのパスワードを確認します。(Microsoft Authenticator アプリを使用してサインインすることもできます。)
-
「次へ」ボタンをクリックします。
-
「PIN を作成」ボタンをクリックします。
-
新しい PIN パスワードを作成します。
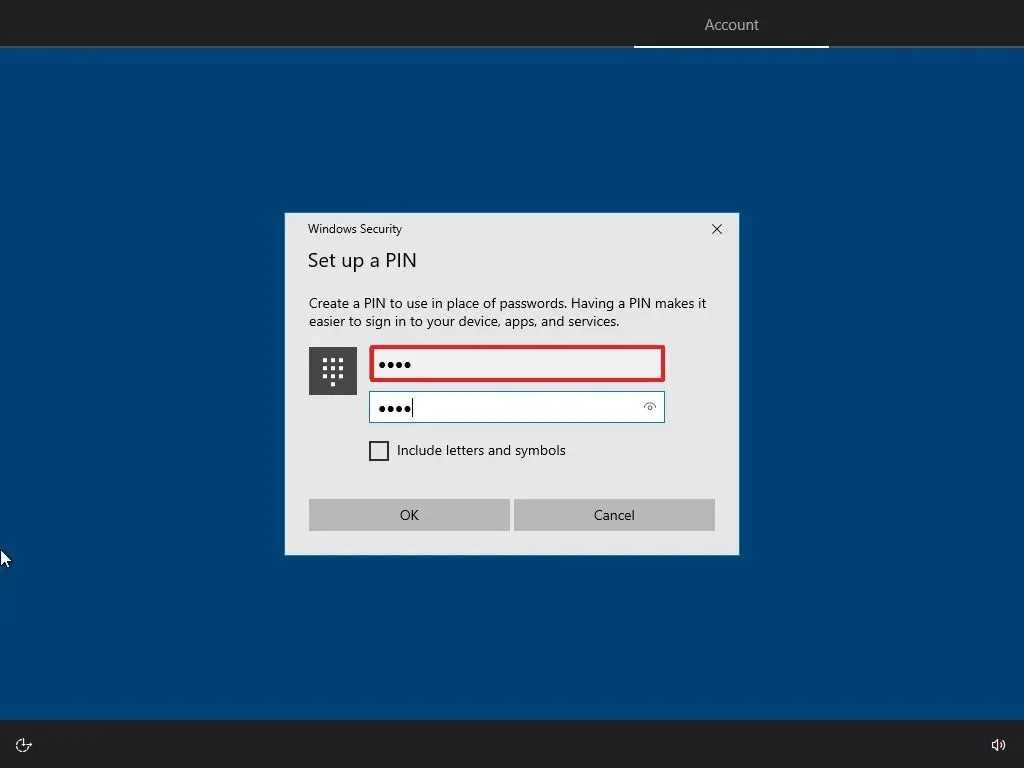
-
[OK]ボタンをクリックします。
-
他のブラウザーから Microsoft Edge への閲覧データのインポートをスキップするには、「今すぐ」ボタンをクリックします。
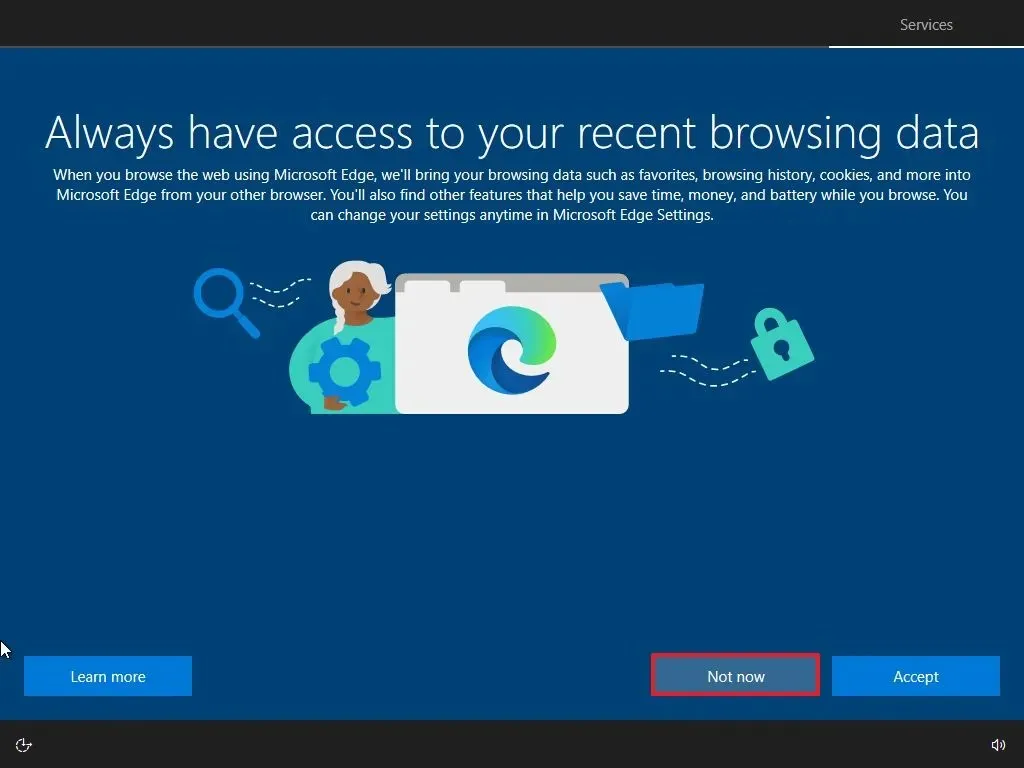
-
各オプションのトグルスイッチをオンまたはオフにして、ニーズに最適なプライバシー設定を確認します。
-
「承諾」ボタンをクリックします。
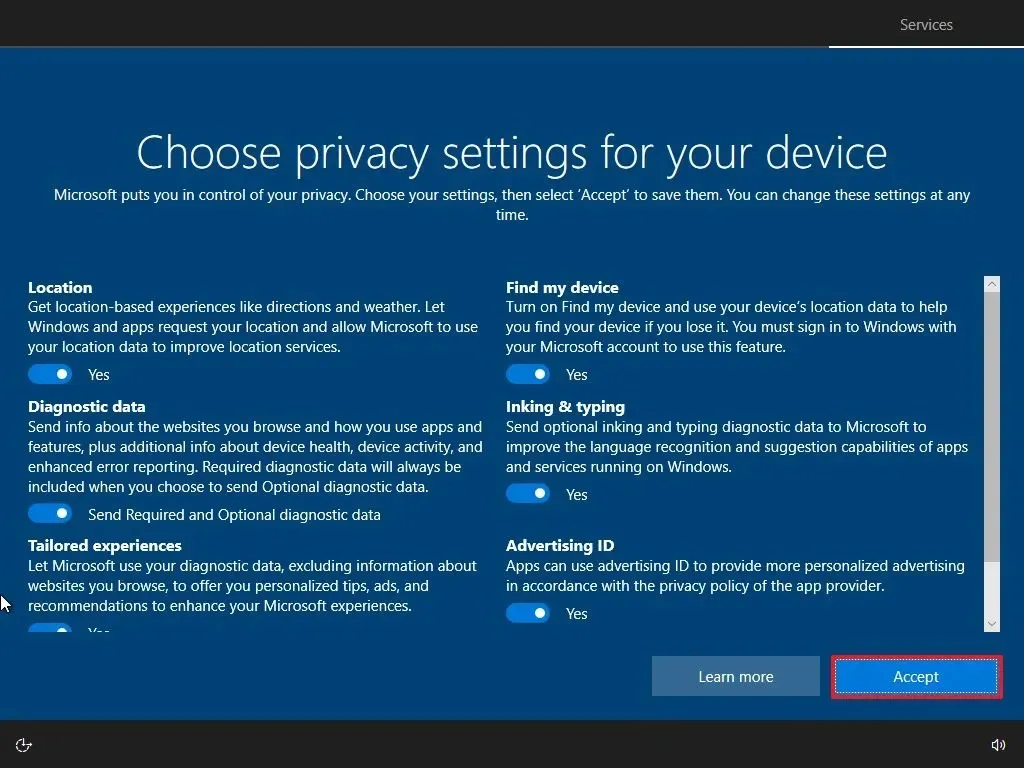
-
(オプション)「デバイスのカスタマイズ」ページで、デバイスを使用する予定の方法を 1 つ以上選択して、このエクスペリエンス中にセットアップでツールとサービスのカスタマイズを提案できるようにします。
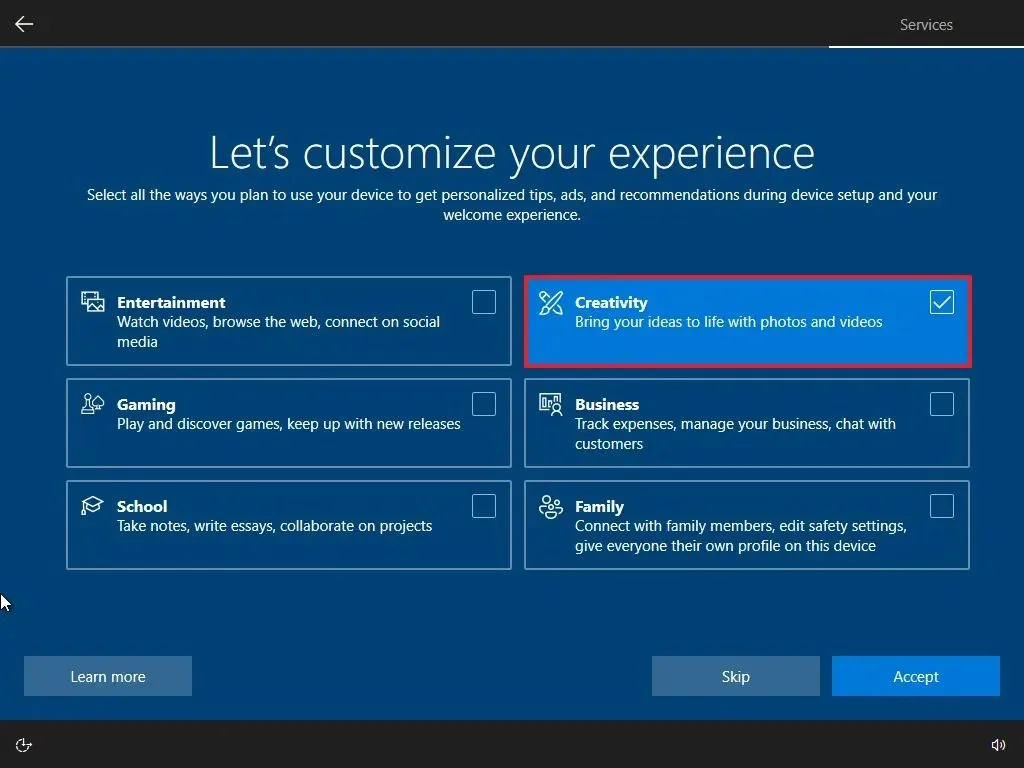
-
続行するには、 [同意する] ボタンをクリックします。または、[スキップ]ボタンをクリックして、セットアップのこの部分をスキップします。
-
左下隅の「いいえ、結構です」 オプションをクリックすると、携帯電話とコンピューターのリンクがスキップされます。
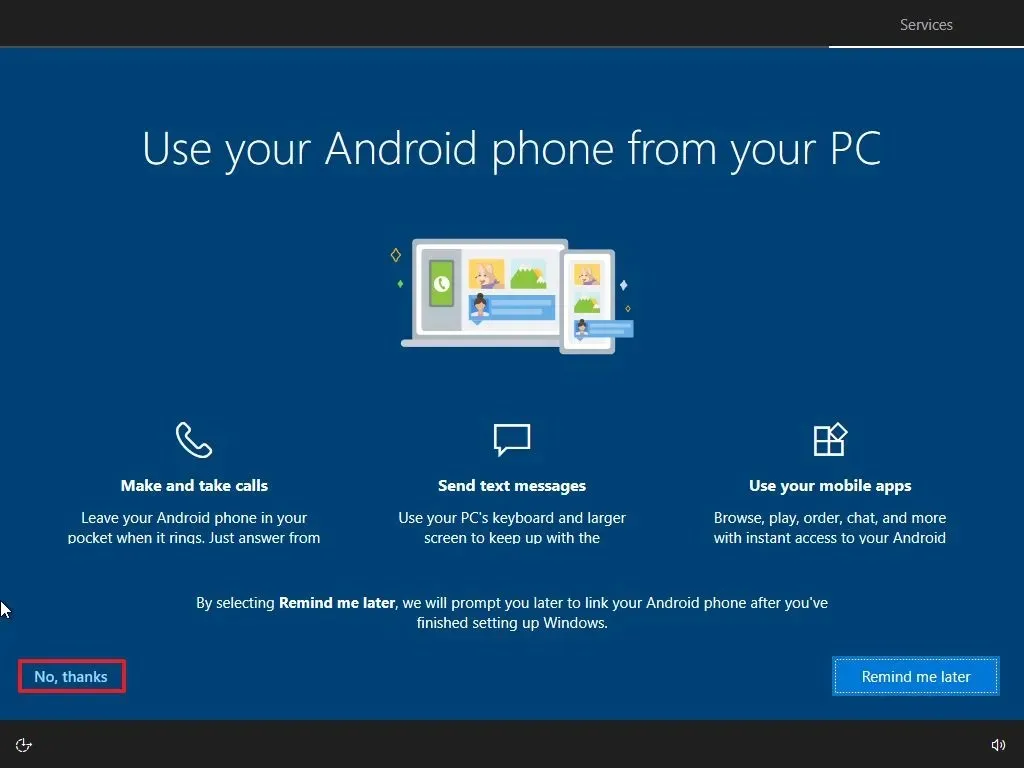
-
Cortana を無効にするには、「今はしない」ボタンをクリックします。
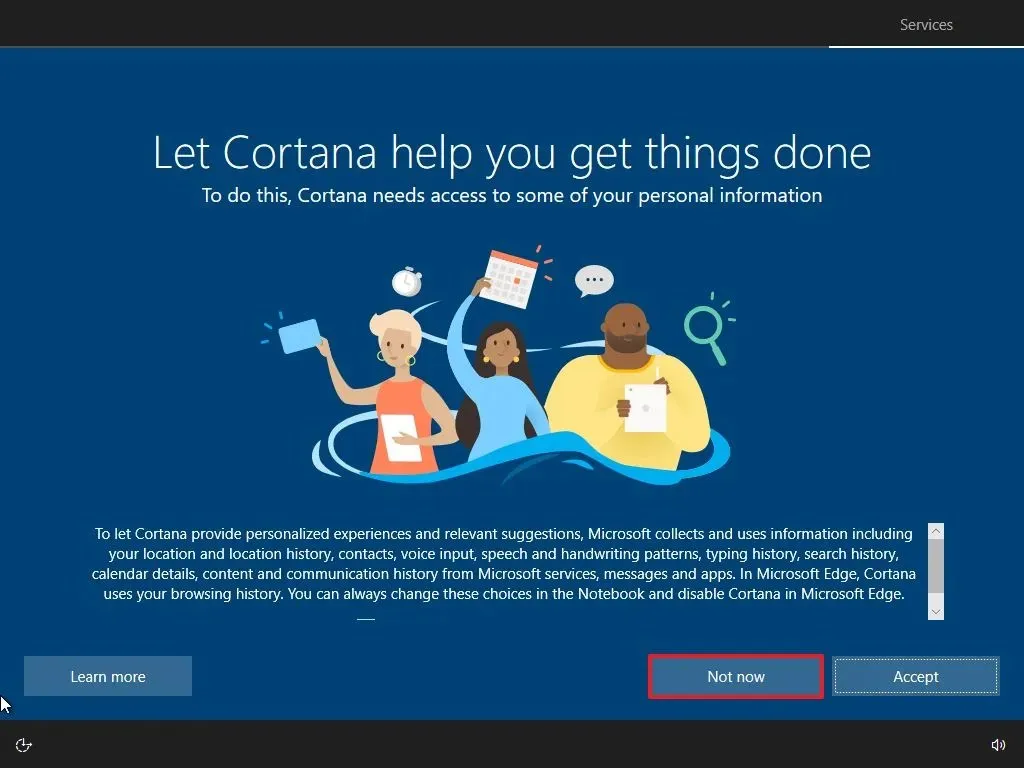
手順を完了すると、オペレーティング システムの新規インストールでセットアップが続行されます。
この PC をリセット (ローカル) から Windows 10 をクリーン インストールする
ローカル イメージを使用すると、回復設定を使用して、Windows 10 のクリーン コピーで新しく開始することもできます。ただし、USB、メディア作成ツール、ISO ファイル メソッドとは異なり、このオプションは、コンピューターに既にインストールされているオペレーティング システムと同じバージョンを再インストールする場合のみ使用できます。新しいバージョンにアップグレードする場合は、他の代替方法のいずれかを使用する必要があります。
ローカル イメージを使用して「この PC をリセット」機能で Windows 10 をクリーン インストールするには、次の手順に従います。
-
設定を開きます。
-
[更新とセキュリティ]をクリックします。
-
「回復」をクリックします。
-
「この PC をリセットする」セクションの下にある「開始する」 ボタンをクリックします。
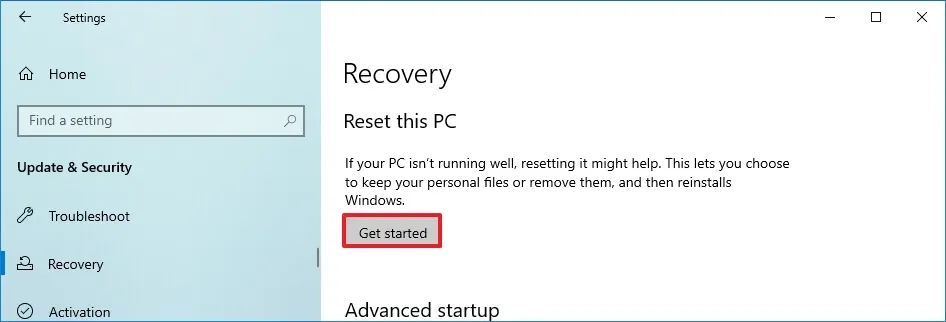
-
「すべて削除」 オプションをクリックして、Windows 10 の新規インストールを実行します。
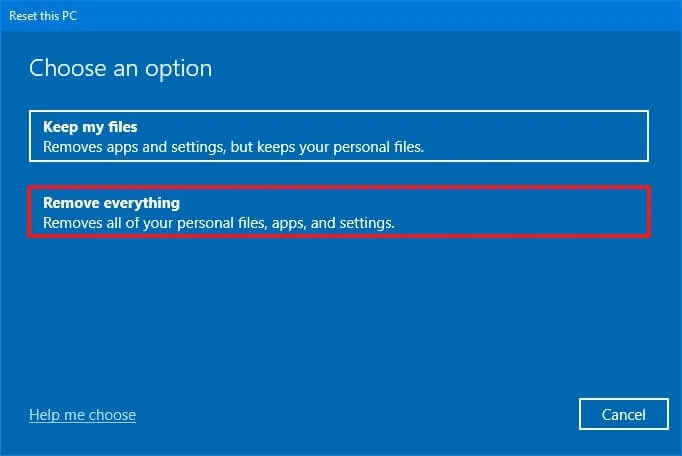
-
「ローカル再インストール」オプションをクリックします。
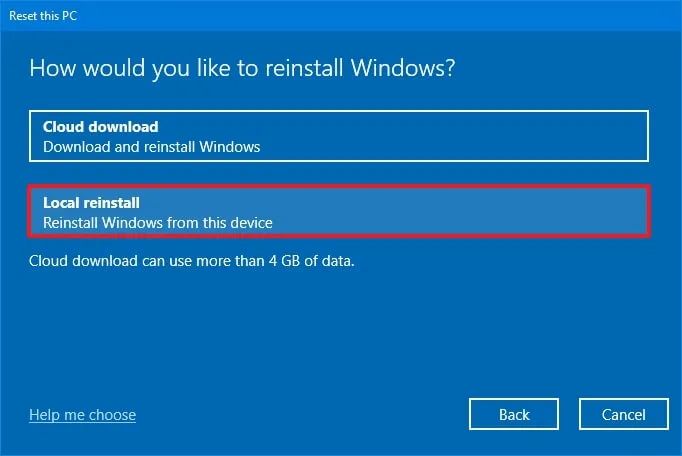
-
(オプション) [設定の変更]オプションをクリックします。
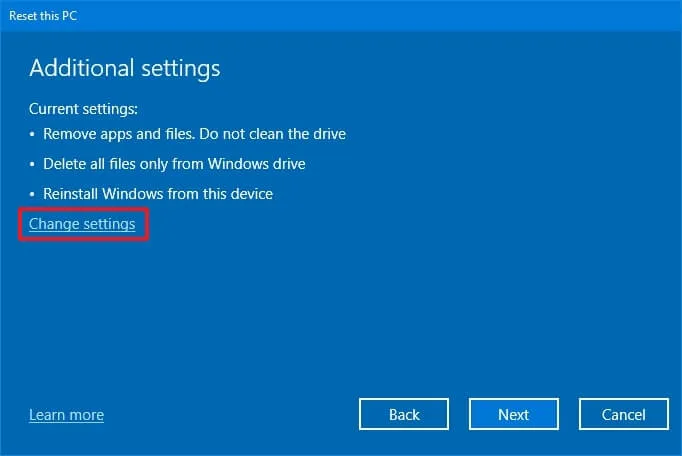
-
再インストール オプションを構成します。
- データの消去:このオプションを「いいえ」 (推奨)に設定すると、セットアップではファイル、アプリ、設定のみがすばやく削除されます。このオプションを「はい」に設定すると、セットアップではオペレーティング システムをインストールする前にドライブが安全に消去されますが、時間がかかります。
- すべてのドライブからファイルを削除する:オプションを「いいえ」 (推奨) に設定すると、インストール ドライブのみが消去されます。このオプションを「はい」に設定すると、デバイス上のすべてのドライブが削除されます。
- Windows のダウンロード:このオプションを「いいえ」 (推奨)に設定すると、インストールにローカル イメージが使用されます。このオプションを「はい」に設定すると、「クラウド ダウンロード」オプションが有効になります。
-
「確認」ボタンをクリックします。
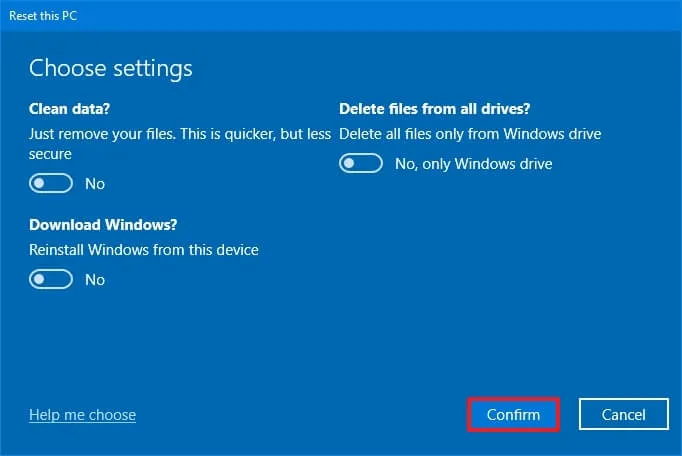
-
「次へ」ボタンをクリックします。
-
[リセット]ボタンをクリックします。
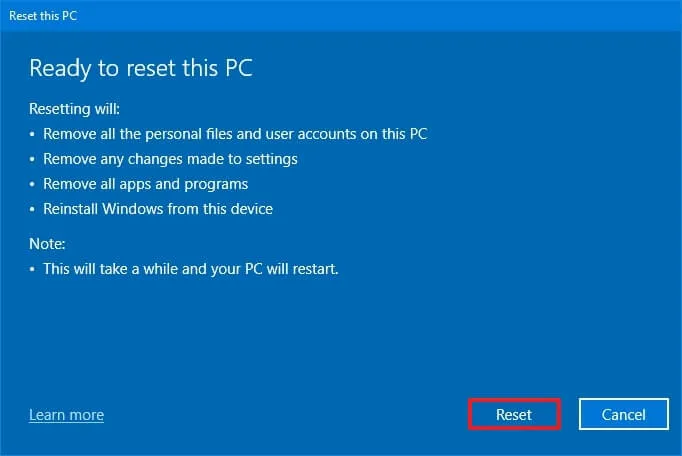
-
「次へ」ボタンをクリックします。
-
インストール後、OOBE (Out-of-The-Box Experience)の最初のページで地域設定を選択します。
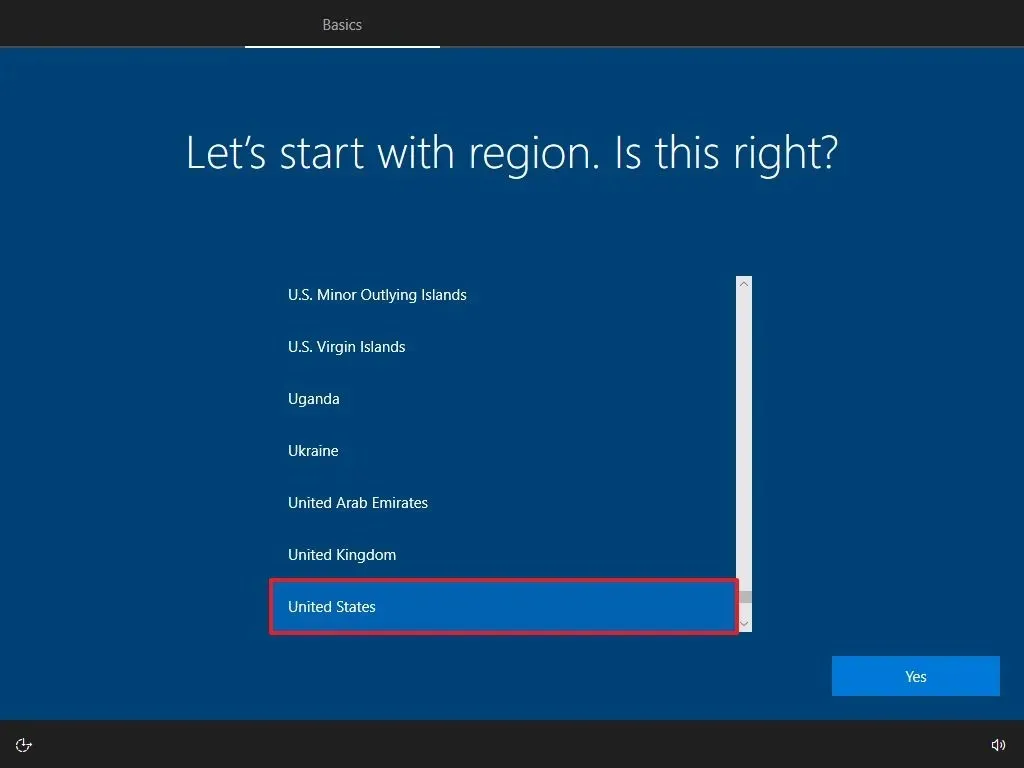
-
[はい]ボタンをクリックします。
-
キーボードレイアウト設定を選択します。
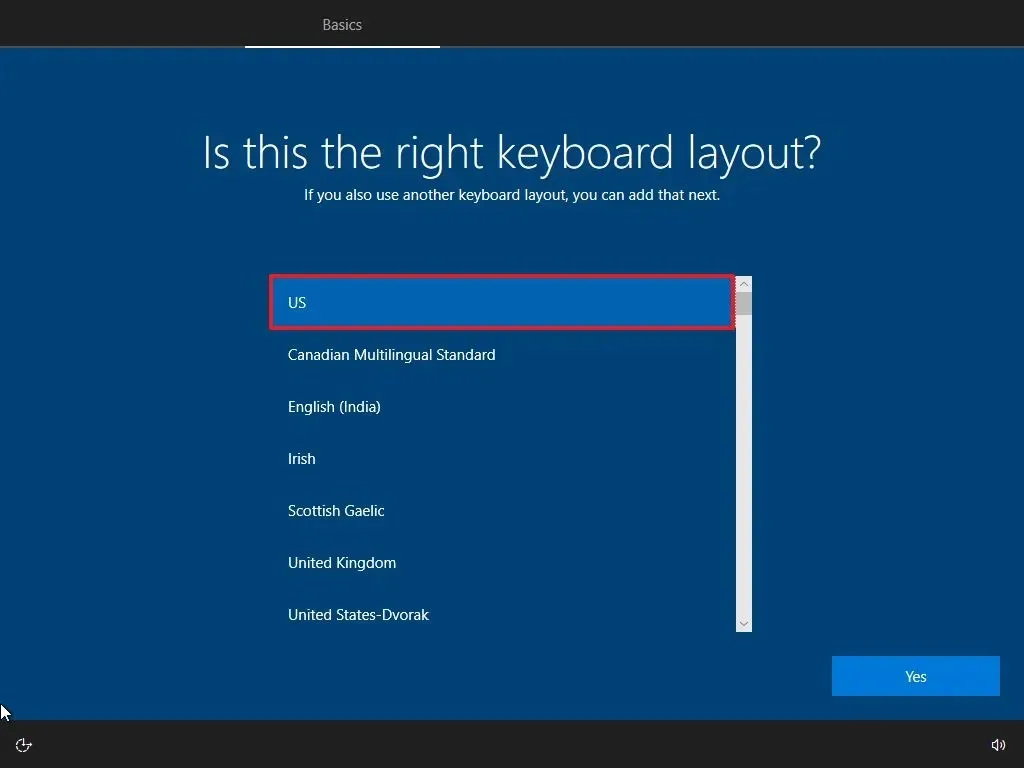
-
[はい]ボタンをクリックします。
-
2 番目のレイアウトを構成する必要がない場合は、[スキップ]ボタンをクリックします。
-
コンピュータは、イーサネット接続を使用して自動的にネットワークに接続します。ワイヤレス接続の場合は、接続を手動で設定する必要があります。
-
Windows 10 Pro の場合は、 「個人使用向けにセットアップ」 オプションを選択します。(「Home」エディションにはこのオプションはありません。)
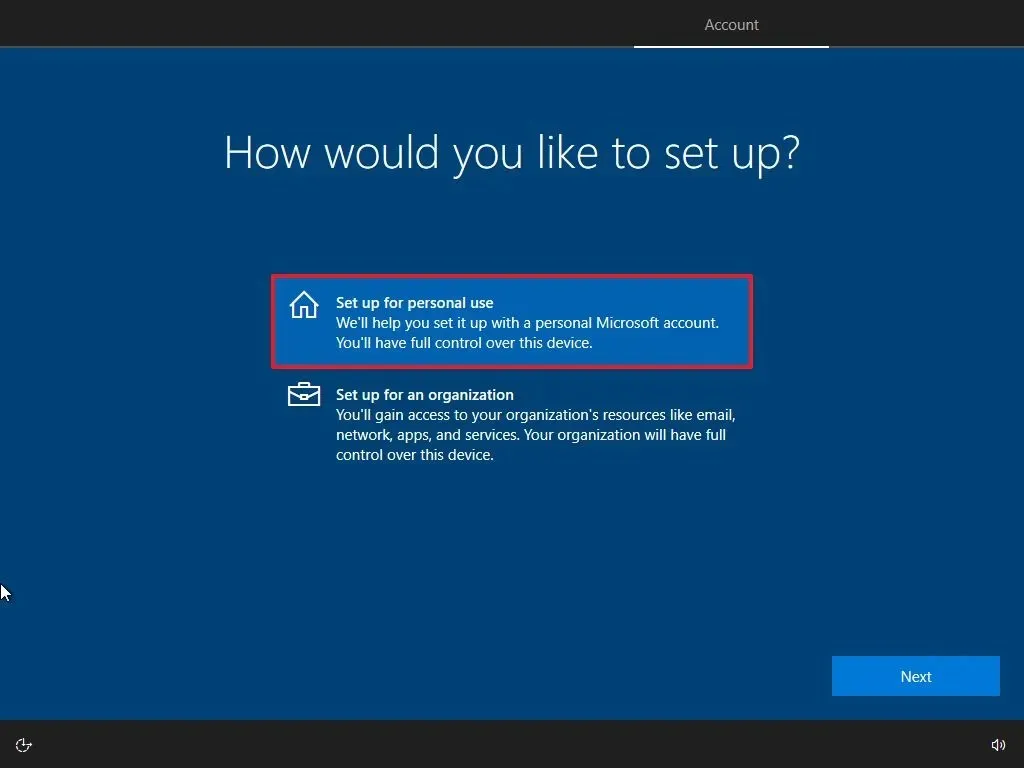
-
「次へ」ボタンをクリックします。
-
アカウントを作成するには、Microsoft アカウントのメール アドレスを確認してください。
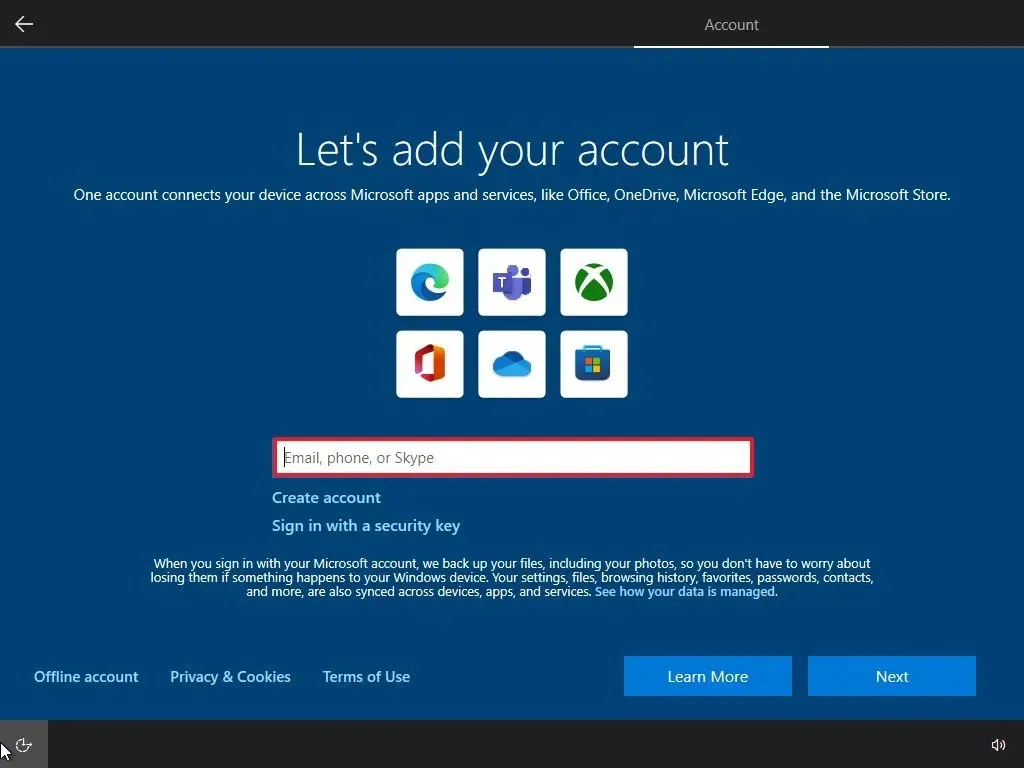
-
「次へ」ボタンをクリックします。
-
アカウントのパスワードを確認します。(Microsoft Authenticator アプリを使用してサインインすることもできます。)
-
「次へ」ボタンをクリックします。
-
「PIN を作成」ボタンをクリックします。
-
新しい PIN パスワードを作成します。

-
[OK]ボタンをクリックします。
-
他のブラウザーから Microsoft Edge への閲覧データのインポートをスキップするには、「今すぐ」ボタンをクリックします。

-
各オプションのトグルスイッチをオンまたはオフにして、ニーズに最適なプライバシー設定を確認します。
-
「承諾」ボタンをクリックします。
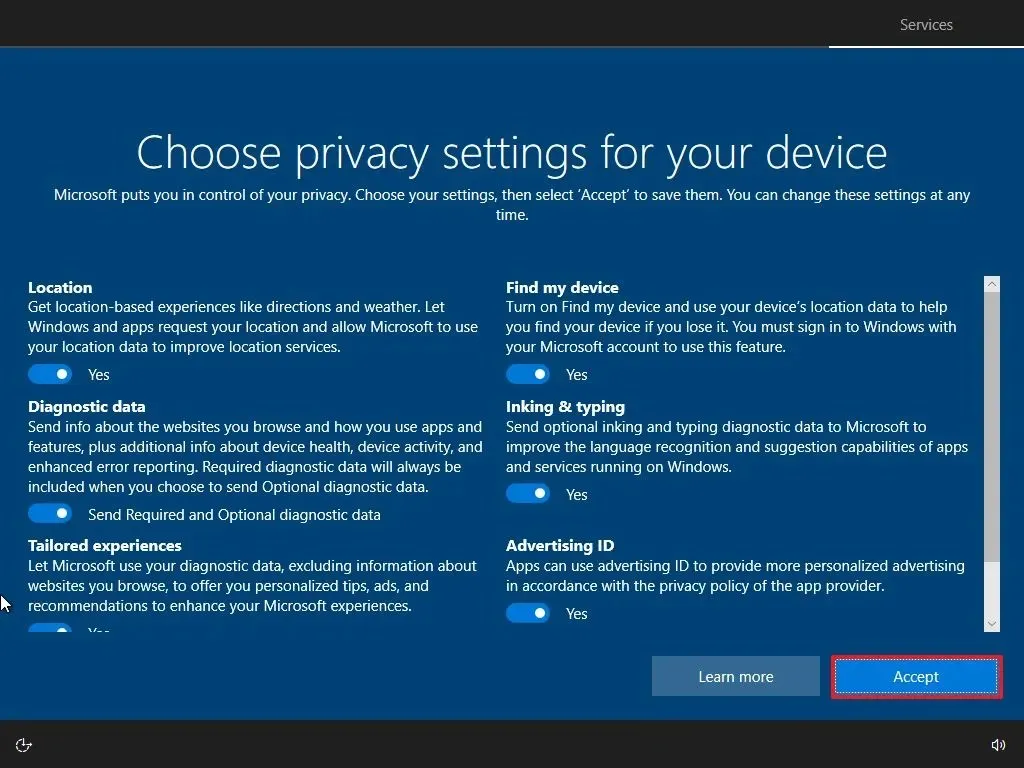
-
(オプション)「デバイスのカスタマイズ」ページで、デバイスを使用する予定の方法を 1 つ以上選択して、このエクスペリエンス中にセットアップでツールとサービスのカスタマイズを提案できるようにします。
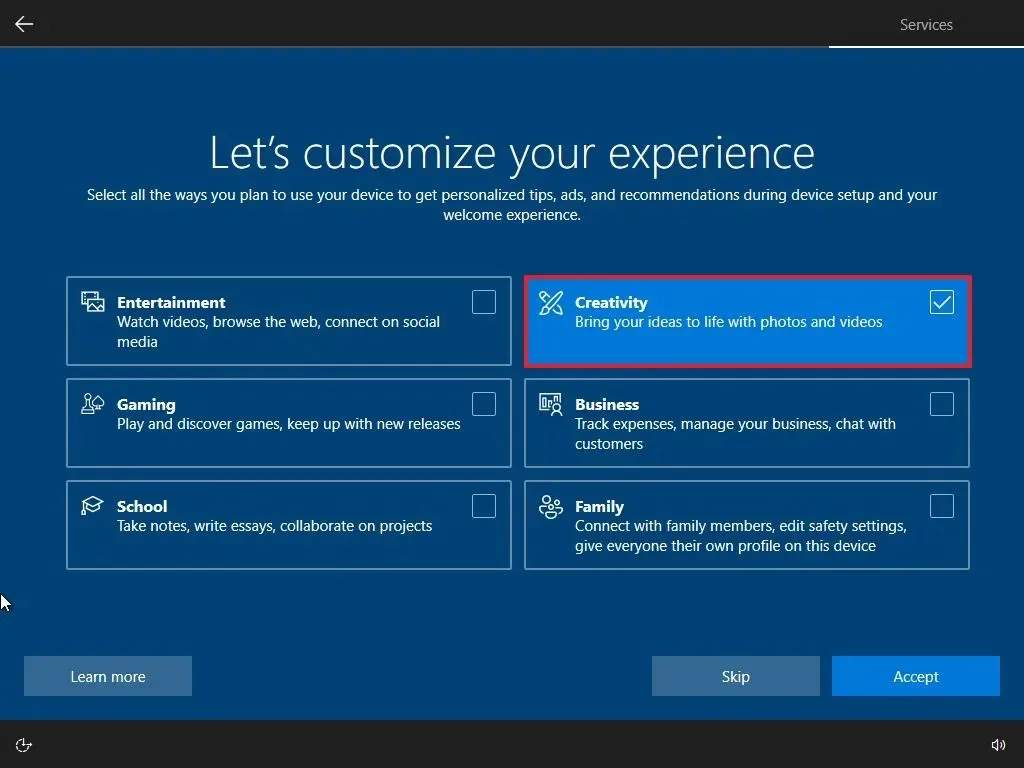
-
続行するには、 [同意する] ボタンをクリックします。または、[スキップ]ボタンをクリックして、セットアップのこの部分をスキップします。
-
左下隅の「いいえ、結構です」 オプションをクリックすると、携帯電話とコンピューターのリンクがスキップされます。
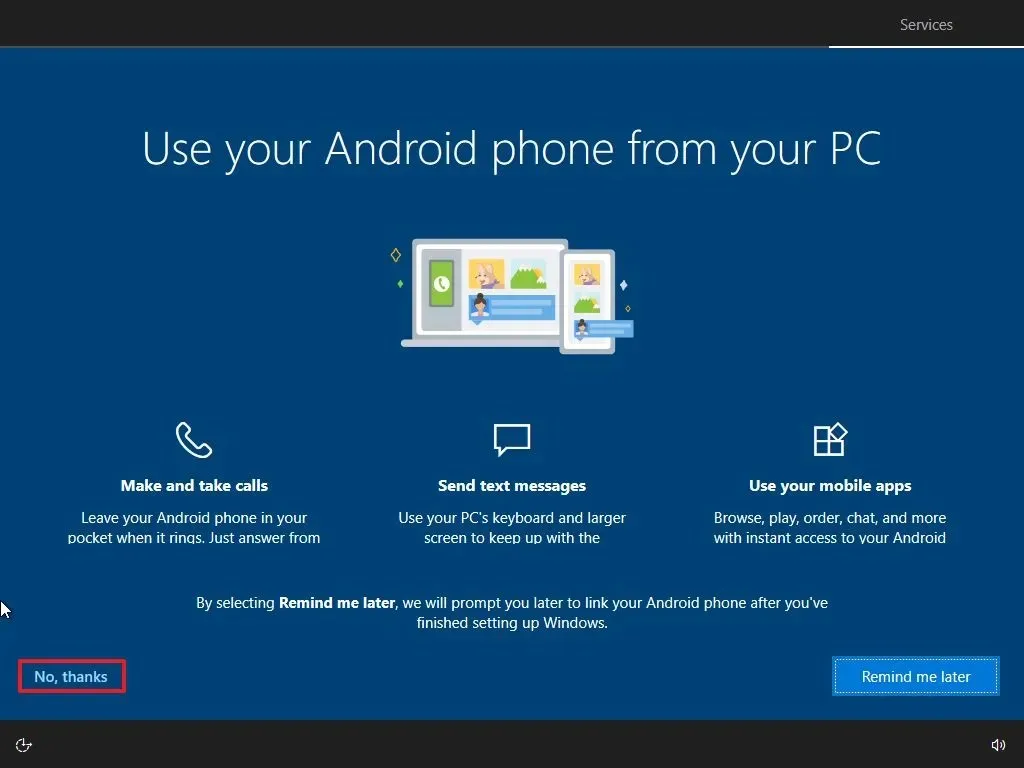
-
Cortana を無効にするには、「今はしない」ボタンをクリックします。
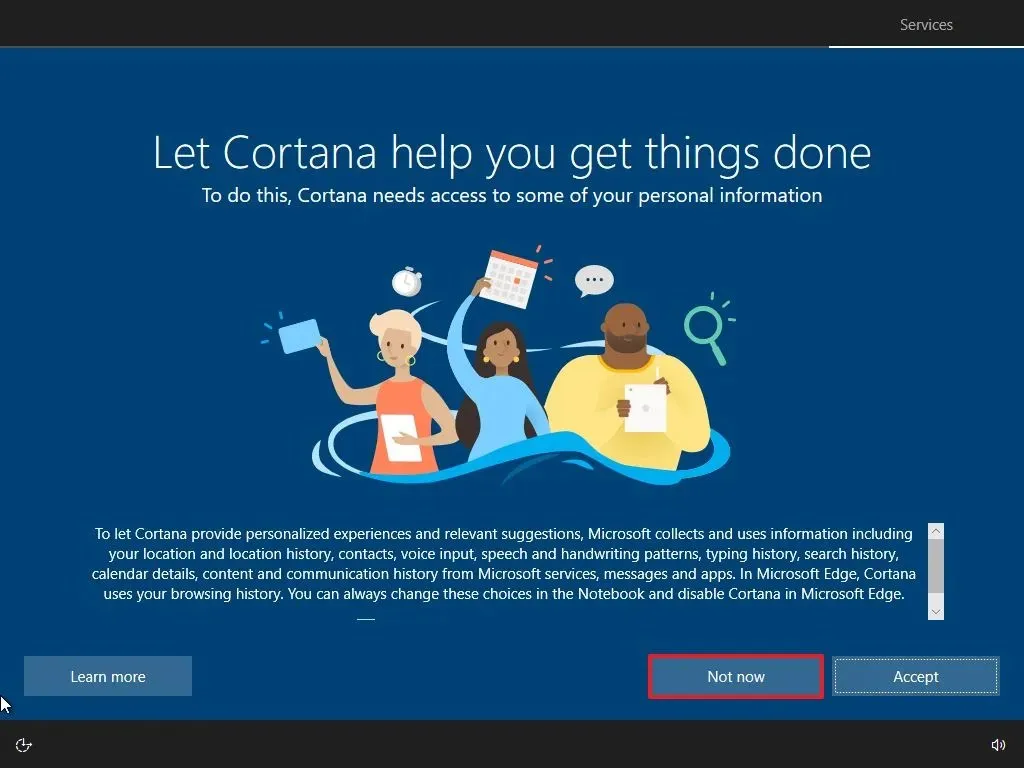
手順を完了すると、ローカル イメージを使用してクリーン インストールが実行されます。ブランド コンピューターの場合、セットアップによって、デバイスで以前使用できたすべての元の設定が復元されます。つまり、製造元固有の設定、ドライバー、アプリケーション、およびツールが復元されます。製造元から提供されたカスタム イメージを再インストールしたくない場合は、「クラウド ダウンロード」オプションを使用します (以下の手順を参照)。
この PC をリセット (クラウド) から Windows 10 をクリーン インストールする
Windows 10 には、「この PC をリセット」機能に「クラウド ダウンロード」オプションも含まれており、ローカル イメージ オプションと同様に、アプリ、ファイル、設定を削除してクリーン インストールでデバイスをリセットできます。ただし、このオプションを選択すると、セットアップによって Microsoft サーバーから新しいインストール イメージがダウンロードされる点が異なります。
このオプションは、回復機能がローカル イメージで動作しない場合、またはカスタム イメージを持つブランド コンピューターが使用されている場合に、Windows 10 を再インストールするために設計されています。このオプションを選択すると、セットアップはデバイスに既にインストールされているものと同じバージョンをダウンロードします。つまり、この方法を使用してコンピューターを新しいバージョンにアップグレードすることはできません。また、デバイスに製造元からのカスタム イメージがある場合、このオプションにより、すべての標準設定で、カスタム ドライバーや試用版ソフトウェアおよびツールのない Microsoft のイメージに置き換えられます。
「クラウド ダウンロード」オプションを使用して「この PC をリセット」で Windows 10 を再インストールするには、次の手順に従います。
-
設定を開きます。
-
[更新とセキュリティ]をクリックします。
-
「回復」をクリックします。
-
「この PC をリセットする」セクションの下にある「開始する」ボタンをクリックします。
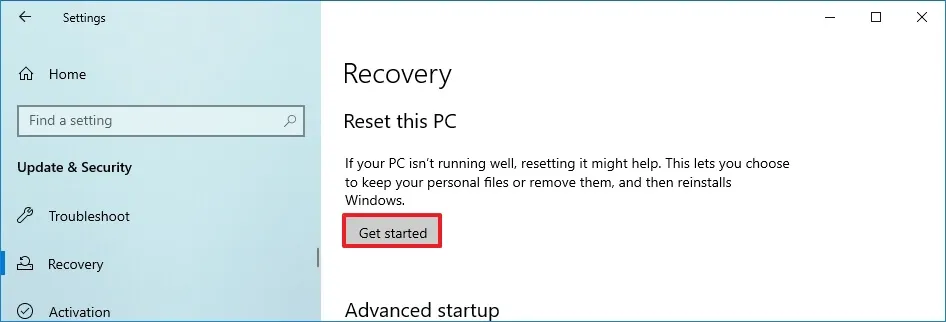
-
「すべて削除」オプションをクリックします。
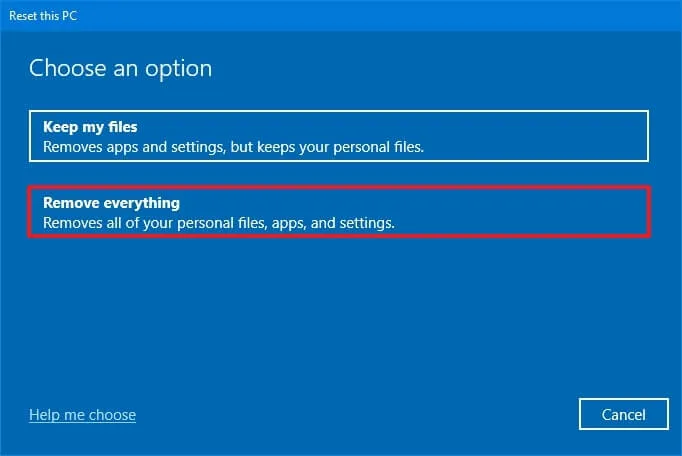
-
「クラウドダウンロード」オプションをクリックします。
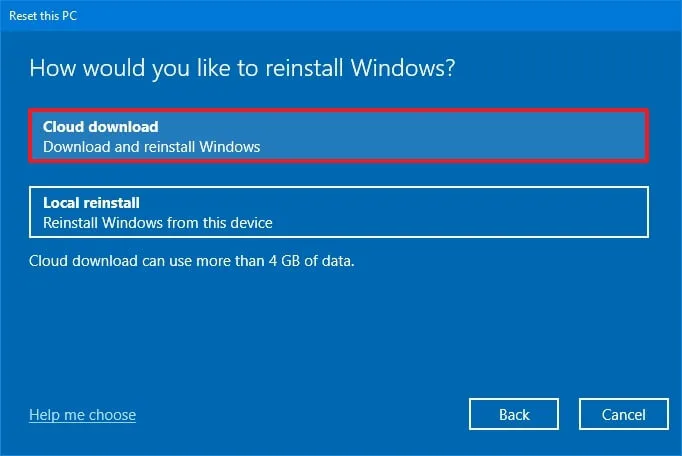
-
(オプション) [設定の変更]オプションをクリックします。
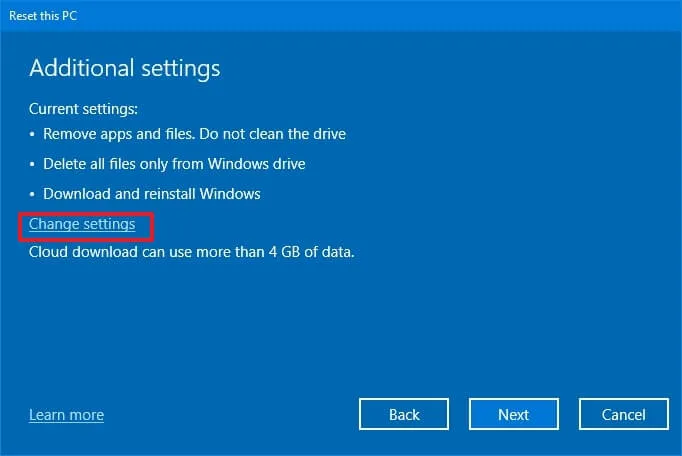
-
再インストール オプションを構成します。
- データの消去:このオプションを「いいえ」 (推奨)に設定すると、セットアップではファイル、アプリ、設定のみがすばやく削除されます。このオプションを「はい」に設定すると、セットアップではオペレーティング システムをインストールする前にドライブが安全に消去されますが、時間がかかります。
- すべてのドライブからファイルを削除する:オプションを「いいえ」 (推奨) に設定すると、インストール ドライブのみが消去されます。このオプションを「はい」に設定すると、デバイス上のすべてのドライブが削除されます。
- Windows のダウンロード:オプションが「はい」 (推奨) に設定されている場合、「クラウド ダウンロード」オプションが有効になります。このオプションが「いいえ」に設定されている場合、インストールにはローカル イメージが使用されます。
-
「確認」ボタンをクリックします。
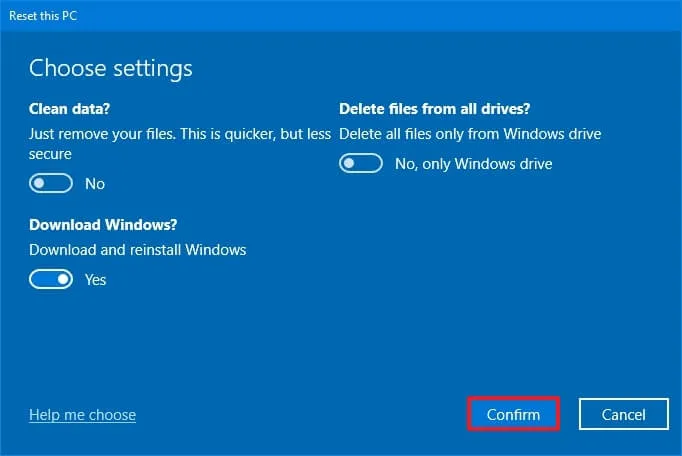
-
「次へ」ボタンをクリックします。
-
[リセット]ボタンをクリックします。
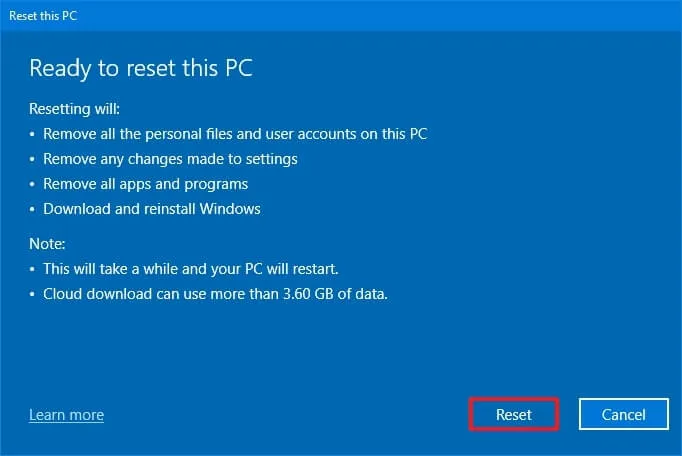
-
「次へ」ボタンをクリックします。
-
インストール後、OOBE (Out-of-The-Box Experience)の最初のページで地域設定を選択します。
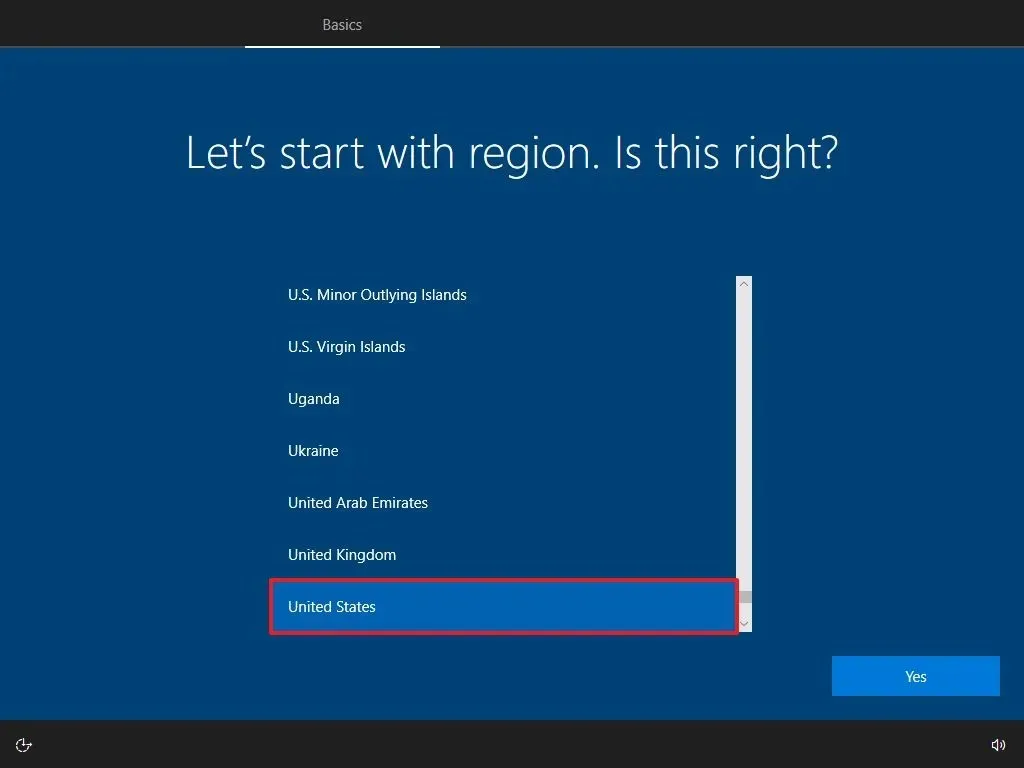
-
[はい]ボタンをクリックします。
-
キーボードレイアウト設定を選択します。
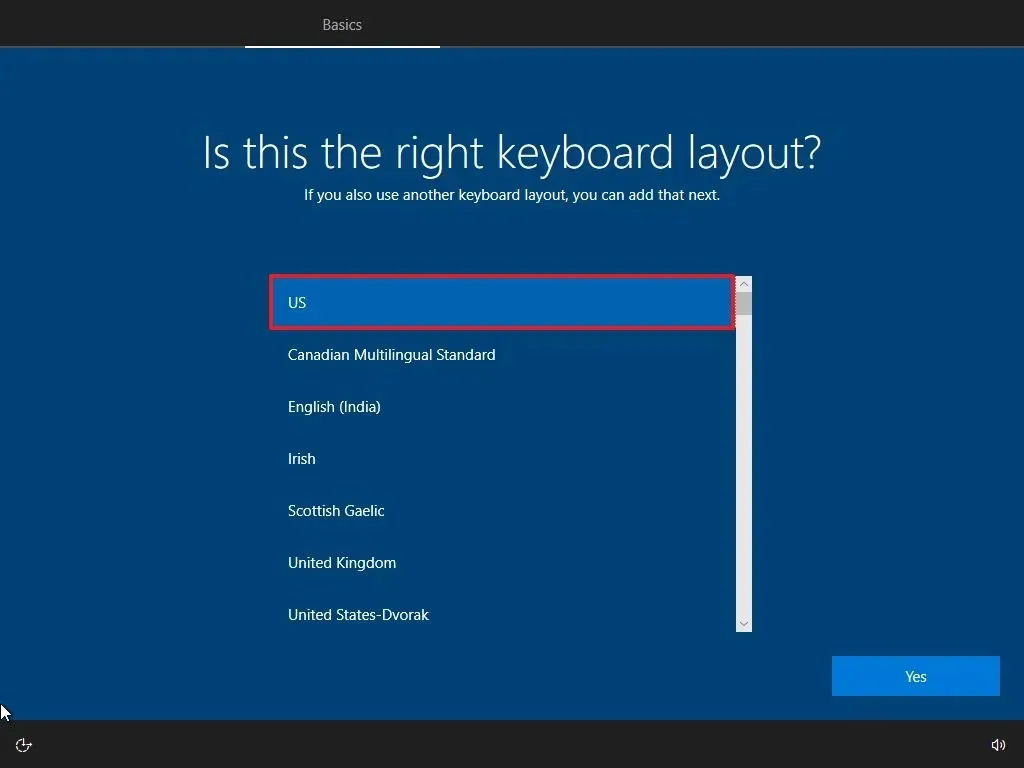
-
[はい]ボタンをクリックします。
-
2 番目のレイアウトを構成する必要がない場合は、[スキップ]ボタンをクリックします。
-
コンピュータは、イーサネット接続を使用して自動的にネットワークに接続します。ワイヤレス接続の場合は、接続を手動で設定する必要があります。
-
Windows 10 Pro の場合は、 「個人使用向けにセットアップ」 オプションを選択します。(「Home」エディションにはこのオプションはありません。)
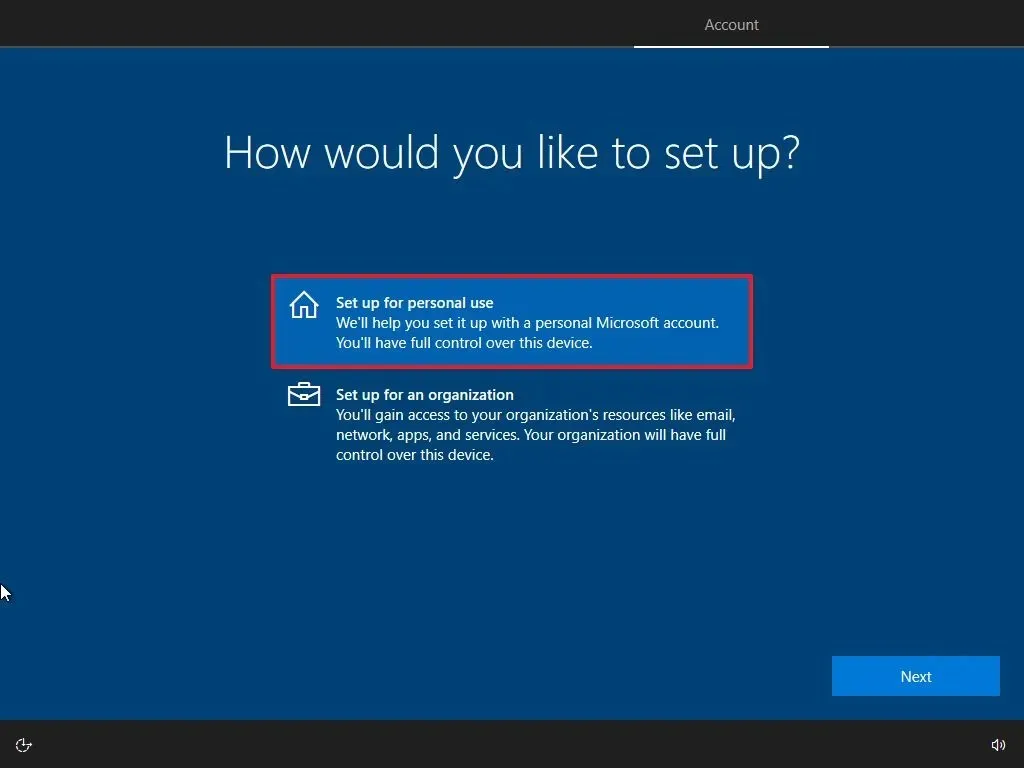
-
「次へ」ボタンをクリックします。
-
アカウントを作成するには、Microsoft アカウントのメール アドレスを確認してください。

-
「次へ」ボタンをクリックします。
-
アカウントのパスワードを確認します。(Microsoft Authenticator アプリを使用してサインインすることもできます。)
-
「次へ」ボタンをクリックします。
-
「PIN を作成」ボタンをクリックします。
-
新しい PIN パスワードを作成します。
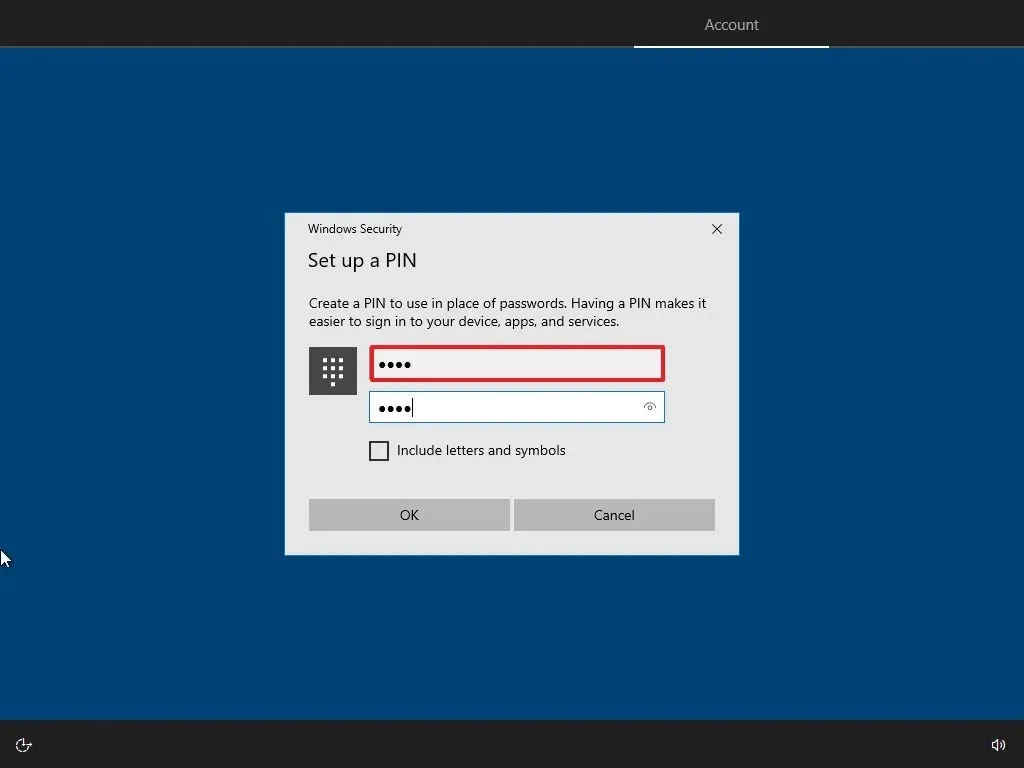
-
[OK]ボタンをクリックします。
-
他のブラウザーから Microsoft Edge への閲覧データのインポートをスキップするには、「今すぐ」ボタンをクリックします。
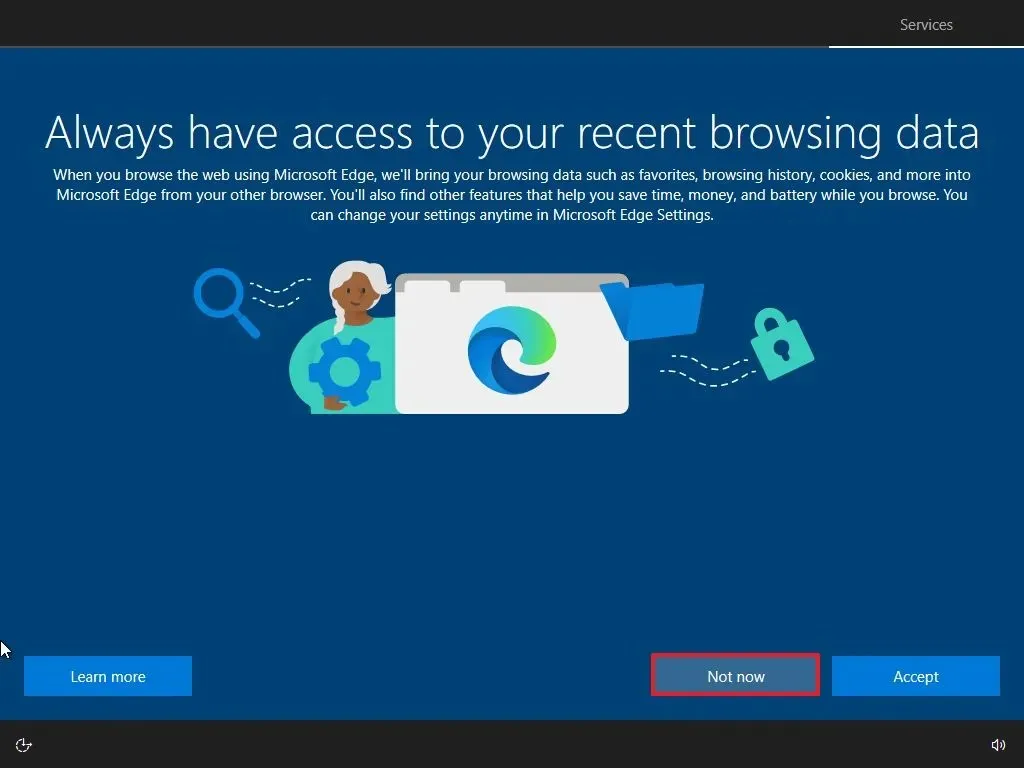
-
各オプションのトグルスイッチをオンまたはオフにして、ニーズに最適なプライバシー設定を確認します。
-
「承諾」ボタンをクリックします。
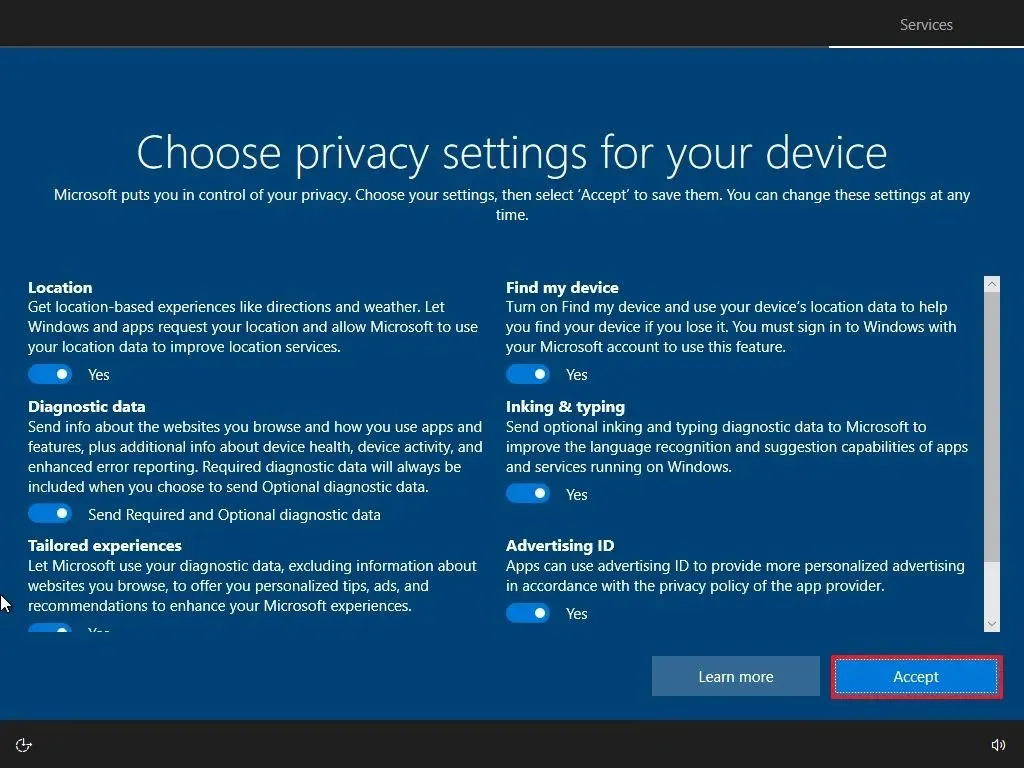
-
(オプション)「デバイスのカスタマイズ」ページで、デバイスを使用する予定の方法を 1 つ以上選択して、このエクスペリエンス中にセットアップでツールとサービスのカスタマイズを提案できるようにします。
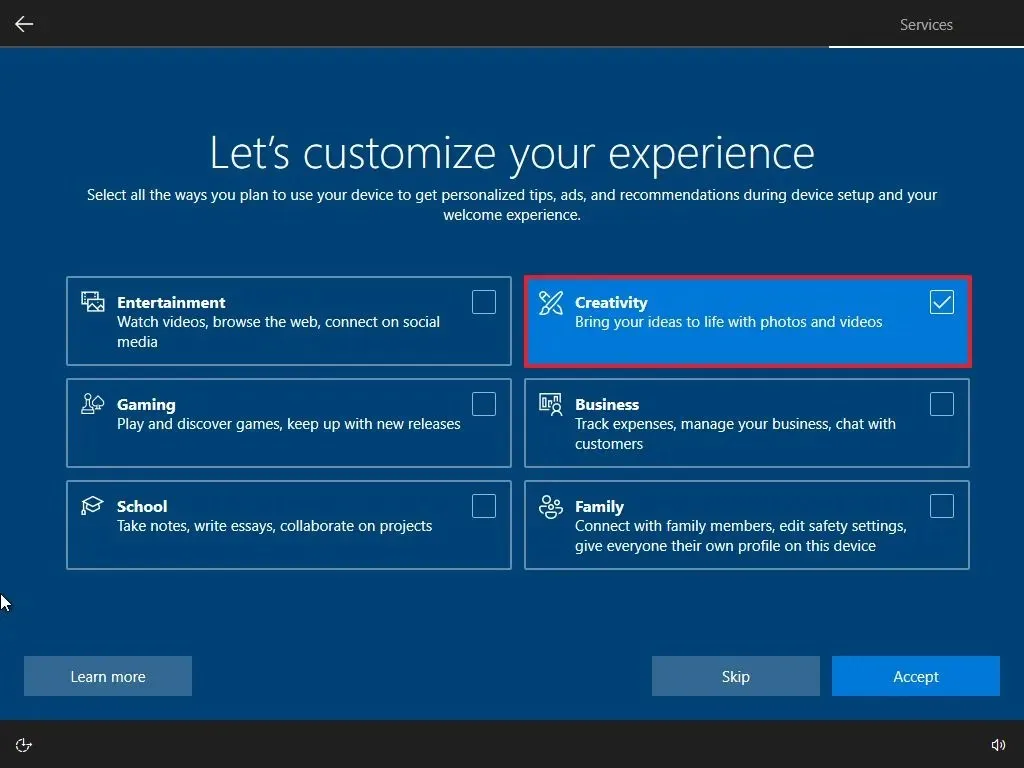
-
続行するには、 [同意する] ボタンをクリックします。または、[スキップ]ボタンをクリックして、セットアップのこの部分をスキップします。
-
左下隅の「いいえ、結構です」 オプションをクリックすると、携帯電話とコンピューターのリンクがスキップされます。
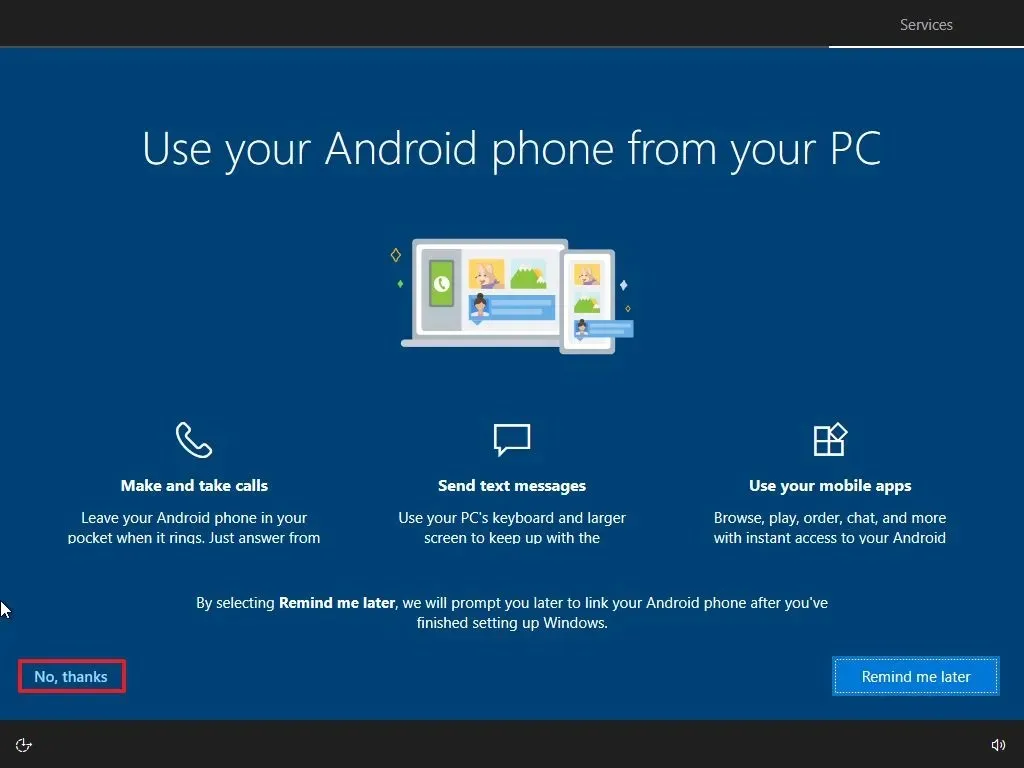
-
Cortana を無効にするには、「今はしない」ボタンをクリックします。
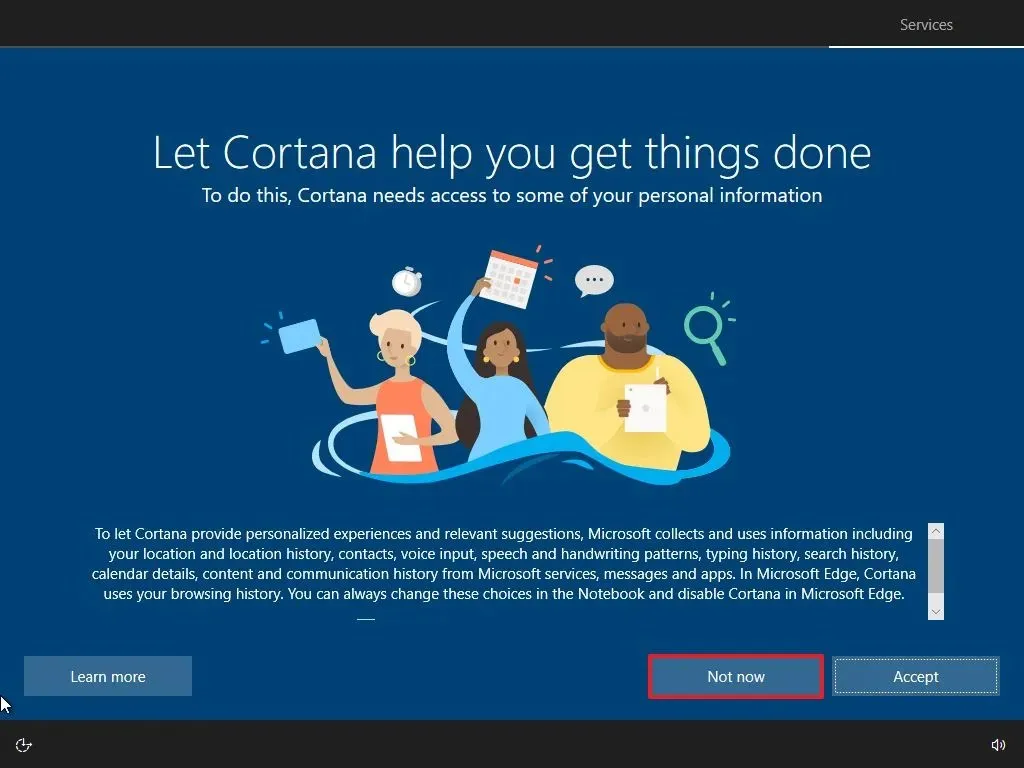
手順を完了すると、システムはクラウドからダウンロードした Windows 10 の新しいコピーを消去して再インストールし、デバイスをデフォルト設定にリセットします。
WinRE から Windows 10 をクリーン インストールする
コンピューターが正しく起動せず、問題を解決するために Windows 10 を再インストールする場合、Windows 回復環境 (WinRE) には、ローカル イメージまたはクラウド イメージを使用してクリーン インストールを実行するオプションが含まれています。
これらは通常、「この PC をリセット」設定で利用できるオプションと同じです。ただし、WinRE (一般的には「高度なスタートアップ」と呼ばれます) からこの機能にアクセスすることもできます。これは、コンピューターに問題がある場合や、システムを起動して設定アプリにアクセスできない場合に、Windows 10 のクリーン インストールを実行するのに最適です。
繰り返しになりますが、このオプションは、コンピューターにすでにインストールされている同じバージョンのオペレーティング システムを再インストールする場合にのみ使用できます。最新バージョンにアップグレードする場合は、メディア作成ツール、ISO ファイル、または USB オプションを使用します。
Windows 回復環境から Windows 10 をクリーン インストールするには、次の手順に従います。
-
電源ボタンを押してデバイスを起動します。
-
電源投入時セルフテスト (POST) の直後に、電源ボタンをもう一度押してシャットダウンします。
-
手順 1と2 を2 回繰り返します。3 回目の再起動で、オペレーティング システムは Windows 回復環境 (WinRE) に入ります。
クイック ノート: Windows 10 には、詳細なスタートアップ設定を開く方法が複数あります。回復環境にアクセスできない場合は、これらの他のオプションを使用できます。 -
[詳細オプション]ボタンをクリックします。
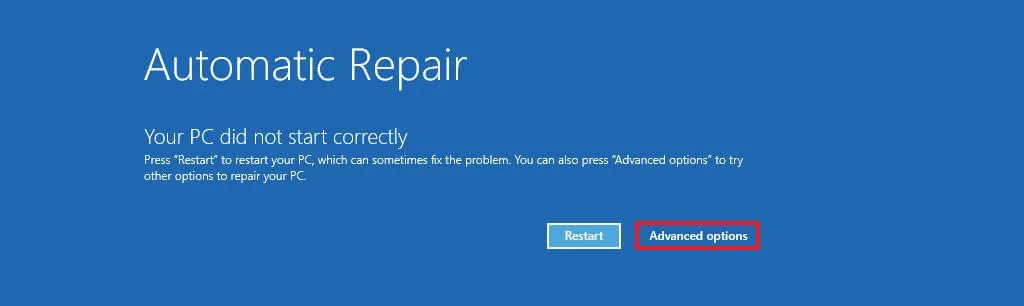
-
[トラブルシューティング]をクリックします。
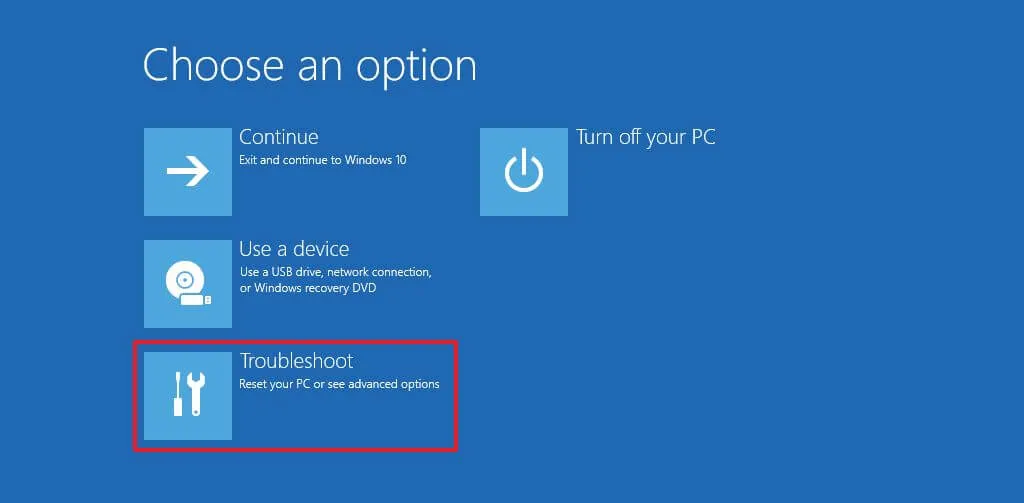
-
「このPCをリセット」オプションをクリックします。
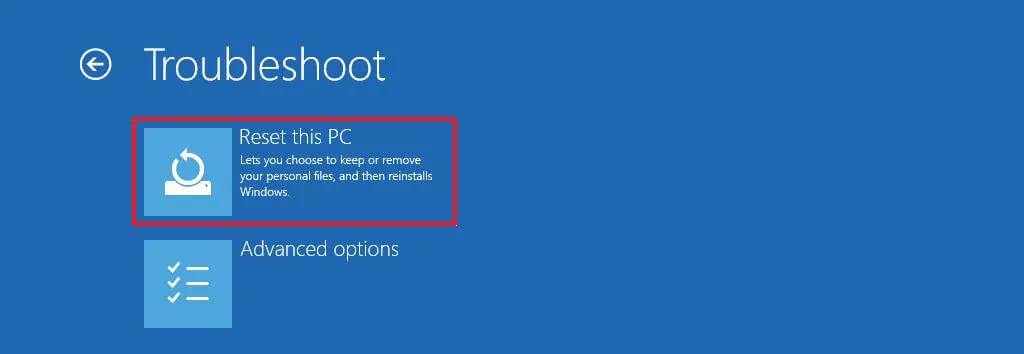
-
「すべて削除」オプションを選択します。
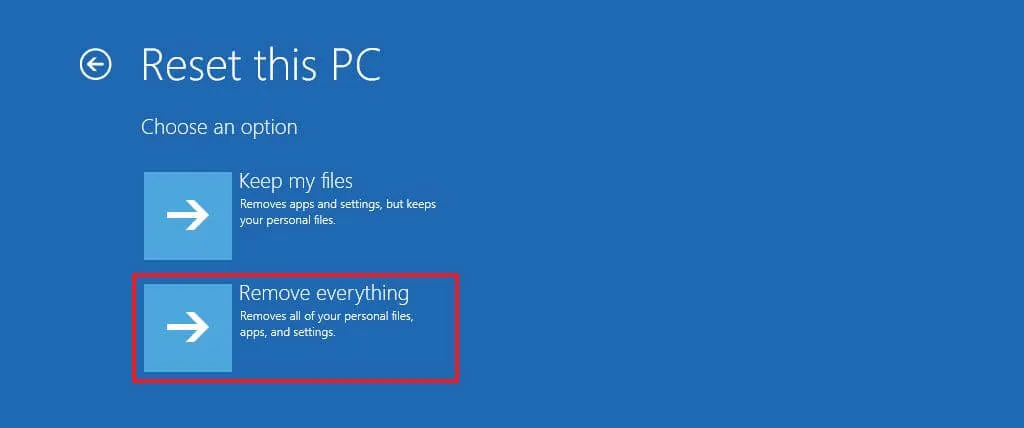
-
クラウド ダウンロードまたはローカル再インストールオプションをクリックします。「クラウド ダウンロード」オプションは、Microsoft サーバーから新しいイメージをダウンロードし、新規インストールを実行します。「ローカル再インストール」は、ローカルで利用可能なイメージを使用して、Windows 10 のクリーン コピーをインストールします。
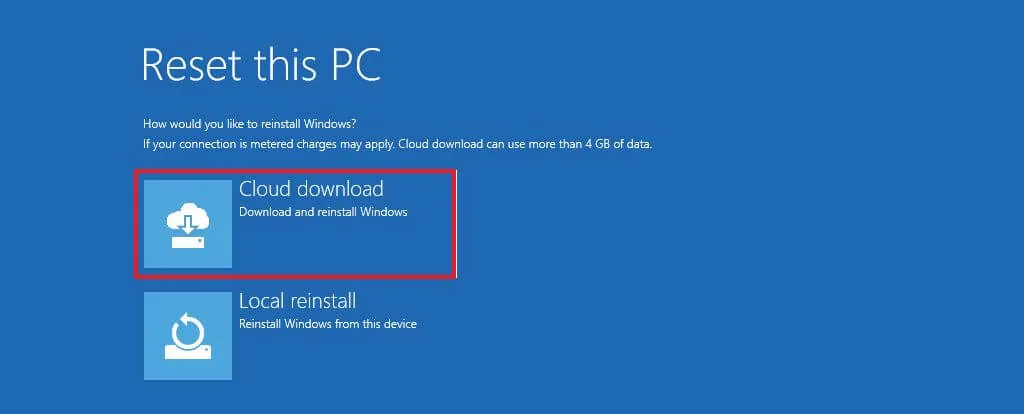
-
「Windows がインストールされているドライブのみ」オプションを選択します。( 「すべてのドライブ」オプションを選択すると、すべてのドライブのデータが削除されます。このオプションは通常、コンピューターを廃止する場合にのみ推奨されます。)
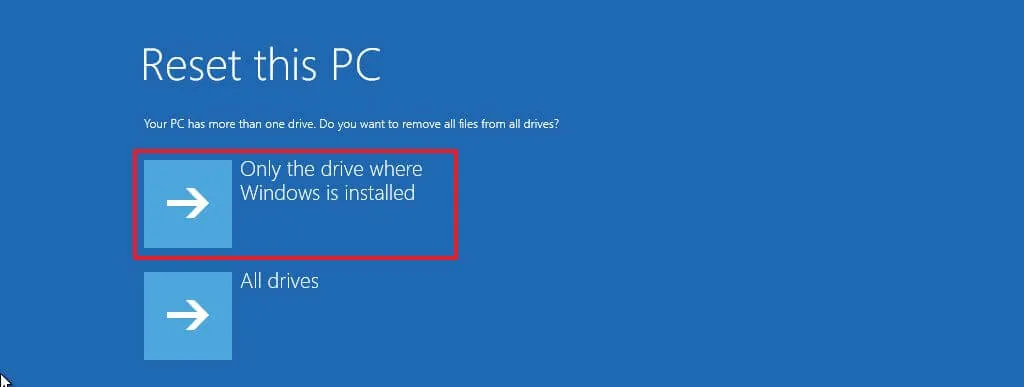
-
ドライブの内容をすばやく削除するには、「ファイルの削除のみ」オプションを選択します。または、セキュア消去を使用してすべてを削除するには、 「ドライブを完全にクリーンアップ」オプションを選択します。これには数時間かかります。このオプションは、デバイスを譲渡する準備をしている場合に適しています。
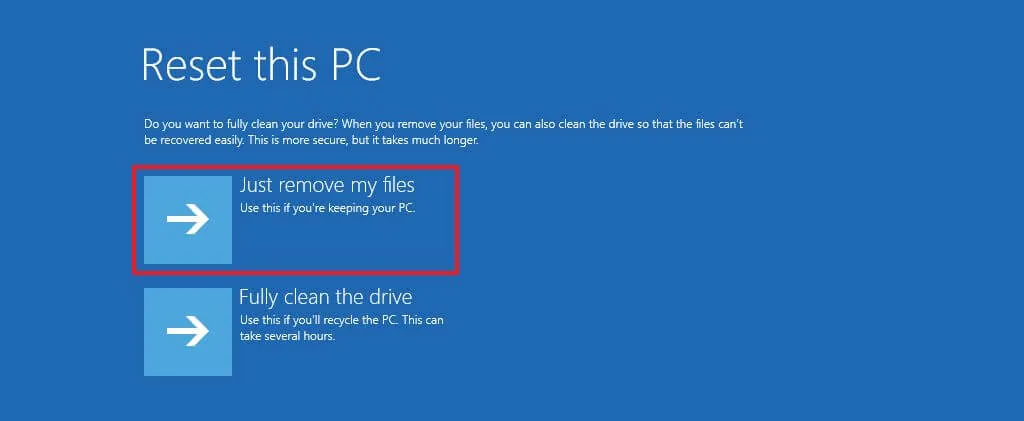
-
[リセット]ボタンをクリックします。
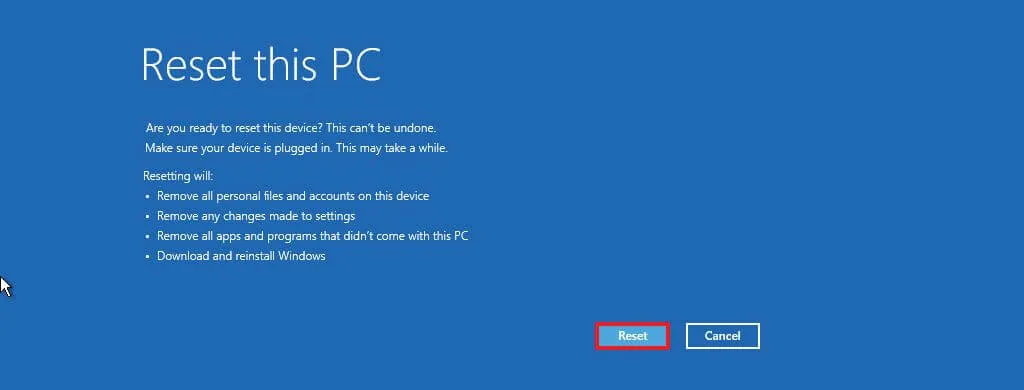
-
「次へ」ボタンをクリックします。
-
インストール後、OOBE (Out-of-The-Box Experience)の最初のページで地域設定を選択します。
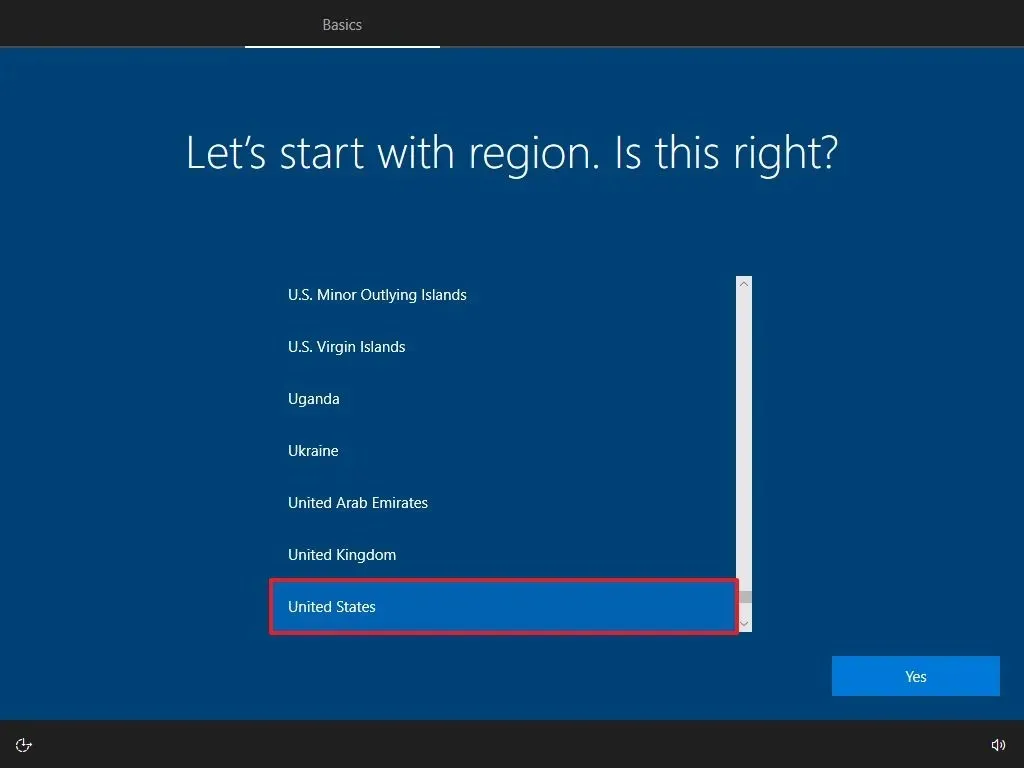
-
[はい]ボタンをクリックします。
-
キーボードレイアウト設定を選択します。
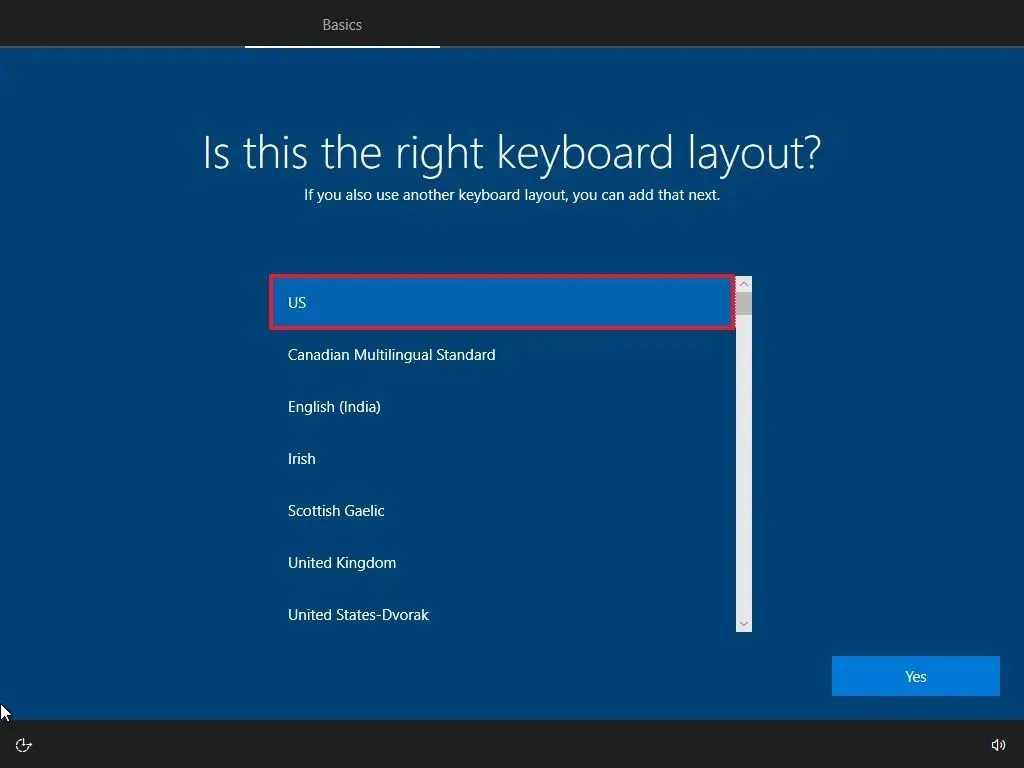
-
[はい]ボタンをクリックします。
-
2 番目のレイアウトを構成する必要がない場合は、[スキップ]ボタンをクリックします。
-
コンピュータは、イーサネット接続を使用して自動的にネットワークに接続します。ワイヤレス接続の場合は、接続を手動で設定する必要があります。
-
Windows 10 Pro の場合は、 「個人使用向けにセットアップ」 オプションを選択します。(「Home」エディションにはこのオプションはありません。)
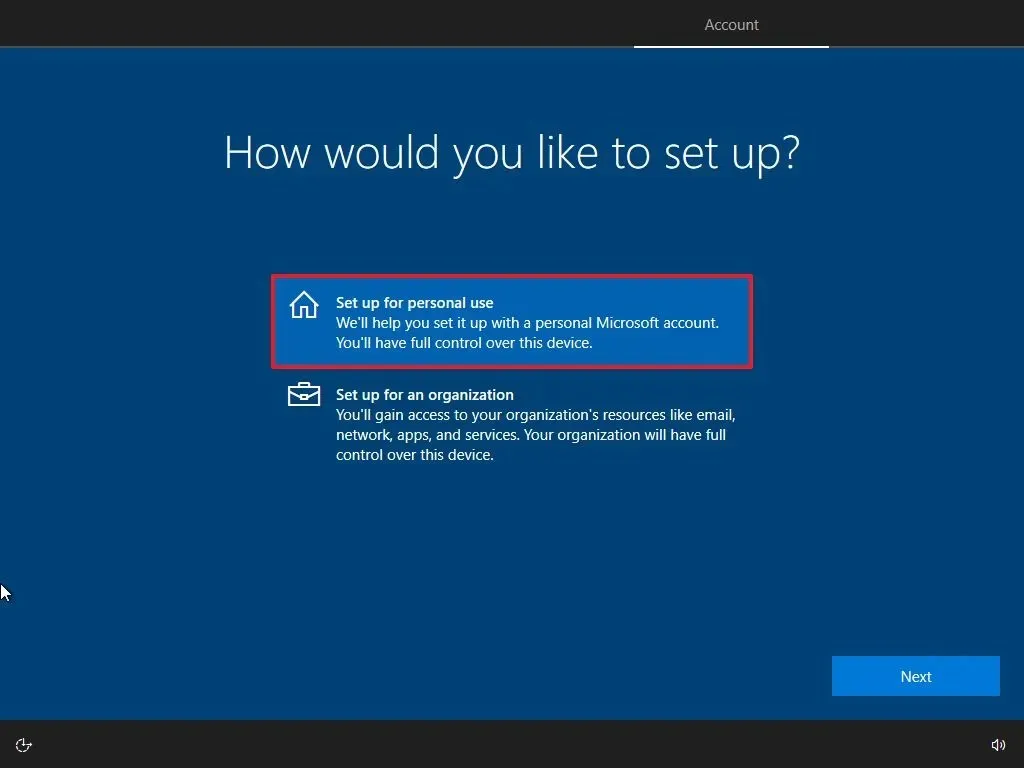
-
「次へ」ボタンをクリックします。
-
アカウントを作成するには、Microsoft アカウントのメール アドレスを確認してください。
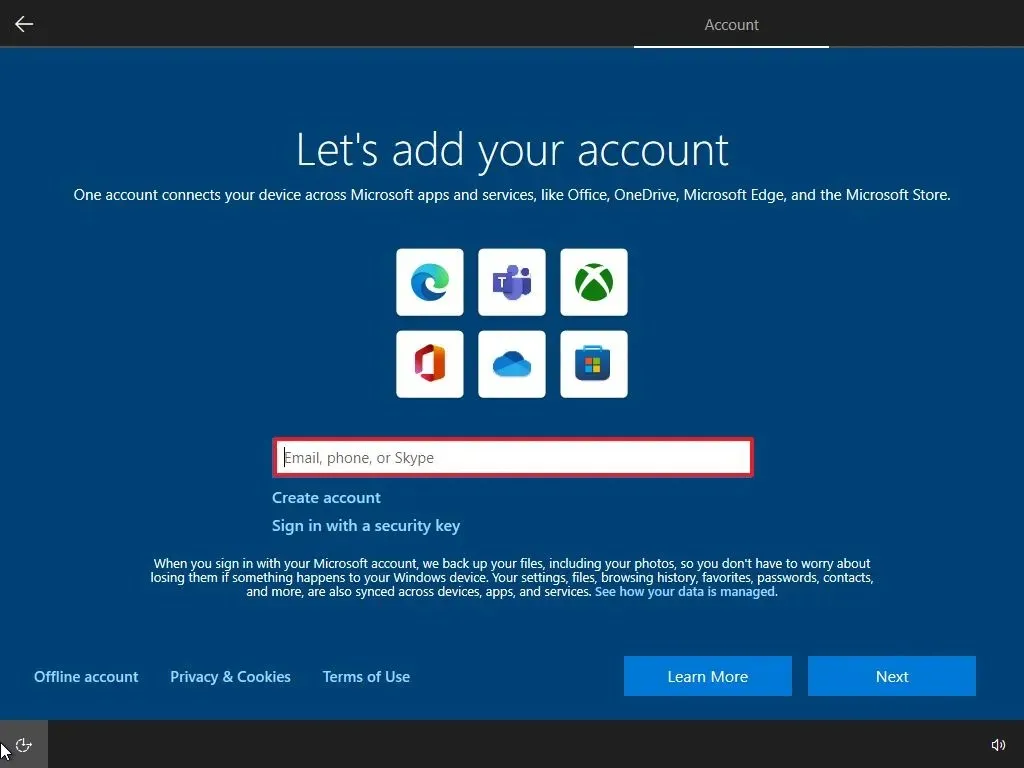
-
「次へ」ボタンをクリックします。
-
アカウントのパスワードを確認します。(Microsoft Authenticator アプリを使用してサインインすることもできます。)
-
「次へ」ボタンをクリックします。
-
「PIN を作成」ボタンをクリックします。
-
新しい PIN パスワードを作成します。
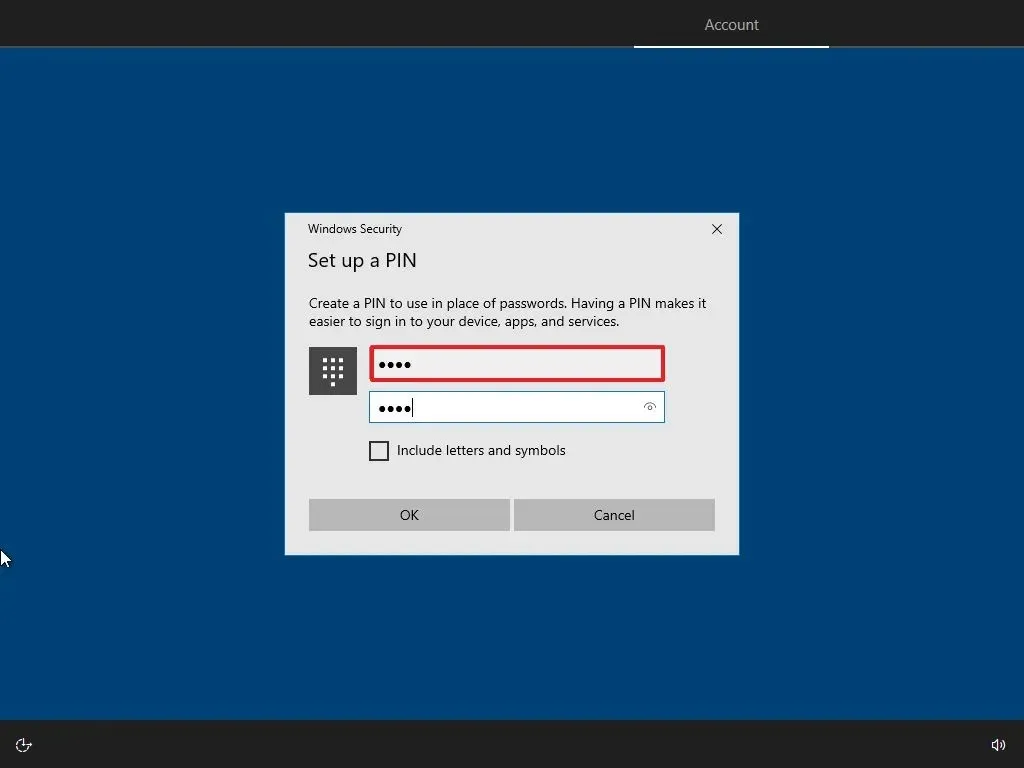
-
[OK]ボタンをクリックします。
-
他のブラウザーから Microsoft Edge への閲覧データのインポートをスキップするには、「今すぐ」ボタンをクリックします。
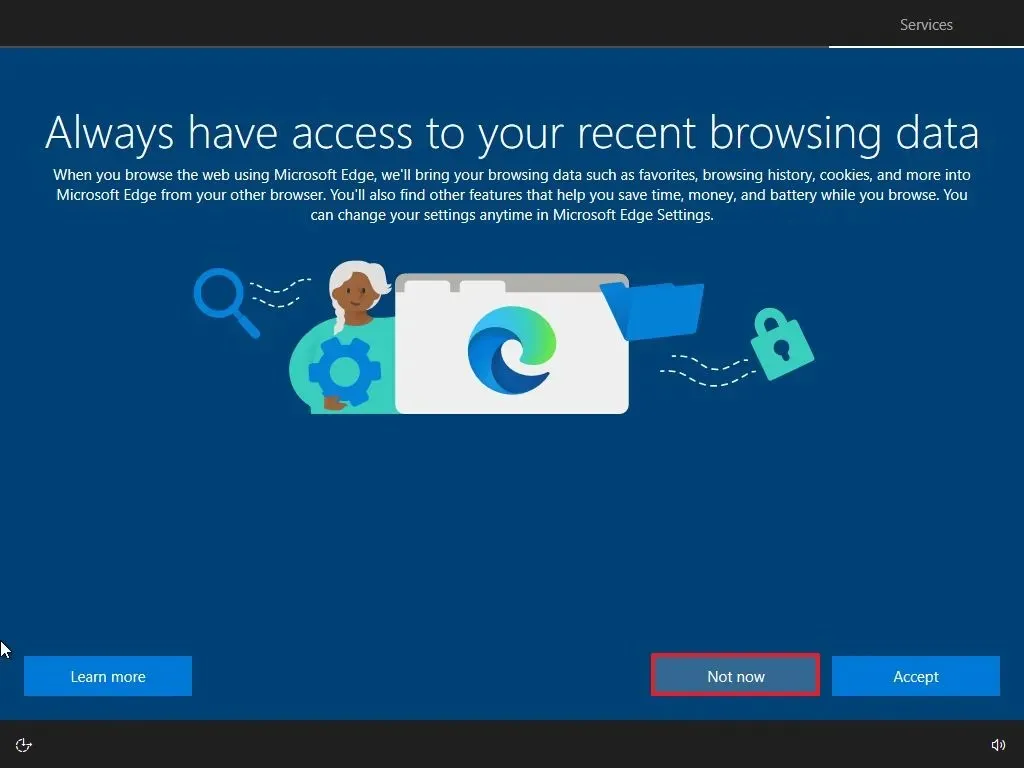
-
各オプションのトグルスイッチをオンまたはオフにして、ニーズに最適なプライバシー設定を確認します。
-
「承諾」ボタンをクリックします。
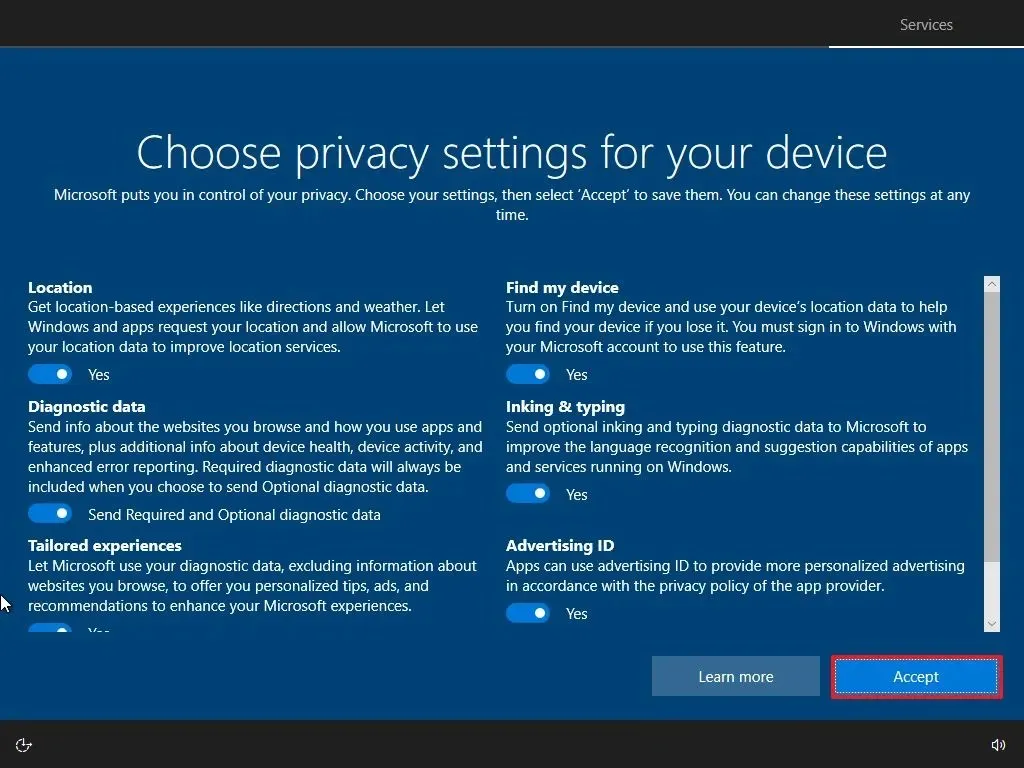
-
(オプション)「デバイスのカスタマイズ」ページで、デバイスを使用する予定の方法を 1 つ以上選択して、このエクスペリエンス中にセットアップでツールとサービスのカスタマイズを提案できるようにします。
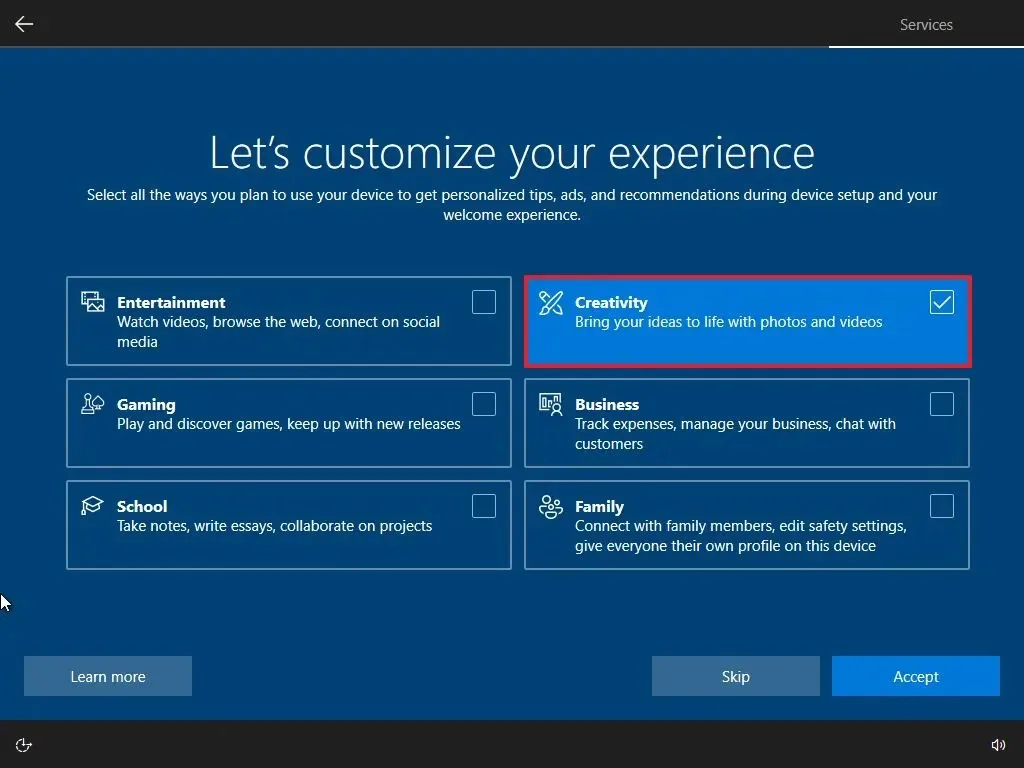
-
続行するには、 [同意する] ボタンをクリックします。または、[スキップ]ボタンをクリックして、セットアップのこの部分をスキップします。
-
左下隅の「いいえ、結構です」 オプションをクリックすると、携帯電話とコンピューターのリンクがスキップされます。

-
Cortana を無効にするには、「今はしない」ボタンをクリックします。
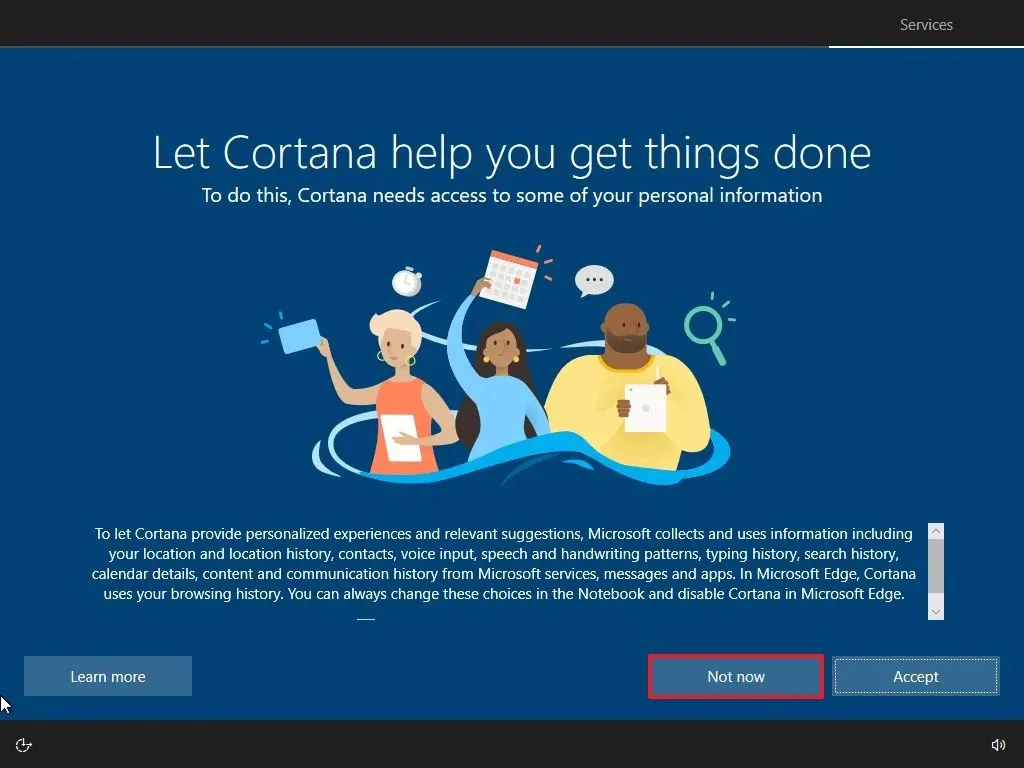
手順を完了すると、Windows 10 のクリーン コピーを消去して再インストールすることで、コンピューターがデフォルト設定にリセットされます。完了時間は、コンピューターのハードウェア構成と選択したリセット構成によって異なります。
ISO ファイルから Windows 10 をクリーン インストールする
Windows 10 ISO ファイルしかない場合は、いつでもファイル エクスプローラーで ISO をマウントして、オペレーティング システムが既にインストールされているデバイスでクリーン インストールまたはインプレース アップグレードを開始できます。
ISO ファイルから Windows 10 をクリーン インストールするには、次の手順に従います。
-
メディア作成ツールを使用せずにWindows 10 ISOをダウンロードします。
-
ISO ファイルを右クリックし、マウントオプションを選択します。
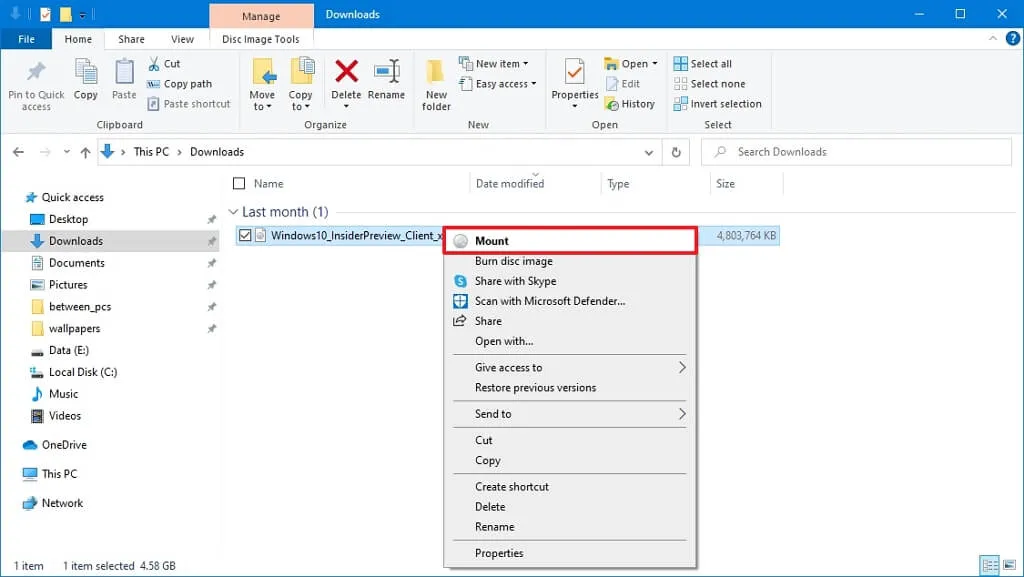
-
左側のナビゲーション ペインから仮想ドライブを選択します。
-
Setup.exeファイルをダブルクリックして、Windows 10 のインストールを開始します。
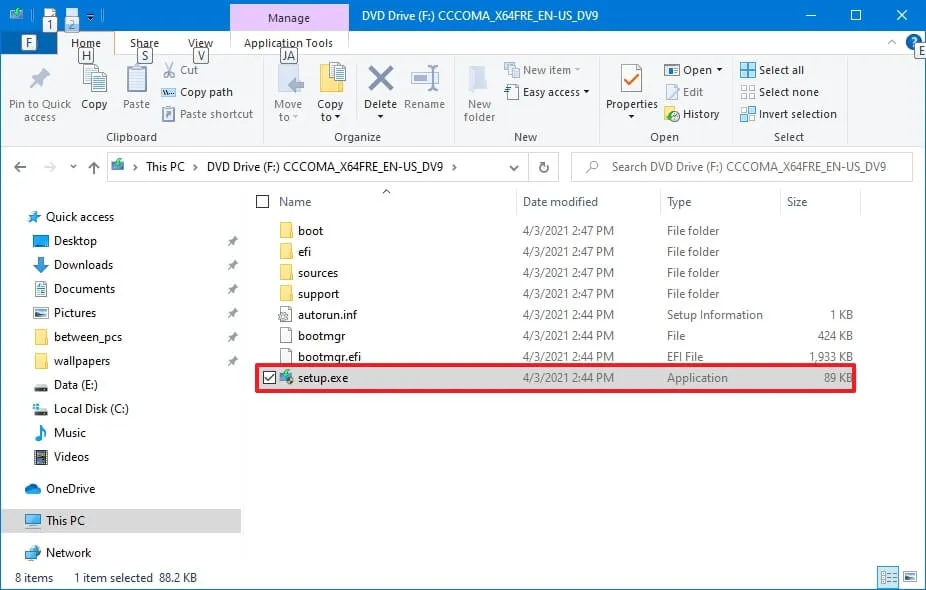
-
(オプション) 「Windows セットアップによる更新プログラムのダウンロード方法を変更する」オプションをクリックします。

-
「今はしない」オプションを選択します。
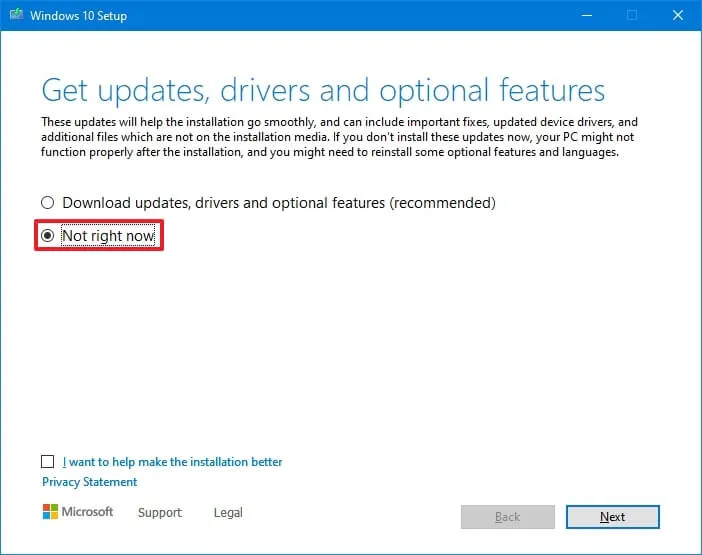
-
「次へ」ボタンをクリックします。
-
利用規約に同意するには、「同意する」ボタンをクリックしてください。
-
「保持する内容を変更する」 オプションをクリックします。
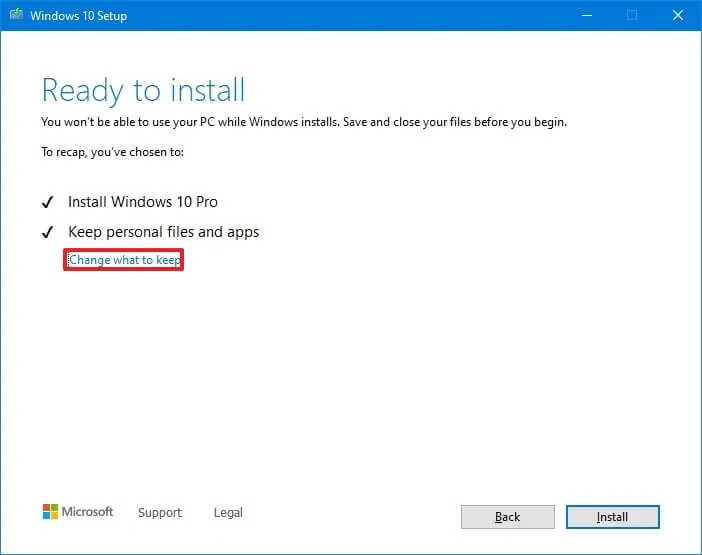
-
「何もしない」オプションを選択します。
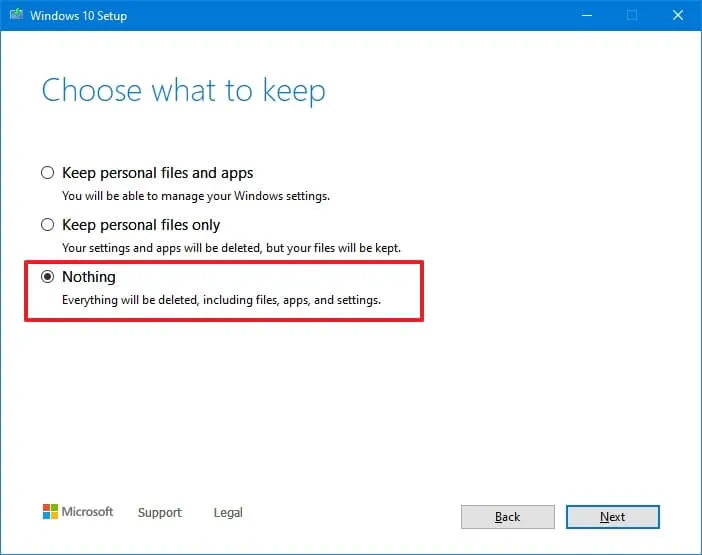
-
「次へ」ボタンをクリックします。
-
[インストール]ボタンをクリックします。
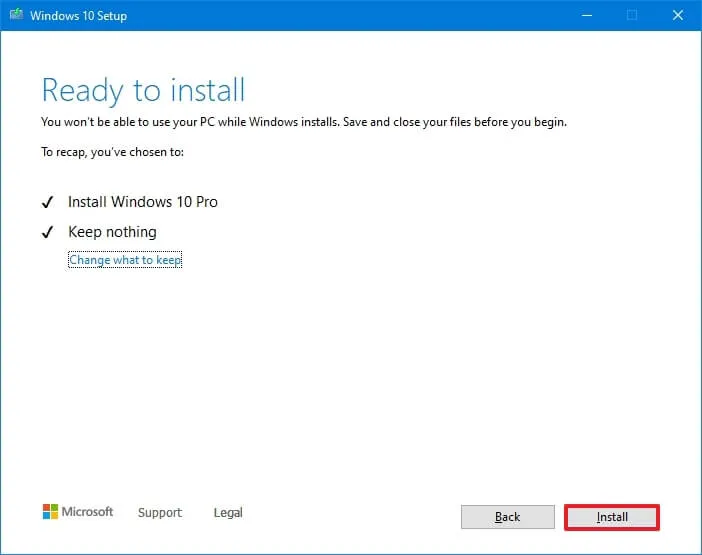
-
「次へ」ボタンをクリックします。
-
インストール後、OOBE (Out-of-The-Box Experience)の最初のページで地域設定を選択します。
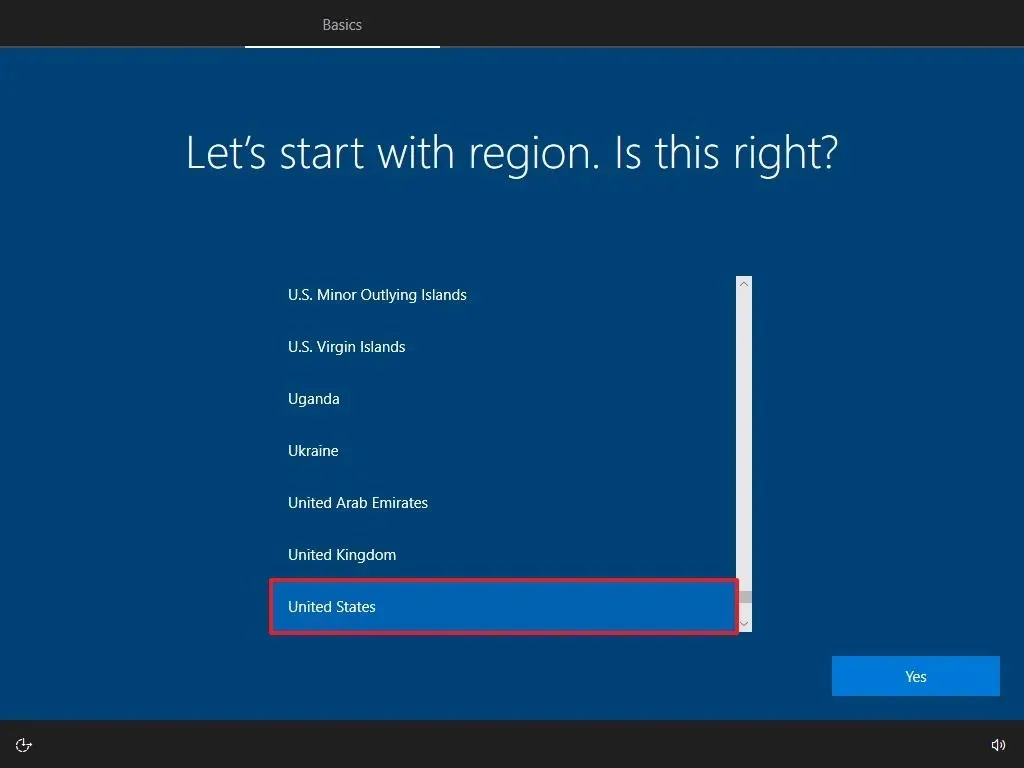
-
[はい]ボタンをクリックします。
-
キーボードレイアウト設定を選択します。
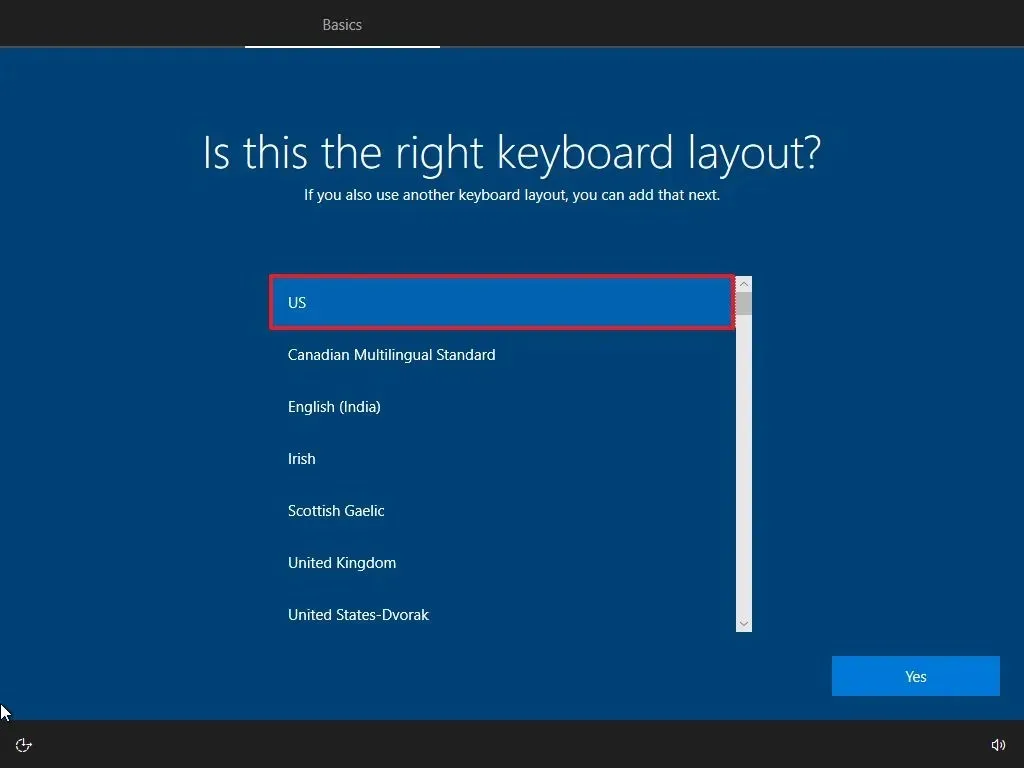
-
[はい]ボタンをクリックします。
-
2 番目のレイアウトを構成する必要がない場合は、[スキップ]ボタンをクリックします。
-
コンピュータは、イーサネット接続を使用して自動的にネットワークに接続します。ワイヤレス接続の場合は、接続を手動で設定する必要があります。
-
Windows 10 Pro の場合は、 「個人使用向けにセットアップ」 オプションを選択します。(「Home」エディションにはこのオプションはありません。)
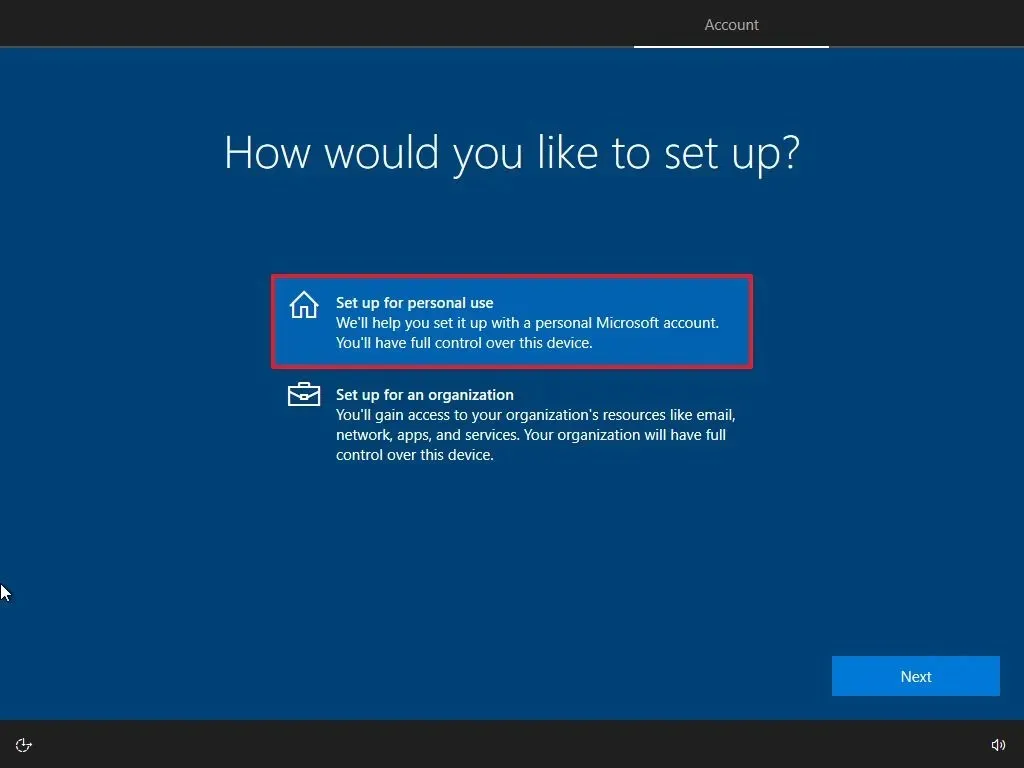
-
「次へ」ボタンをクリックします。
-
アカウントを作成するには、Microsoft アカウントのメール アドレスを確認してください。
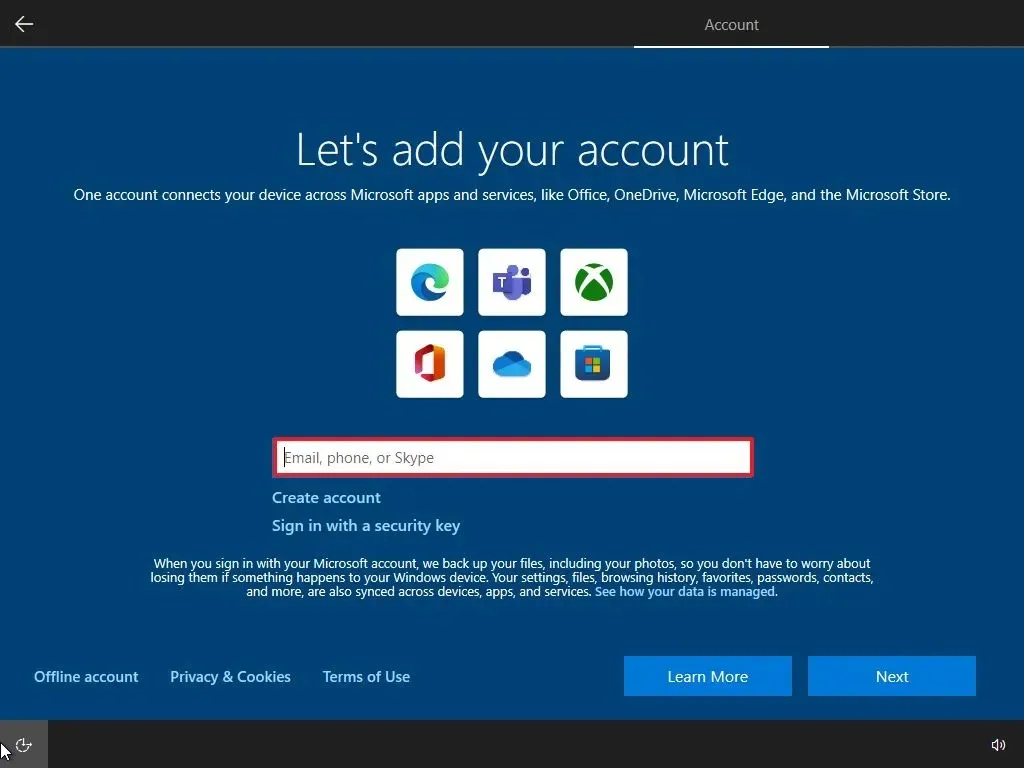
-
「次へ」ボタンをクリックします。
-
アカウントのパスワードを確認します。(Microsoft Authenticator アプリを使用してサインインすることもできます。)
-
「次へ」ボタンをクリックします。
-
「PIN を作成」ボタンをクリックします。
-
新しい PIN パスワードを作成します。
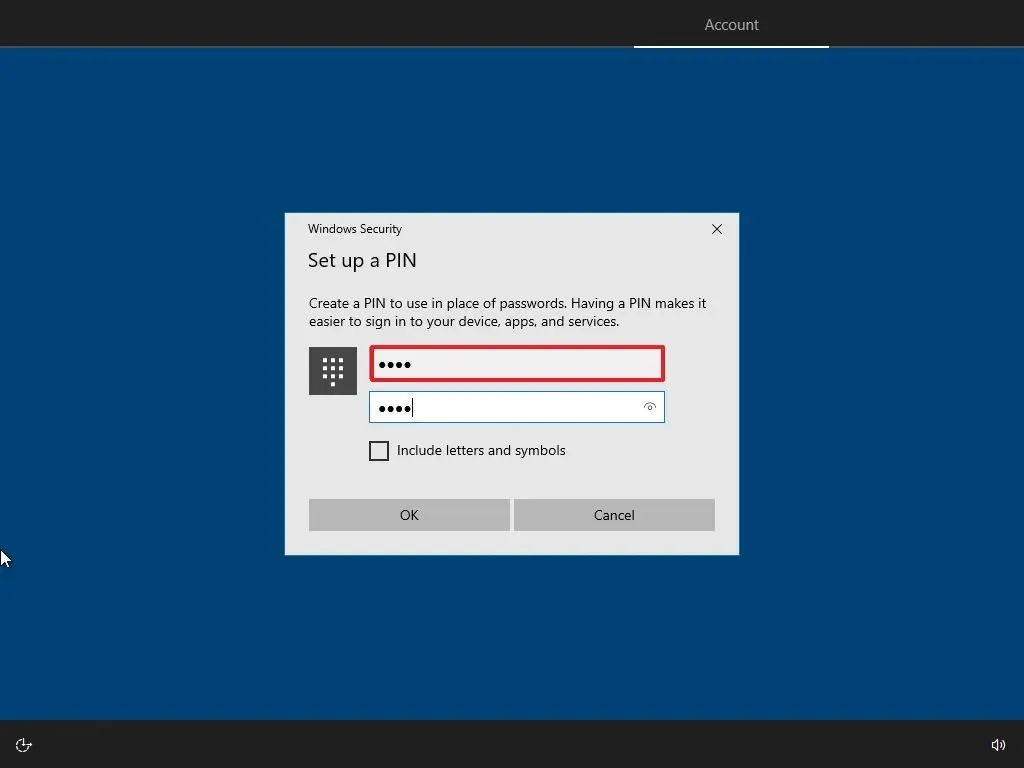
-
[OK]ボタンをクリックします。
-
他のブラウザーから Microsoft Edge への閲覧データのインポートをスキップするには、「今すぐ」ボタンをクリックします。
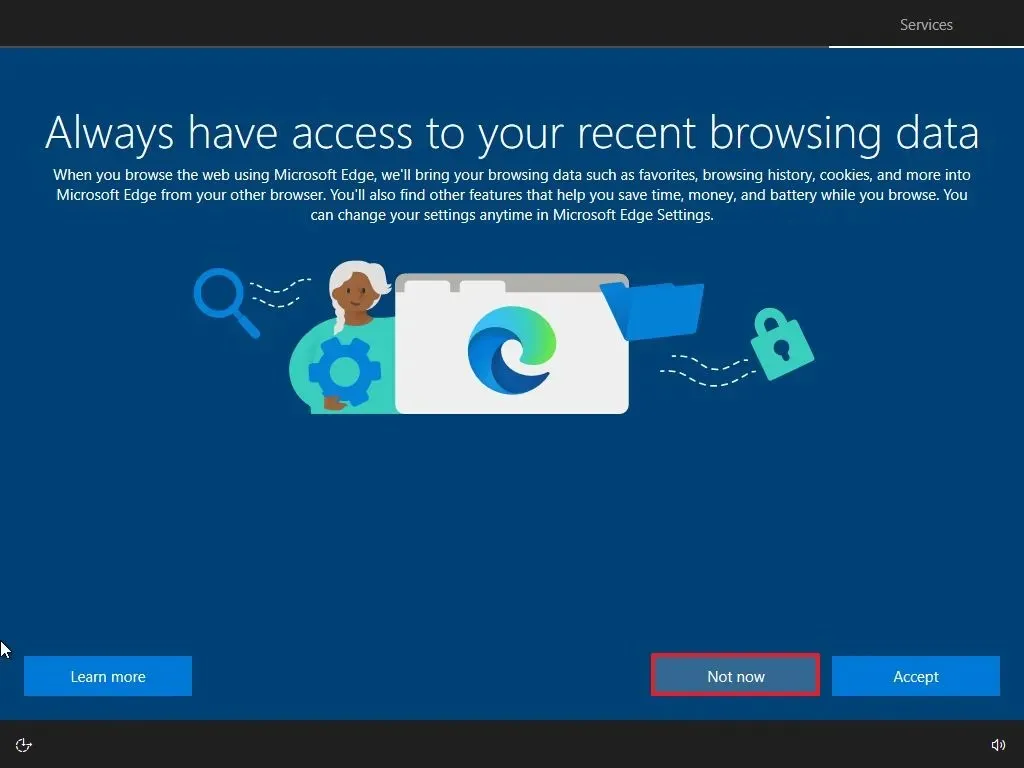
-
各オプションのトグルスイッチをオンまたはオフにして、ニーズに最適なプライバシー設定を確認します。
-
「承諾」ボタンをクリックします。
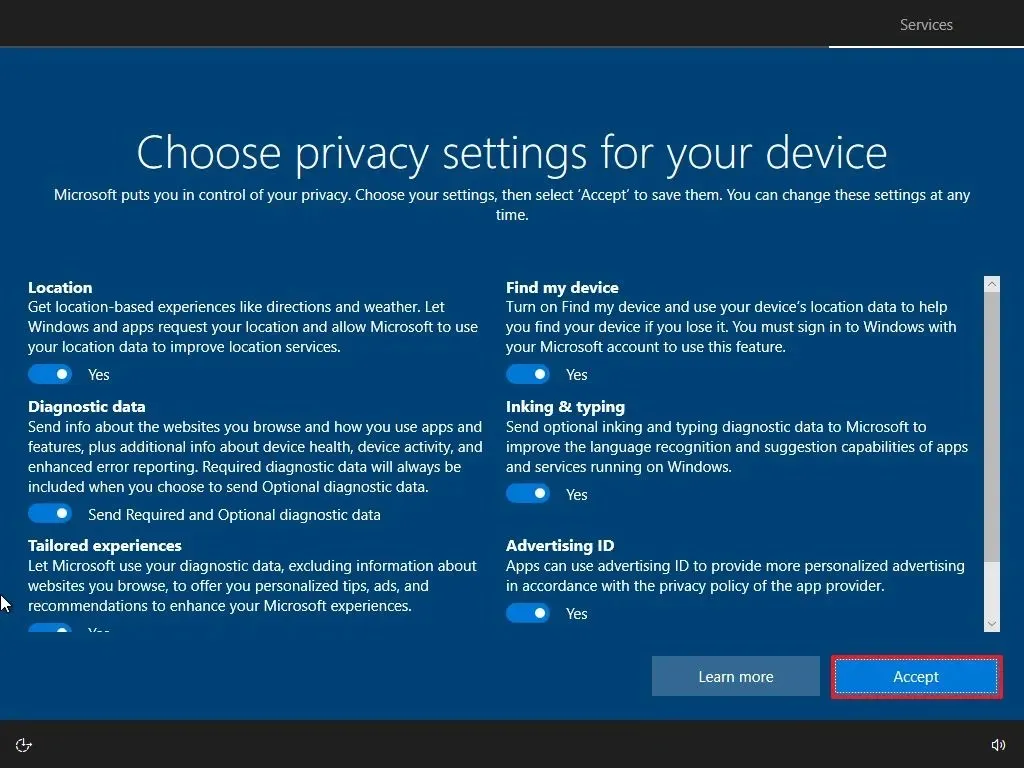
-
(オプション)「デバイスのカスタマイズ」ページで、デバイスを使用する予定の方法を 1 つ以上選択して、このエクスペリエンス中にセットアップでツールとサービスのカスタマイズを提案できるようにします。
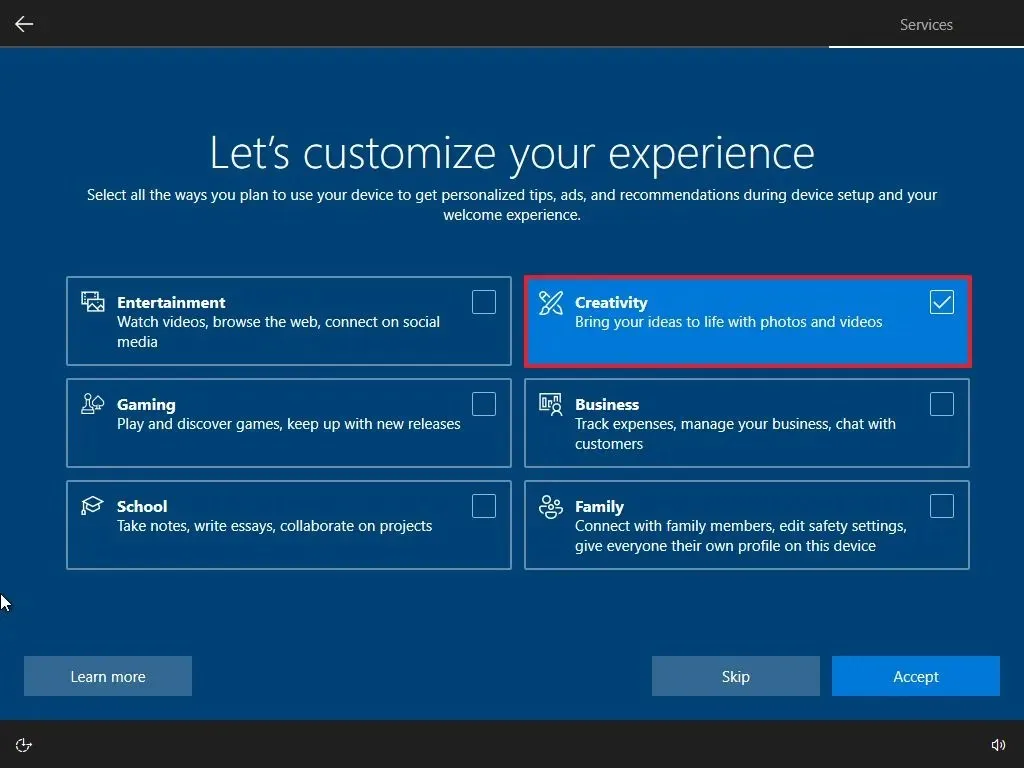
-
続行するには、 [同意する] ボタンをクリックします。または、[スキップ]ボタンをクリックして、セットアップのこの部分をスキップします。
-
左下隅の「いいえ、結構です」 オプションをクリックすると、携帯電話とコンピューターのリンクがスキップされます。
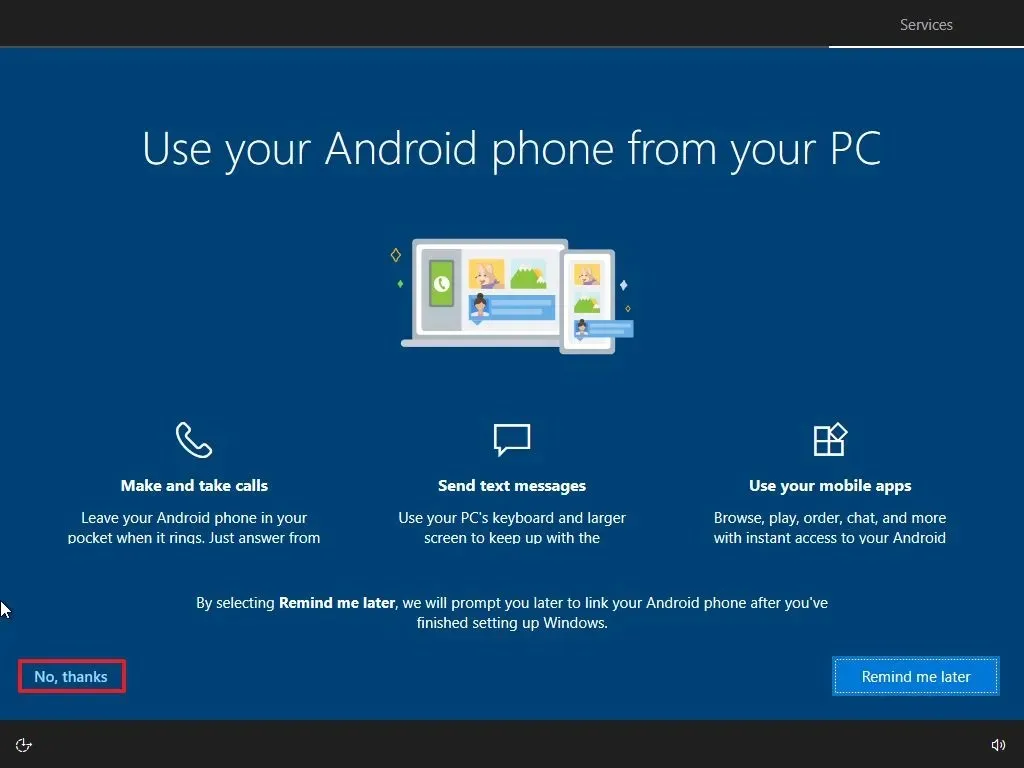
-
Cortana を無効にするには、「今はしない」ボタンをクリックします。
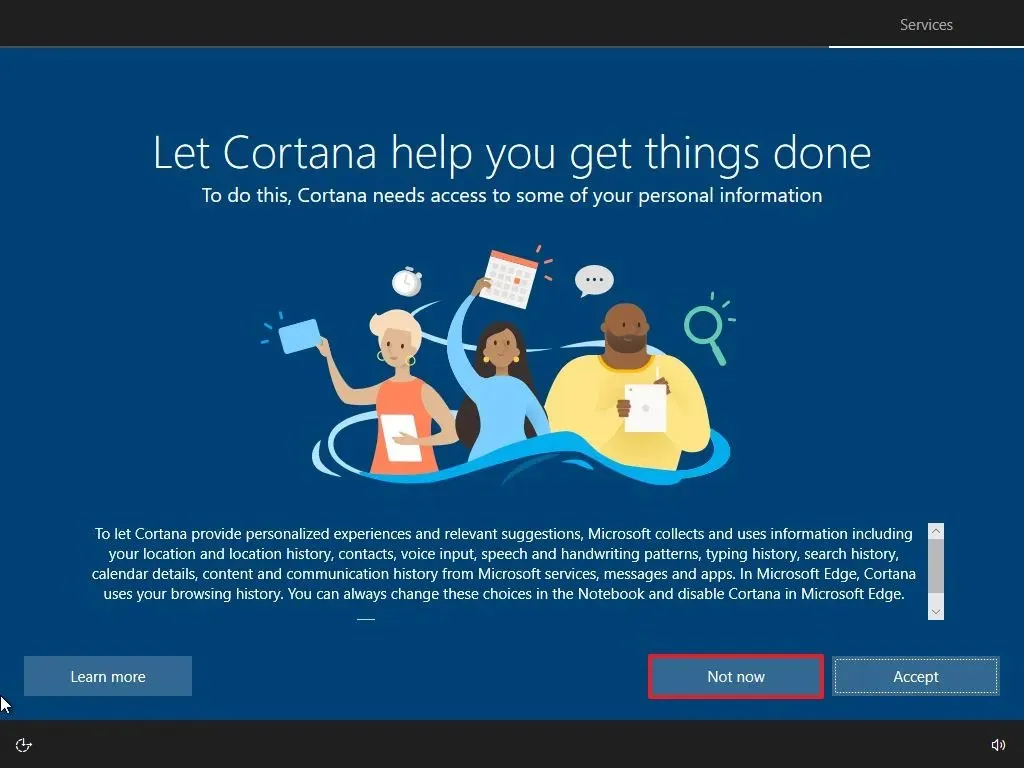
手順を完了すると、メディア作成ツールや USB フラッシュ ドライブを使用してシステムをアップグレードするなど、クリーン インストール プロセスが開始されます。
互換性のあるデバイスにオペレーティング システムをインストールすることはできますが、Microsoft は 2025 年 10 月 14 日に Windows 10 のサポートを終了する予定であることを覚えておくことが重要です。この日以降、デバイスはメンテナンスとセキュリティの更新を受信しなくなります。そのため、代わりに Windows 11 のクリーン インストールを実行することも検討することをお勧めします。
デバイスがハードウェア要件を満たしていない場合でも、次の手順に従って、サポートされていないハードウェアへの Windows 11 のインストールを続行できます。
2024 年 7 月 24 日更新:このガイドは、正確性を確保し、プロセスの変更を反映するために更新されました。



コメントを残す