Outlook のメモが消えた: 取り戻す 4 つの方法

Outlook のメモが失われると、特に重要な情報として頼りにしている場合はイライラします。幸いなことに、失われたメモを回復する方法はいくつかあります。このガイドではそれらを紹介します。
Outlook のメモが見つからない場合はどうすればいいですか?
他のことを試す前に、古いバージョンの Outlook に切り替えてみてください。ヘルプ メニューから従来のバージョンに切り替えるか、右上にある新しい Outlook (使用可能な場合) に切り替えることができます。
1. Outlookの起動設定を変更する
- Outlook で、[ファイル] に移動し、[Outlook オプション] を選択します。次に、[詳細設定]を選択します。

- Outlookのスタートと終了を選択します。Notesフォルダーに設定します。
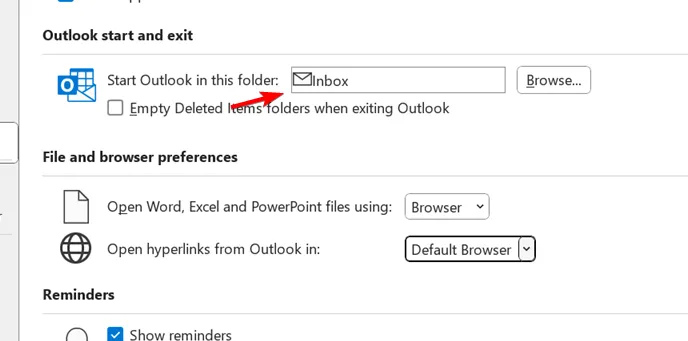
- 変更を保存し、Outlook を再起動します。
- 再起動すると、Notes フォルダーが直接開き、ナビゲーション パネルに Notes アイコンが表示されます。
- 「ノート」を右クリックして「ピン留め」を選択します。
- これで、Outlook の開始と終了の設定に戻ってデフォルトにリセットすることができ、メモはピン留めされたままになり、簡単にアクセスできるようになります。
2. その他のアプリアイコンを使用する
- Outlook で、[ファイル] の左側にあるショートカットのリストを探します。
- 4 つの小さなボックスで表される「その他のアプリ」アイコンをクリックします。
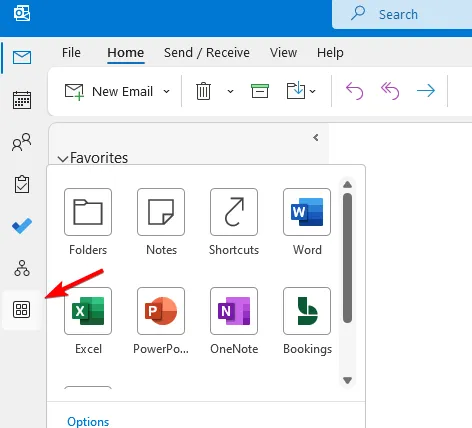
- 内部にメモが表示されます。
- 「ノート」を右クリックし、「ピン留め」を選択します。
3. OneNoteフィードを使用する
- Web 版 Outlook を開きます。
- 次に、上部にあるOneNoteフィードをクリックします。
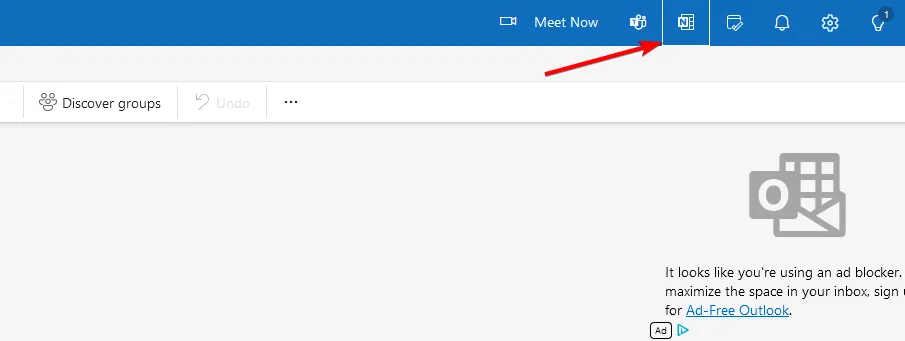
- ここですべてのメモを見つけることができます。
詳細については、Web 上の Outlook でメモを表示する方法を説明した完全なガイドをご覧ください。
4. メモフォルダを確認する
- サイドバーで、「Notes」というフォルダを探します。これは、「受信トレイ」フォルダと「送信済みアイテム」フォルダと同じセクションにあるはずです。
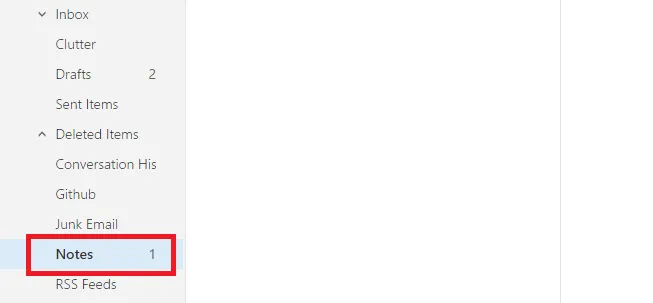
- フォルダをクリックすると、すべてのメモが表示されます。
- 今後すばやく簡単にアクセスできるように、「メモ」フォルダをお気に入りにドラッグします。
Outlook でメモが失われると問題が発生する可能性がありますが、これらの手順を使用してメモを復元できたことを願っています。



コメントを残す