Windows タスクバーが消えてしまった?元に戻す 11 の方法
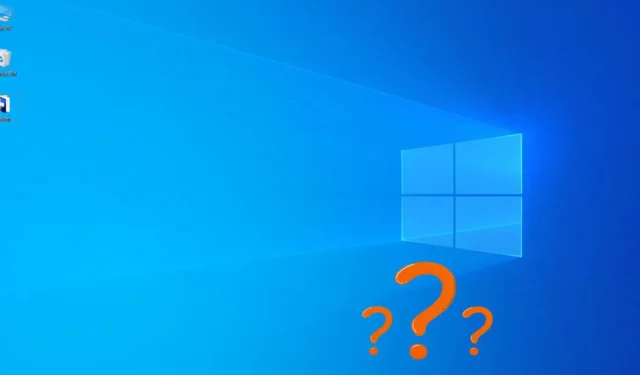
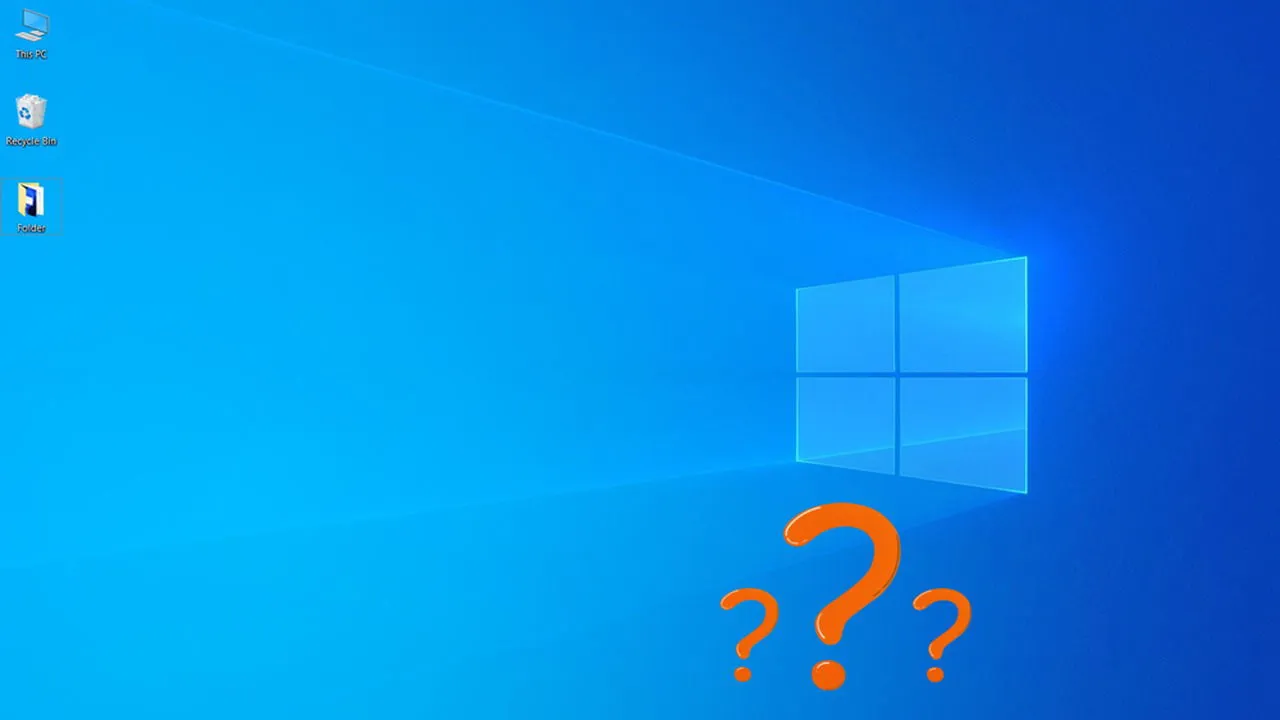
Windows タスクバーが消えてしまいましたか? 慌てる必要はありません。アイコンが消えたり、タスクバーが応答しなくなったりするなど、タスクバーが故障することはよくあります。タスクバーを復元するには、これらの解決策を試してください。
Windowsエクスプローラーを再起動します
フリーズや不具合の後にタスクバーが消えた場合は、通常は Windows エクスプローラーの一時的な問題であり、再起動すると修正できます。
Ctrlキーボードの+ Shift+を押してEscタスク マネージャーを開きます。検索バーで「Windows Explorer」を検索するか、プロセスタブで手動で検索します。右クリックして、[再起動]を選択します。
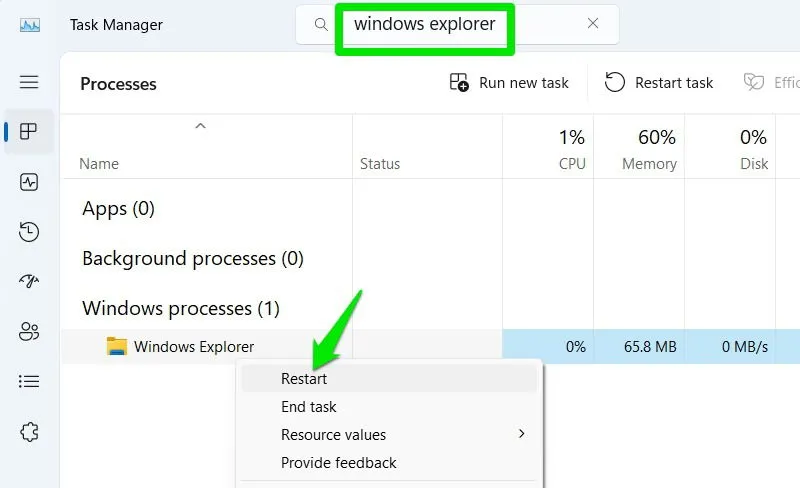
エクスプローラーが消えて再び表示されます。タスクバーも表示されるはずです。表示されない場合は、Windows を再起動してください。
タスクバーの自動非表示を無効にする
自動非表示は、マウスをタスクバーの上に置かないとタスクバーが消えるタスクバー機能です。マウスをタスクバーの場所に置いたときにタスクバーが再び表示される場合は、自動非表示機能によって消えたことになります。無効にするには、次の手順に従います。
Windows 設定を開き、個人設定->タスク バーに移動します。
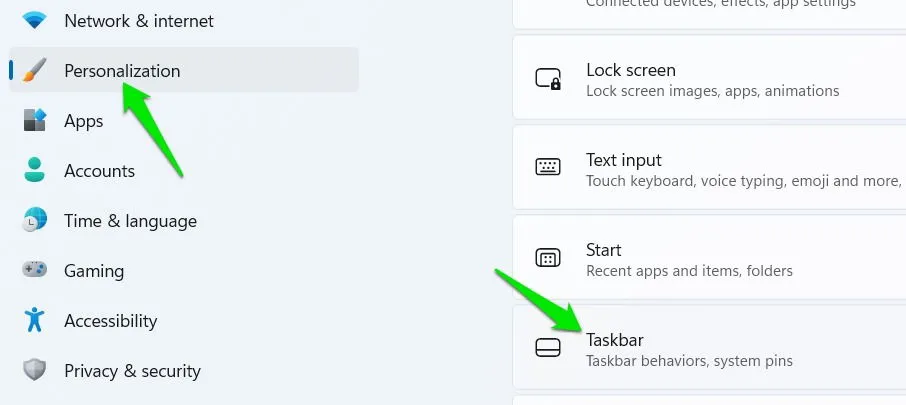
[タスク バーの動作]セクションを開き、 [タスク バーを自動的に非表示にする]オプションの横にあるチェックボックスをオフにします。
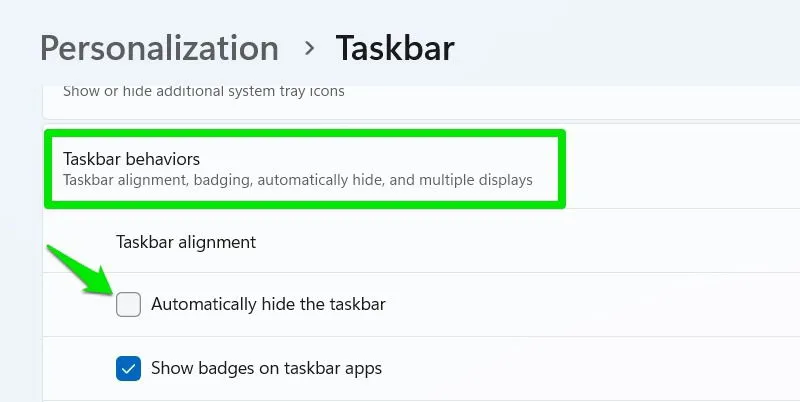
タスクバーのサイズ変更
Windows 10 を使用している場合、タスクバーのロックを解除して誤って非表示にしている可能性があります (ディスプレイによって異なります)。ロックを解除すると、タスクバーは必要に応じてサイズを変更したり、位置を変更したりできます。
マウス カーソルを一番下 (タスク バーの上部のアウトラインが表示されている場所) に移動します。クリックしたまま上に動かすと、タスク バーのアイコンが表示されます。
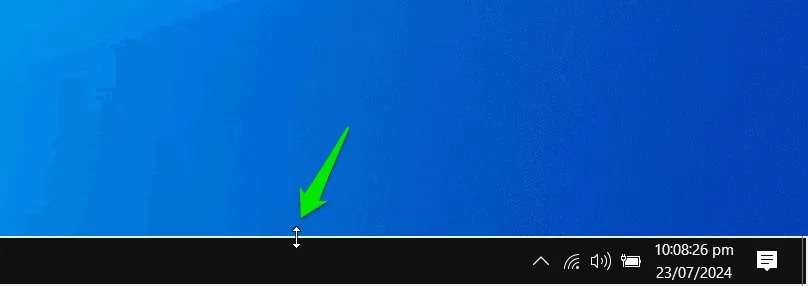
将来誤って位置を変更してしまうことを防ぐために、タスク バーを右クリックして [タスク バーをロックする] オプションを有効にしてタスク バーをロックします。

ディスプレイのスケーリングを修正
画面解像度とディスプレイの物理サイズに基づいて、Windows が画像を表示する方法を構成できます。 構成が間違っていると、タスクバーが表示されない問題が発生する可能性があります。
Windows 設定で、システム->ディスプレイ->詳細ディスプレイに移動し、ディスプレイ # のディスプレイ アダプターのプロパティをクリックします。
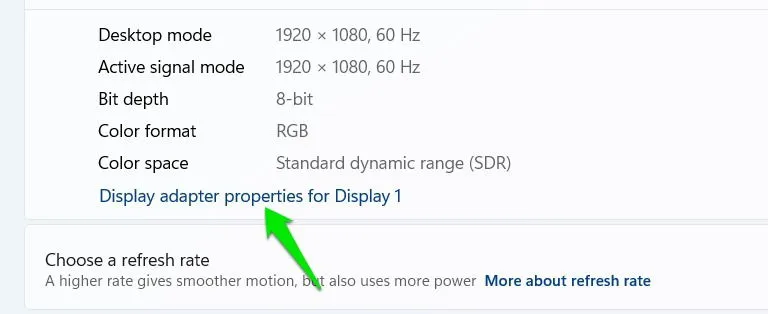
[グラフィックス コントロール パネル] タブに移動し、[スケーリング]オプションの横にある[ディスプレイのスケーリングを維持する]を選択します。
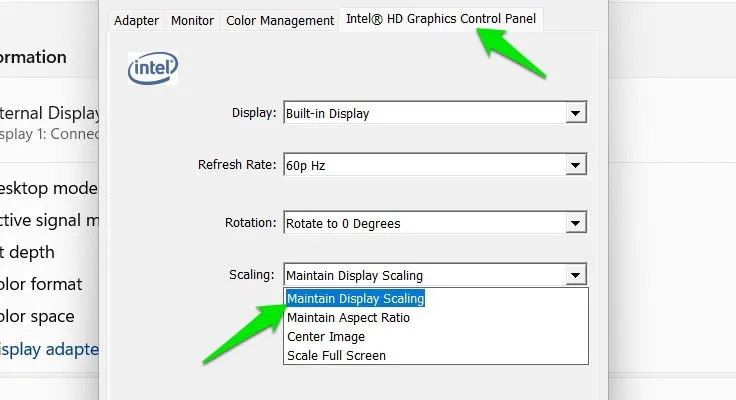
画面解像度の変更
不適切な解像度やネイティブではない解像度を使用すると、画面解像度の問題によりタスクバーが消えることもあります。Windows が推奨する画面解像度を選択すると、ディスプレイが検出され、最適な解像度が提供されます。
Windows の設定で、「システム」 -> 「ディスプレイ」に移動します。ディスプレイの解像度を、横に(推奨) と表示されているものに変更します。
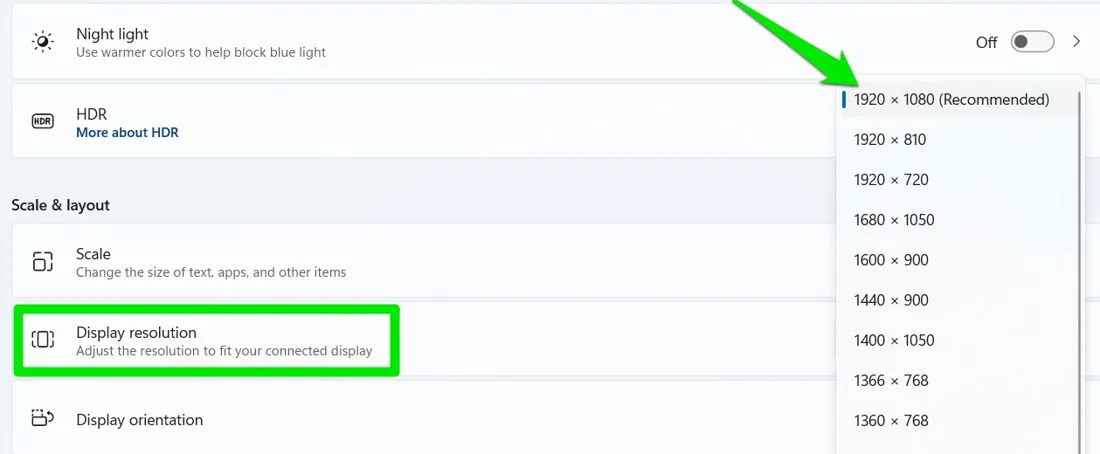
問題が解決した場合は、「変更を保持」をクリックします。
タスクバーの設定をリセットする
Windows はタスクバーに加えられた変更をすべて記録しますが、それを削除してタスクバーに関連するすべての構成を完全にリセットすることができます。Windows レジストリを使用する必要があるため、事前にレジストリをバックアップしてください。
Windows 検索で「レジストリ」を検索し、レジストリ エディターを開きます。以下の場所に移動します。
StuckRects3キーを右クリックし、[削除] を選択して削除します。上記と同様に、PC または Windows エクスプローラーを再起動します。そうすると、Windows はデフォルト設定で新しいタスクバー設定ファイルを作成します。
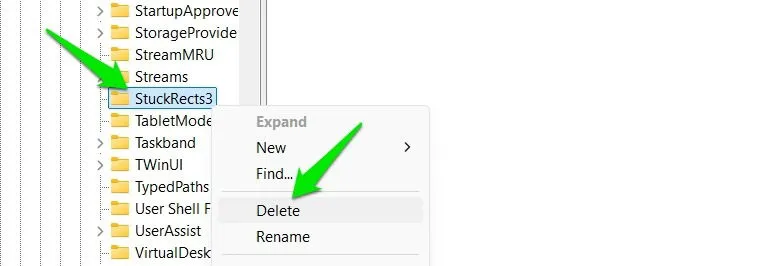
投影設定を確認する
投影設定は、複数のモニターまたはプロジェクター上のディスプレイを管理するために使用されます。誤った構成により、メイン ディスプレイに問題が発生し、タスク バーが消えたように見える場合があります。
投影設定が原因でないことを確認するには、Windows+ を押してP、PC 画面のみを選択します。画面が暗くなり、その後タスクバーとともに再表示されます。
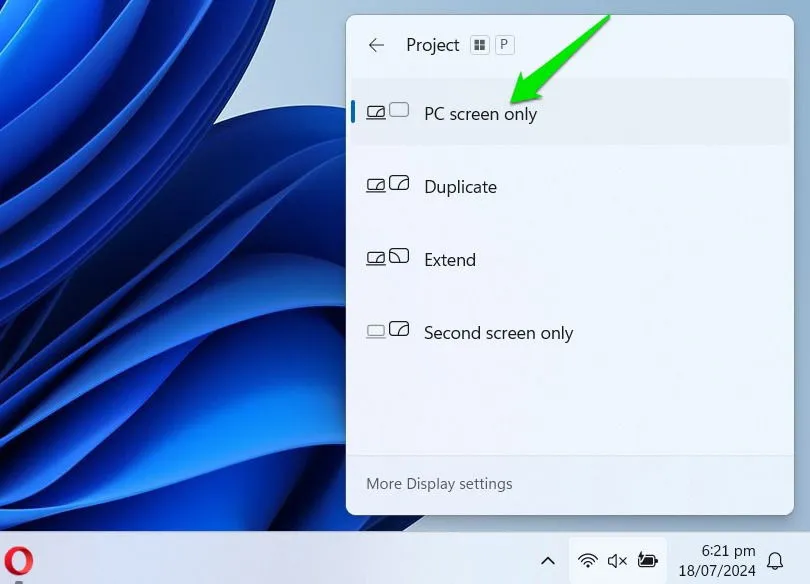
グラフィックドライバーの更新またはロールバック
タスクバーは、グラフィック カード ドライバーが正しくないか古いためにグラフィックの不具合が発生し、消えてしまうこともあります。グラフィック ドライバーを更新するか、最近ドライバーを更新した場合は古いドライバーに戻してください。
グラフィックカードドライバーを更新する
ドライバーを更新する最も簡単な方法は、サードパーティのドライバー更新ツールを使用することです。これらのツールは、古いドライバーを自動的に検出し、デバイス用の最新のドライバーをインストールできます。ただし、通常はグラフィック カードの最新のドライバーをインストールする製造元のソフトウェアをダウンロードすることもできます。以下は、グラフィック カード ソフトウェアの例です。
AMD Radeon ソフトウェア (Adrenalin エディション) NVIDIA GeForce Experience Intel グラフィックス コマンド センター
グラフィック カード ドライバーをロールバックする
ドライバーを更新した後に問題が発生した場合は、簡単にロールバックできるはずです。Windows 検索で「デバイス マネージャー」を検索し、デバイス マネージャーを開きます。
[ディスプレイ アダプター]セクションで、グラフィック カードを右クリックし、[プロパティ]を選択します。
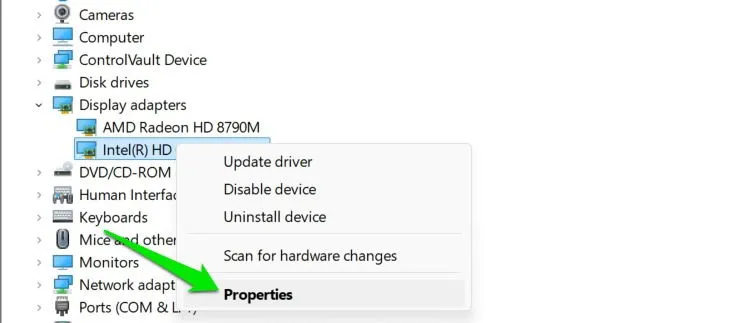
[ドライバー]タブに移動し、[ドライバーのロールバック]をクリックします。Windows はロールバックする理由を尋ねます。回答を入力すると、以前のドライバーがインストールされます。
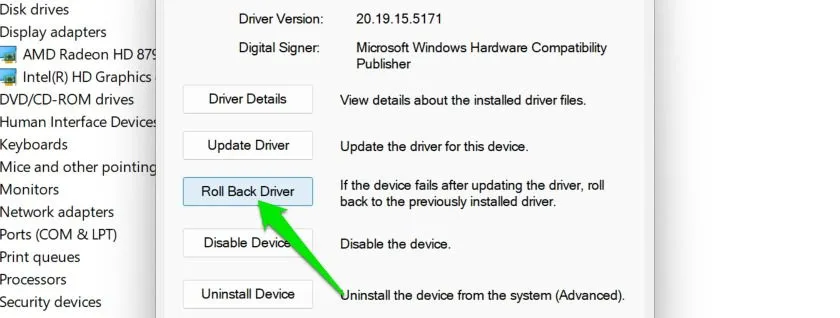
サードパーティのアプリを使用してドライバーを更新した場合、ほとんどのアプリではドライバーをロールバックする機能が提供されます。
サードパーティのタスクバーツールを使用する
タスクバー関連の問題を直接修正するサードパーティ製のツールはありませんが、タスクバーをカスタムのものに置き換えることができます。タスクバーを引き続き使用するか、サードパーティ製のタスクバーをアンインストールして古いタスクバーを復元します。
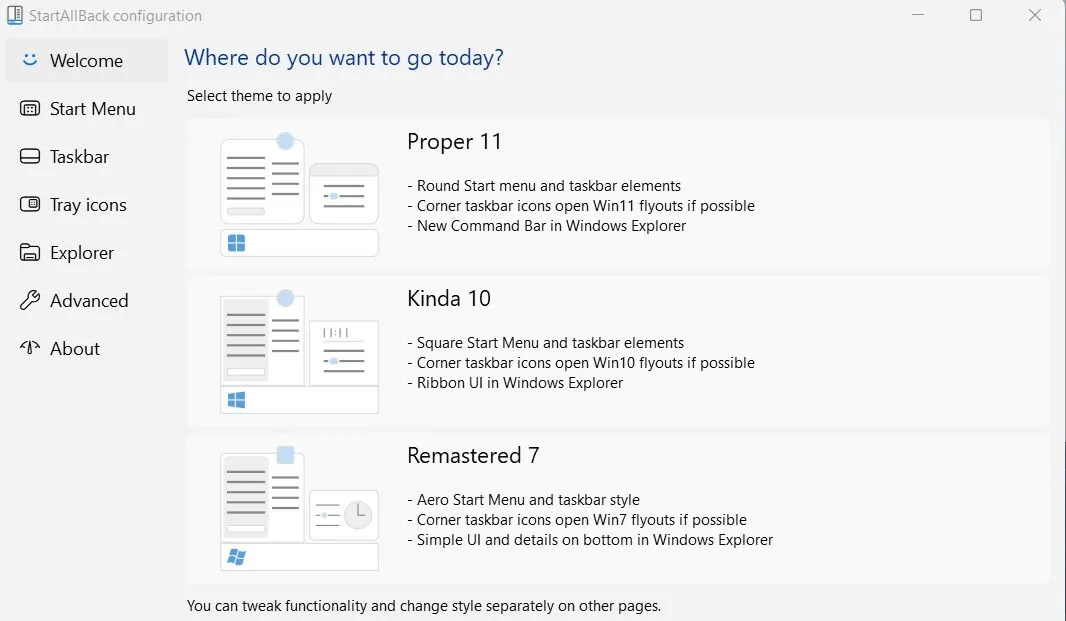
StartAllBackは、この目的に有効な強力なツールです。タスクバーやスタート メニューの外観を完全に変更し、移動やサイズ変更を行うことができます。アプリがカスタム タスクバーを適用したら、アンインストールしてデフォルトのタスクバーに戻します。要求された場合は、アンインストーラーが設定とライセンス データを削除することを許可してください。
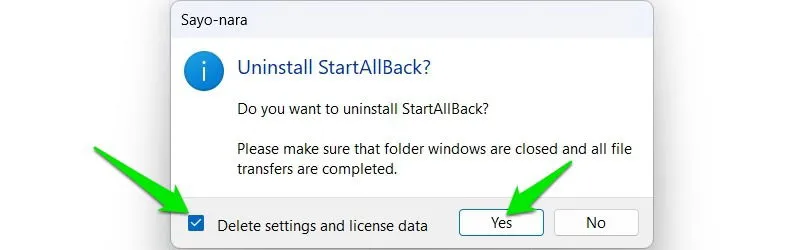
破損したシステムファイルを修復する
上記の修正が失敗した場合、システム ファイルが破損しているためにタスクバーが消えたり使用できなくなったりしている可能性があります。幸いなことに、SFC (システム ファイル チェッカー) および DISM (展開イメージのサービスと管理) ツールを使用して破損したシステム ファイルを修復できます。
Windows コマンド プロンプトで、sfc /scannowコマンドを実行します。システム ファイルの修復が試行され、修復されたかどうかが通知されます。
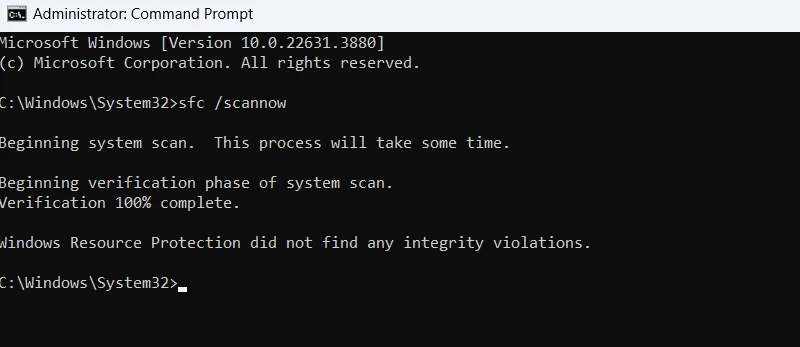
うまくいかない場合は、DISM /Online /Cleanup-Image /RestoreHealth コマンドを実行して Windows イメージを修正し、SFC スキャンを再度実行します。
Windows のリセット/復元
最後の手段として、Windows をリセットまたは復元して最初からやり直すことができます。問題が最近発生した場合は、以前の状態に復元するだけで十分です。それ以外の場合は、設定とアプリを完全にリセットする必要があります。
Windows を復元する
このプロセスにより、Windows は以前の状態に復元されます。タスク バーが消える問題が発生していなかった時間を選択してください (可能な場合)。
Windows+を押してR、rstrui.exe「実行」ダイアログに入力し、システムの復元を開きます。
問題が発生する前の復元ポイントを選択し、手順に従って PC をその時点に復元します。
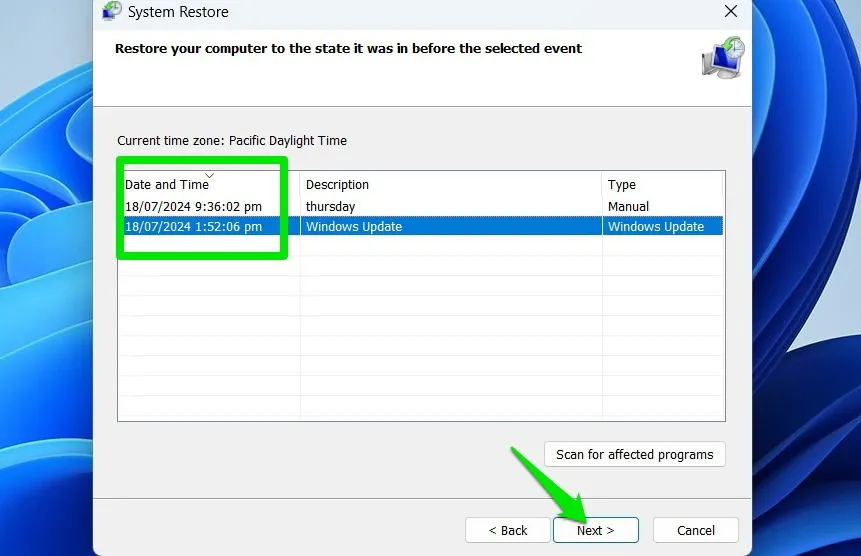
ウィンドウをリセット
リセット プロセスでは個人データは削除されませんが、サードパーティのアプリと設定はすべて削除されます。リセットを使用するには、次の手順に従ってください。
Windows の設定で、「システム」->「回復」に移動し、「PC をリセット」をクリックします。「ファイルを保持する」オプションを選択し、手順に従って PC をリセットします。

これらの解決策とは別に、多くの修正がこれらの更新プログラムに含まれているため、Windows が最新の状態であることを確認してください。
画像クレジット: すべての画像とスクリーンショットはKarrar Haiderによるものです。



コメントを残す