Windows 11 PC から Microsoft Teams をアンインストールして完全に削除する
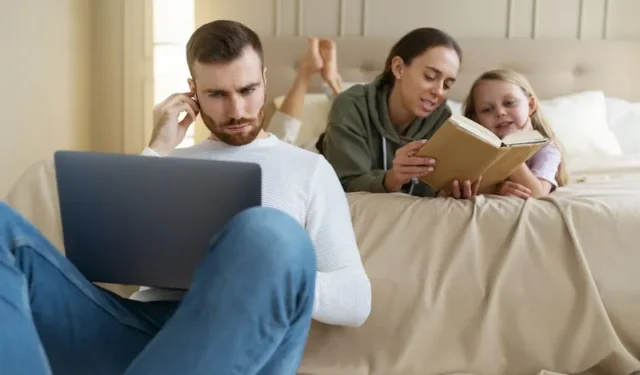
実際に Microsoft Teams をビデオ会議アプリとして使用している Windows ユーザーはそれほど多くありません。MS Teams アプリは Microsoft Office スイートに付属しているため、Windows 11 PC にプリインストールされています。主に使用していない場合でも、PC にアプリがインストールされていることは必ずしも面倒ではありません。ただし、Teams アプリを削除する場合はいつでも削除できます。
Windows 11 PC から Microsoft Teams をアンインストールするには、数ステップしかかかりません。ただし、Office パッケージを再インストールするか、オンライン修復を実行すると、自動的にインストールされることに注意してください。Teams アプリをもう一度アンインストールするだけで済みます。
Windows 11 コンピューターで Microsoft Teams アプリとファイルを完全にアンインストールして削除する手順
まず、Windows コンピューターから Teams アプリを削除するための管理者権限が必要です。
まず、Microsoft Teams のウィンドウをすべて閉じます。次に、Windows 11 PC の [設定] メニューを起動します。[アプリ] に移動して、[インストール済みアプリ] に移動します。次に、Microsoft Teams を探し、その横にある 3 つの点のアイコンをクリックします。[アンインストール] を選択して、[アンインストール] ボタンをクリックします。
デバイスに変更を加える許可が通知されたら、「はい」をクリックします。アンインストール プロセスに進みます。
Microsoft Teams (個人用) アプリもあることに気づくでしょう。Microsoft Teams クラシックをアンインストールした後、上記と同じ手順でアンインストールする必要があります。
これで、設定ウィンドウを閉じることができます。
Microsoft Teams アプリをアンインストールしたら、次の手順は残りの Teams ファイルを削除することです。%appdata%\Microsoft\Teams に移動し、Microsoft Teams フォルダーを削除します。次に、%localappdata%\Microsoft\Teams に移動し、フォルダーを削除します。
レジストリ キーを削除します。レジストリ エディターを起動します。HKEY_CURRENT_USER\Software\Microsoft\Teams に移動して右クリックします。[削除] を選択して [はい] をクリックします。次に、HKEY_LOCAL_MACHINE\Software\Microsoft\Teams に移動して右クリックします。削除して [はい] で確定します。
最後に
これで完了です。これで、Windows 11 PC から Microsoft Teams アプリを完全に削除し、お好みのビデオ会議アプリを使用できるようになりました。



コメントを残す