Microsoft Word を 2 列で表示 – 簡単に設定する方法
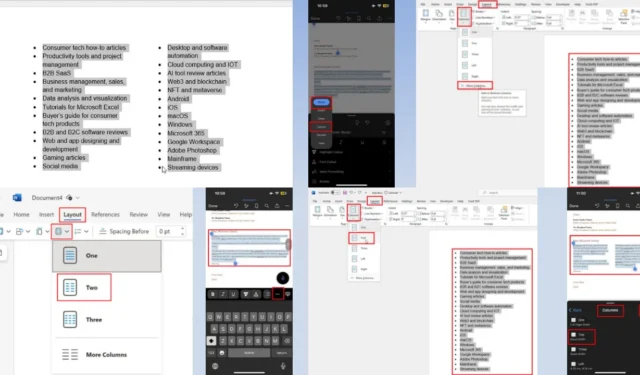
Microsoft Word を 2 列に設定すると、製品パンフレット、チラシ、ニュースレターなど、並べて表示するドキュメントを作成できます。
このレイアウトについて詳しく知りたい場合は、読み進めてください。
Microsoft Word 2列を適用する方法
デスクトップ、Web、モバイル アプリで 1 つの列を 2 つに変換する方法は次のとおりです。
デスクトップ版
- Microsoft Word でソース ドキュメントを開きます。
- 2 列ビューに変換するコンテンツを選択します。
- Word リボン メニューの[レイアウト]タブに移動します。
- ページ設定ブロックの列ドロップダウン メニューをクリックします。
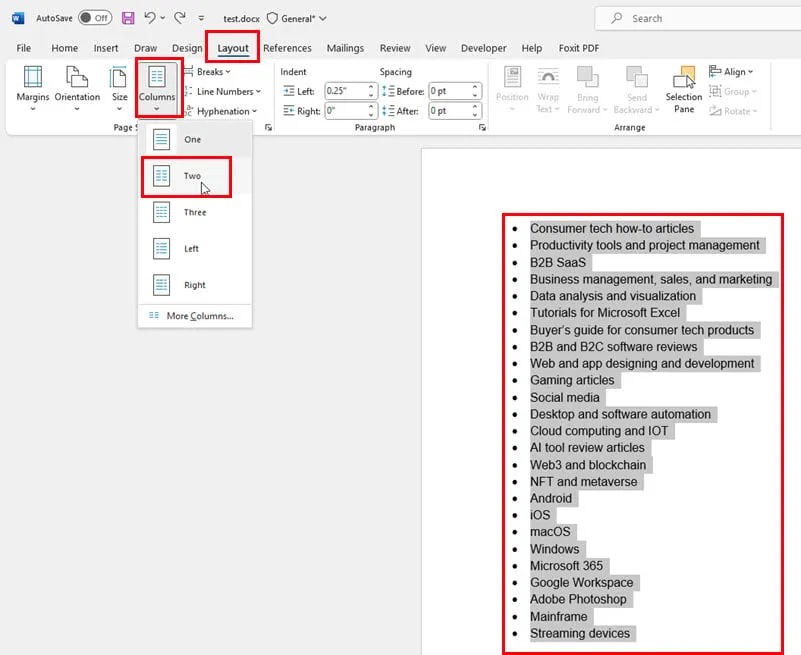
- 開いたコンテキスト メニューから[2]を選択します。
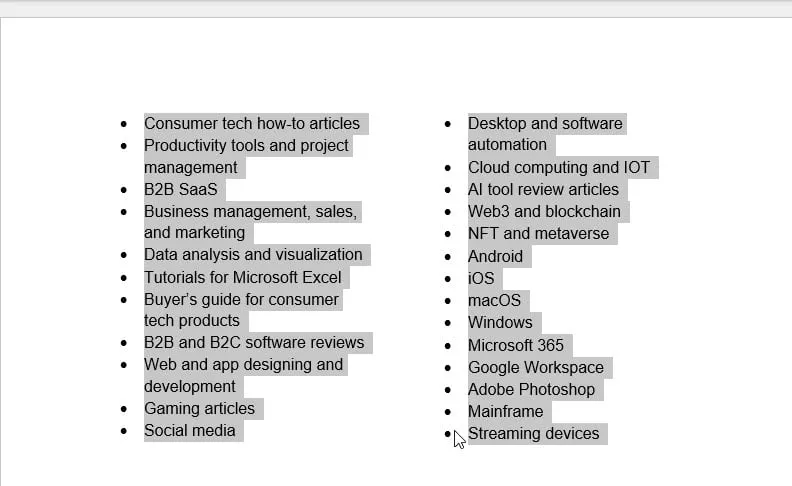
上記の手順により、Word にデフォルトの 2 列レイアウトが挿入されます。カスタマイズする必要がある場合は、代わりに次の手順に従ってください。
- ソース コンテンツを選択し、[レイアウト]タブの[列]ドロップダウン メニューで [その他の列]オプションをクリックします。
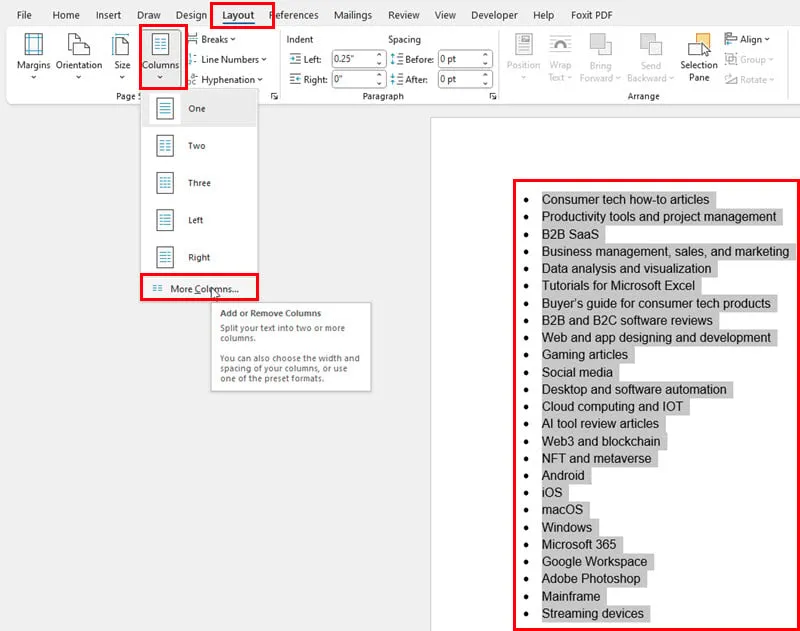
- 列ダイアログ ボックスが開きます。
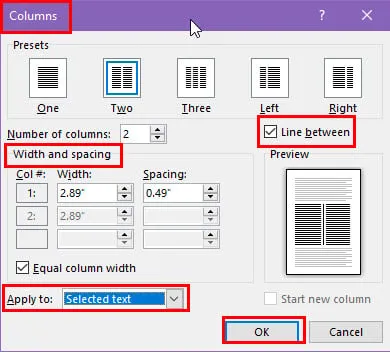
- そこで、次のパラメータをカスタマイズできます。
- 線を追加するための線間の設定。
- カスタム列サイズの幅と間隔のボックス。
- 異なるサイズの列を作成するには、「列幅を均等にする」オプションのチェックを外します。
- ドロップダウン リストに適用して、ドキュメント全体または選択したテキストのみにレイアウトを適用します。
- 「OK」をクリックして、変更を適用します。
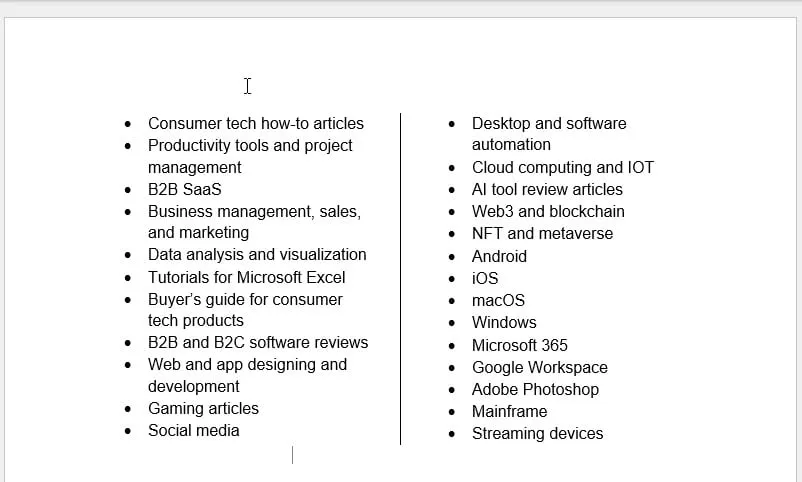
Microsoft Word で 2 つの列を作成するためのヒントをいくつか紹介します。
- 上記の手順は、Microsoft 365 Web アプリでも同様に使用できます。
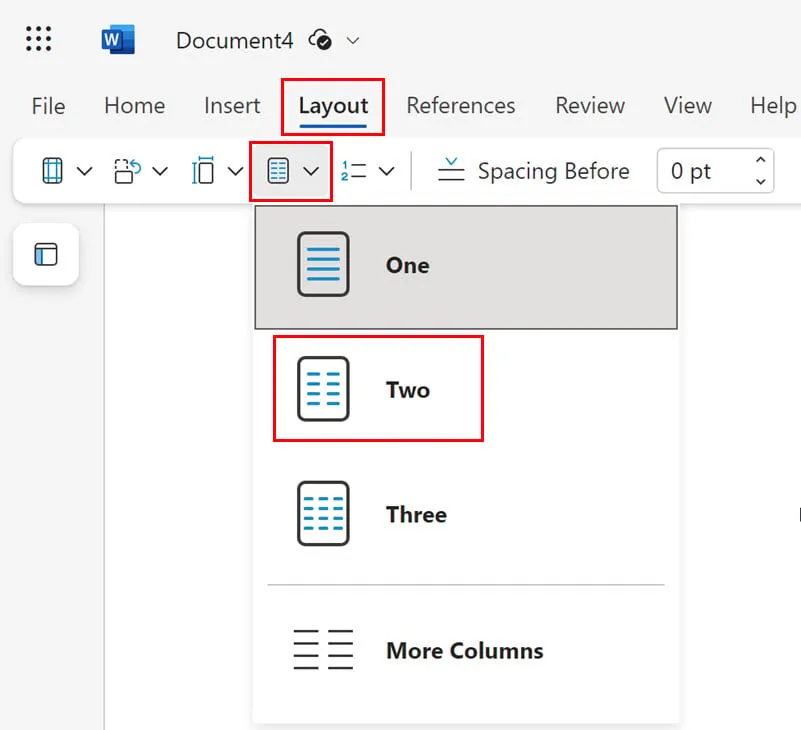
- 箇条書きリスト、段落など、あらゆる種類のコンテンツに対して、Word ファイル内の任意の場所に 2 列のレイアウトを追加できます。
- 2 つの段落間の小さな部分、またはページ全体を選択して、2 列レイアウトに変換できます。
モバイルアプリ
- Word モバイル アプリでソース ドキュメントを開きます。
- コンテンツの一部または全体を選択して、2 列ビューに変換します。
- キーパッドの右上隅にある3 つのドットのメニューをタップします。
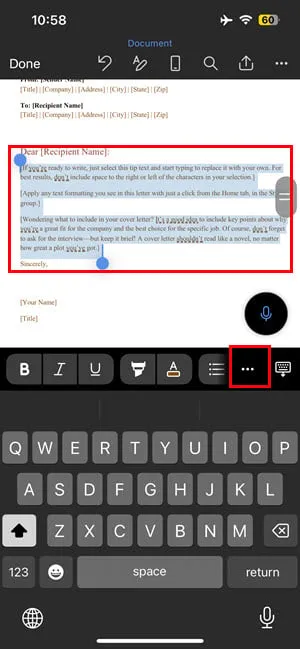
- 左上隅に[ホーム]ドロップダウン メニューが表示されます。
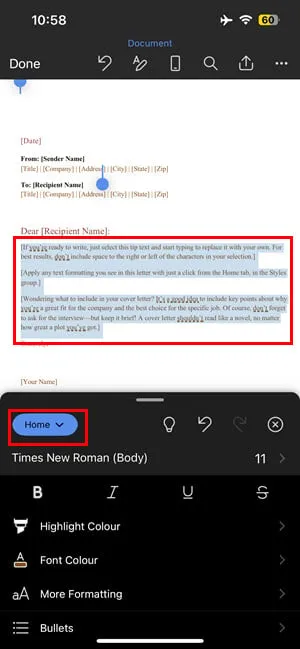
- それをタップして、ドロップダウン メニューから[レイアウト]を選択します。
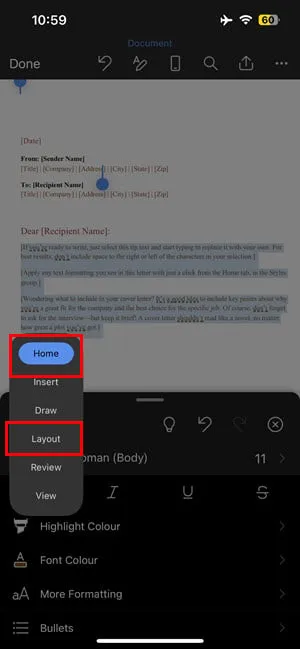
- レイアウトメニューには、列を含むさまざまなオプションが表示されます。
- 「列」メニューをタップし、次に開くダイアログボックスから「2」を選択します。
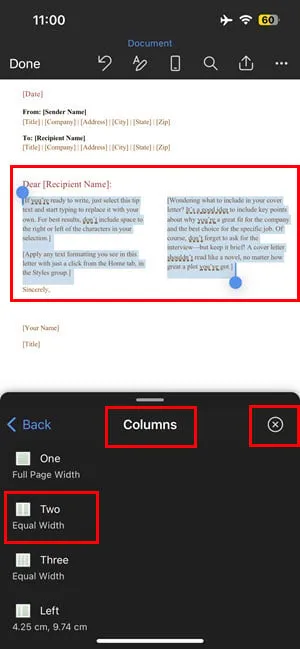
- 同じダイアログ ボックスの右上隅に[閉じる]ボタンがあります。
- タップするとレイアウトオプションが閉じられ、メイン ドキュメントに移動します。
まとめ
これで、任意のドキュメントで Microsoft Word を 2 列にすばやく設定する方法がわかりました。さらに、ライト モードに変更したい場合や目次の作成についてサポートが必要な場合は、そのためのガイドがあります。
この記事が役に立った場合、またはフィードバックを共有したい場合は、以下にコメントしてください。



コメントを残す