Windows 11でBluetoothを有効にする方法
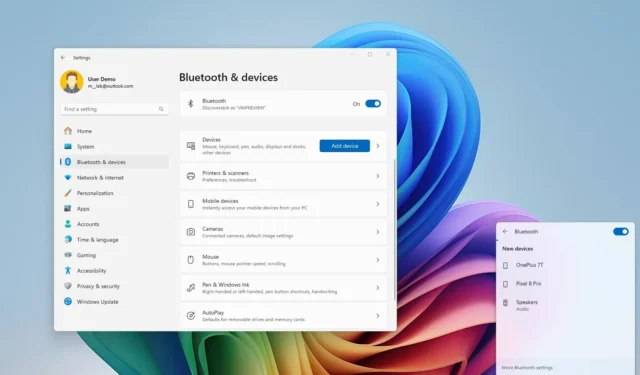
- Windows 11 で Bluetooth を有効にするには、[設定] > [Bluetooth とデバイス] > [ Bluetooth]を開き、 [Bluetooth]をオンにします。
- Bluetooth が見つからない場合は、「デバイス マネージャー」でアダプターを有効にしてから、「設定」または「クイック設定」から「Bluetooth」 をオンにします。
Windows 11 では、「クイック設定」フライアウトまたは「設定」アプリから Bluetooth をすばやくオンにすることができます。このガイドでは、この構成を完了する方法について説明します。
Bluetooth は、短距離でデータを転送できるワイヤレス テクノロジーです。キーボード、マウス、ヘッドフォン、カメラ、電話など、さまざまな周辺機器を接続するために使用できます。
通常、Bluetooth はデフォルトで有効になっていますが、有効になっていない場合は設定アプリまたはタスクバーから手動でオンにする必要があります。インストール中に Bluetooth が見つからない場合、「デバイス マネージャー」からアダプターを有効にする必要がある場合もあります。
このガイドでは、Windows 11 ラップトップまたはデスクトップで Bluetooth を有効にする簡単な手順を説明します。
- Windows 11の設定アプリからBluetoothを有効にする
- クイック設定からWindows 11でBluetoothを有効にする
- Windows 11 のデバイス マネージャーから Bluetooth が消える問題を修正
Windows 11の設定アプリからBluetoothを有効にする
Windows 11 で Bluetooth をオンまたはオフにするには、次の手順に従います。
-
Windows 11 で設定を開きます。
-
Bluetoothとデバイスをクリックします。
-
Windows 11 で Bluetooth を有効にするには、右側のBluetoothトグル スイッチをオンにします。
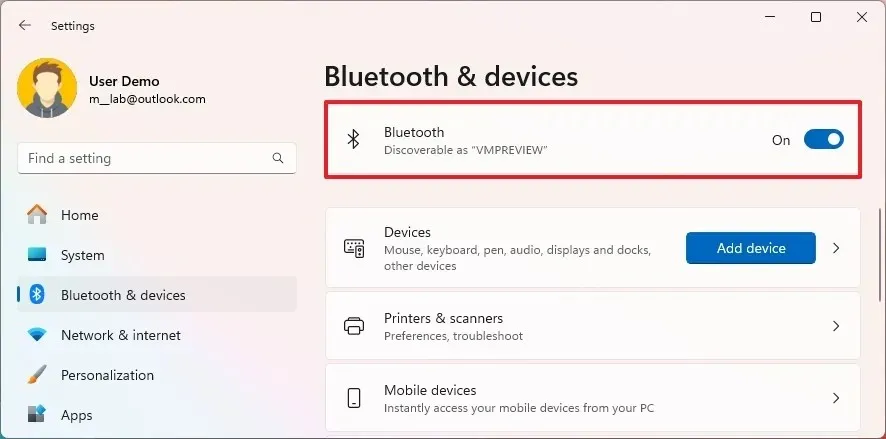
-
(オプション)機能を無効にするには、Bluetoothトグル スイッチをオフにします。
手順を完了すると、コンピューターで Bluetooth が有効になります。
または、 「設定」 > 「Bluetooth とデバイス」 > 「デバイス」で、ページ上部の「Bluetooth」トグルスイッチをオンにして、Bluetooth をオンまたはオフにすることもできます。
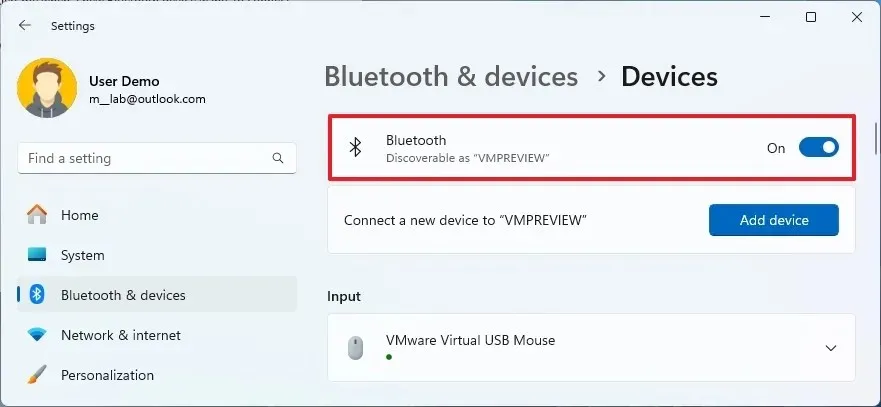
Bluetooth 設定を変更する場合は、「関連設定」セクションで「その他の Bluetooth 設定」をクリックし、従来のコントロール パネル スタイルのページで検出と通知の設定を制御できます。
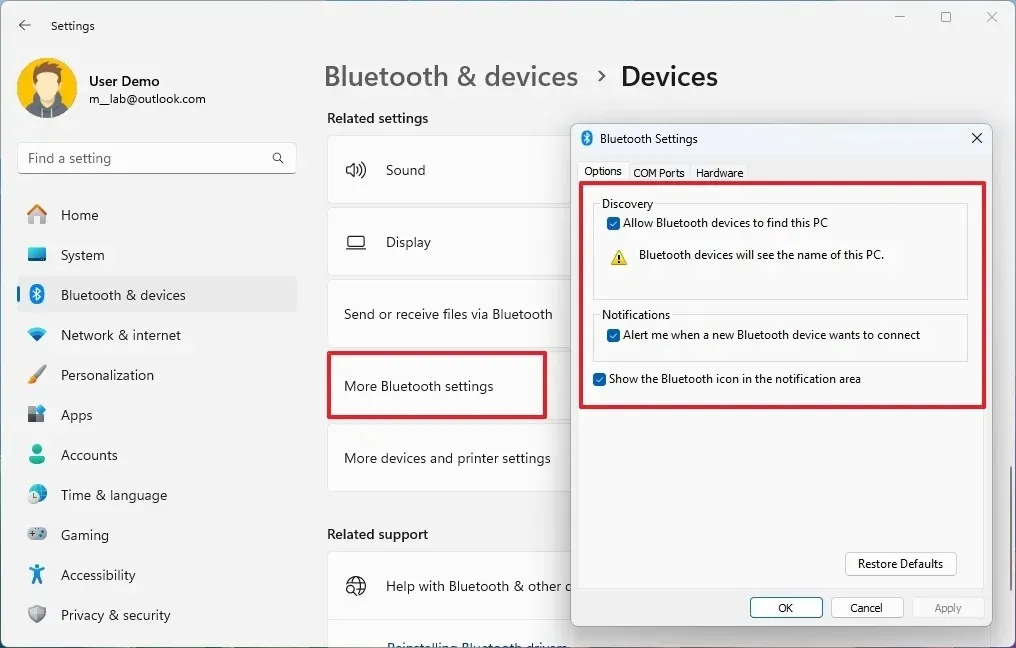
特定の機能が有効になっているときに、Bluetooth も自動的に有効になる場合があることに注意してください。たとえば、ファイルを共有する場合は、「共有」インターフェイスを開いて「Nearby Share」をオンにします。この機能には Bluetooth が必要なためです。最新バージョンの Windows 11 では、システムによってこの機能が自動的に有効になります。
クイック設定からWindows 11でBluetoothを有効にする
Windows 11 のクイック設定ショートカットを使用して Bluetooth をすばやく有効にするには、次の手順に従います。
- 「Windows キー + A」キーボード ショートカットを使用して、「クイック設定」フライアウトを開きます。
-
Bluetooth を有効にするには、 Bluetoothボタンをクリックします。
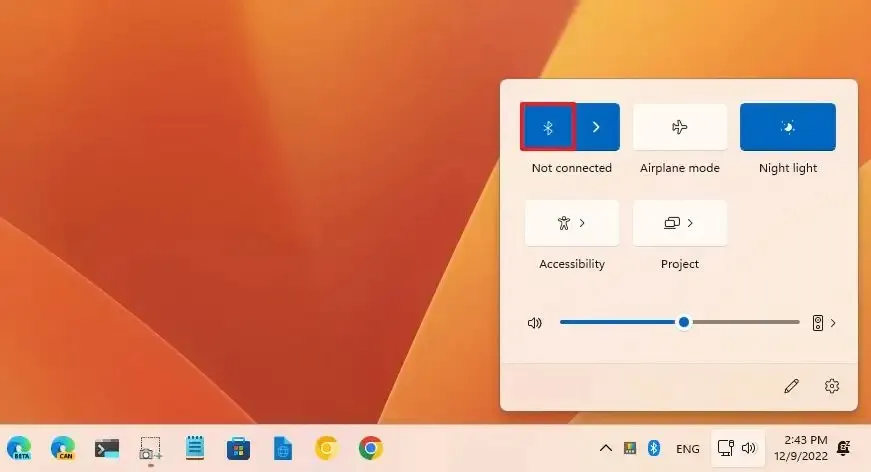
-
「Bluetooth デバイスの管理」ボタン(Bluetooth ボタンの横)をクリックします。
-
ペアリングするデバイスを選択します。
-
画面上の指示に従って続行します(該当する場合)。
-
(オプション)機能を無効にするには、Bluetoothボタンをもう一度クリックします。
手順を完了すると、Bluetooth デバイスがコンピューターに接続されます。
Windows 11 のデバイス マネージャーから Bluetooth が消える問題を修正
設定アプリに Bluetooth オプションが表示されない場合は、ハードウェアが無効になっているか、破損しているか、サポートされていないか、ドライバーに問題がある可能性があります。デバイス マネージャーでデバイスをすばやく確認したり、再度有効にしたりできます。
Windows 11 で Bluetooth が見つからない場合の修正には、次の手順に従います。
-
スタートを開きます。
-
デバイス マネージャーを検索し、一番上の結果をクリックしてアプリを開きます。
-
Bluetoothカテゴリを展開します。
-
ハードウェアを右クリックし、[デバイスを有効にする]オプションを選択して、不足している Bluetooth をオンにします。
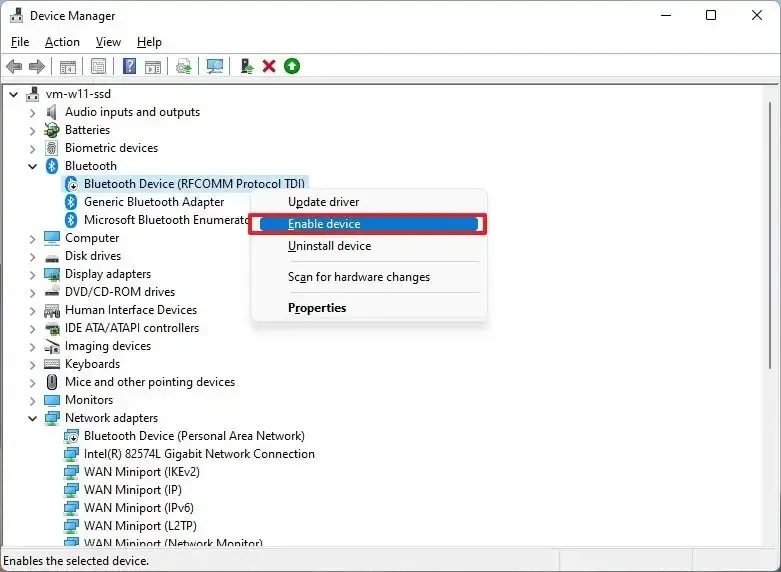
手順を完了すると、設定アプリに Bluetooth オプションが表示されます。デバイスが見つからない場合は、ハードウェアが破損しているか、デバイスが機能をサポートしていない可能性があります。
Bluetoothが機能しない場合のその他のトラブルシューティングのヒント
一度に有効にできる Bluetooth アダプターは 1 つだけであることに注意してください。複数のアダプターを接続すると、デバイスがいつでも動作を停止する可能性があります。たとえば、Bluetooth アダプターを外部アダプターに交換する場合は、「デバイス マネージャー」から交換するアダプターを無効にし、「デバイスを無効にする」オプションを選択することをお勧めします。
Bluetooth デバイスが動作しない場合は、コンピューターにハードウェアまたはソフトウェアの問題が発生している可能性があります。このような場合は、コンピューターと接続しているデバイス (可能な場合) を再起動することをお勧めします。また、デバイスのペアリングを解除して修復すると、問題が解決する場合があります。
複数の Bluetooth デバイスがコンピューターに接続されている場合は、それらを切断して、問題のあるデバイスを修復してみてください。また、デバイスを別のコンピューターに接続して、まだ動作しているかどうか、またはコンピューターに問題があるかどうかを確認することもできます。
Bluetooth 機能は、コンピューターにインストールされているアダプターのバージョンによっても異なることにも注意してください。
コンピューターに黄色または赤色のマークが表示されている場合は、ドライブに問題がある可能性があります。これらの手順は、Bluetooth の問題のトラブルシューティングと修正に役立ちます。
2024 年 7 月 23 日更新:このガイドは、正確性を確保し、プロセスの変更を反映するために更新されました。



コメントを残す