iOS 18でiPhoneのコントロールセンターをカスタマイズする方法

知っておくべきこと
- iOS 18 のコントロール センターは改良され、より高度なカスタマイズが可能になりました。
- 現在、コントロール センター画面は 3 つあり、好きなだけ画面を作成したり、1 つを除いてすべて削除したりすることができます。
- また、必要に応じてオプションを並べ替えたりサイズを変更したり、必要な数のオプションを追加したり削除したりすることもできます。
iOS 18 のコントロール センターは、iPhone で頻繁に使用されるスペースの 1 つで、全面的に改良されました。最近 iOS 18 にアップデートした方は、いくつかのカスタマイズ可能なオプションなど、いくつかの変更点に気付くでしょう。その中には、思ったほど直感的ではないオプションもあります。
そのために、iOS 18 でコントロール センターをカスタマイズできるすべての方法のリストと、コントロール センターに早く慣れるためのヒントやコツをまとめました。
iOS 18 アップデートで iPhone のコントロール センターをカスタマイズする 8 つの方法
コントロール センターへの変更は、ホーム画面のアプリやウィジェットの並べ替え、色合いの変更、アプリ ラベルの非表示など、iOS 18 のより広範なパーソナライズ ベースの機能に沿ったものです。コントロール センターの変更も同様の流れで、カスタマイズ性に重点が置かれています。
1. 新しいコントロールセンターのページにアクセスする
コントロール センターは、画面の右上隅から下にスワイプすることでアクセスできます。ここには、コントロール センターの 3 つの「ページ」があります。最初のページにはお気に入り (ハート記号で示されます)、2 番目のページは音楽、メディア、および関連設定専用の画面 (音符アイコン)、3 番目のページには接続に関するオプション (ネットワーク アイコン) があります。
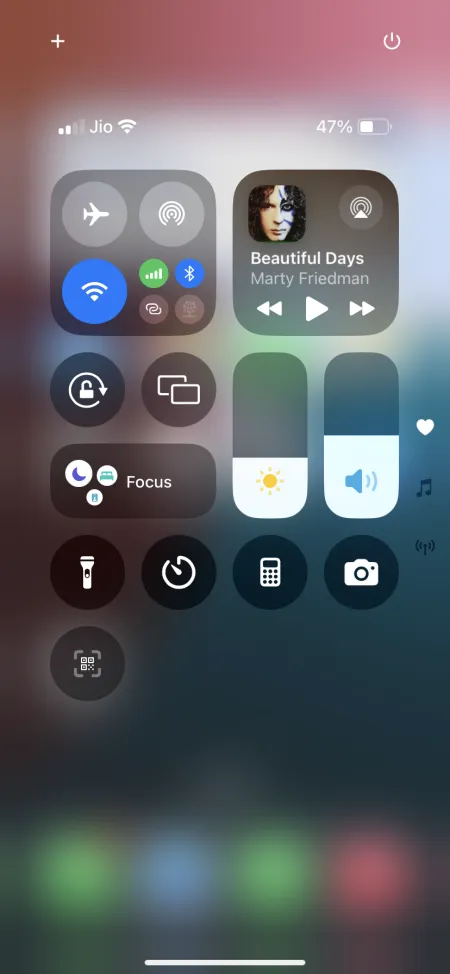

3 つの画面のアイコンは右側にあります。コントロール センターのどのページに移動するかに応じて、コントロール センターを開いて、1 回の長い連続スワイプで 2 ページ目または 3 ページ目に移動できます。コントロール センターのページの 1 つに移動したら、上または下にスワイプしてどちらの方向にも移動できます。
注: 上へのスワイプ ジェスチャは、以前はコントロール センターを閉じるために使用されていました。コントロール センターをすばやく閉じる方法については、最後のセクションで詳しく説明します。
2. コントロールの並べ替えとサイズ変更
コントロール センターのすべてのコントロール オプションは、お好みに合わせて移動したりサイズを変更したりできます。編集を開始するには、左上隅の+アイコンをタップします。オプションを囲む境界線に正確なサイズが表示されます。コントロールを希望の場所にドラッグ アンド ドロップするだけです。
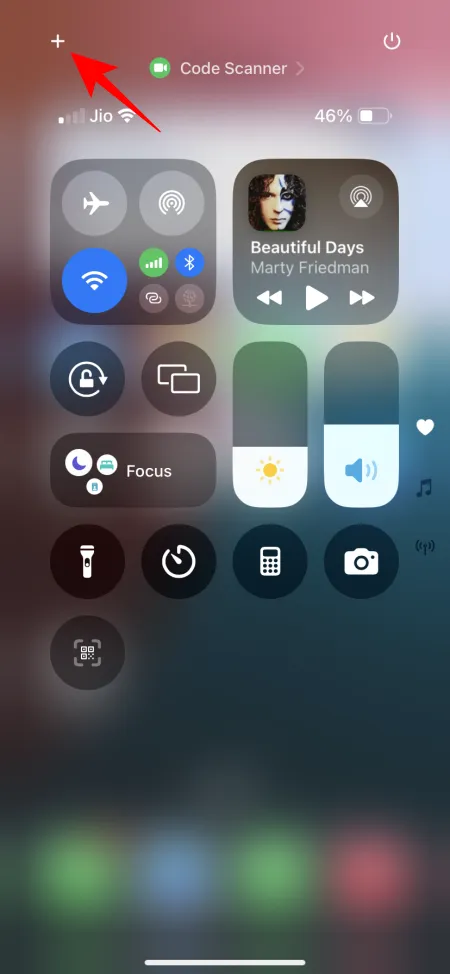
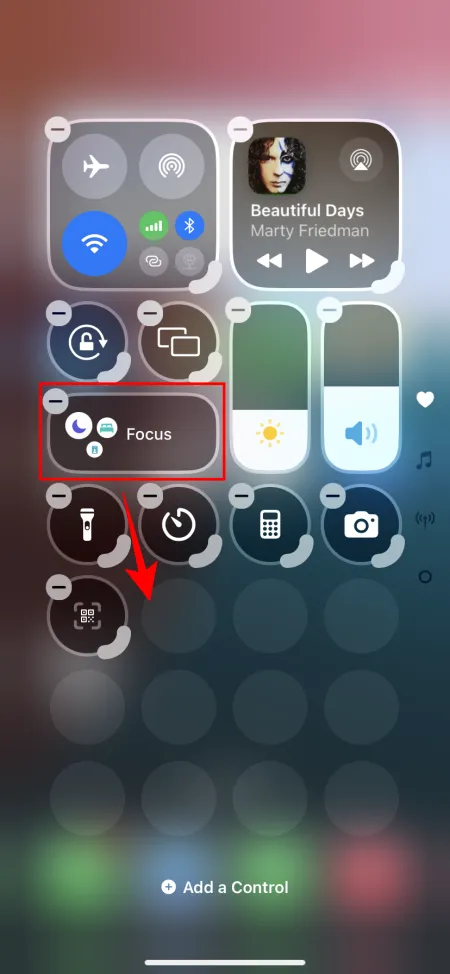
コントロールのサイズを変更する必要がある場合は、右下隅にあるハンドル バーを使用してドラッグし、サイズを大きくしたり小さくしたりします。
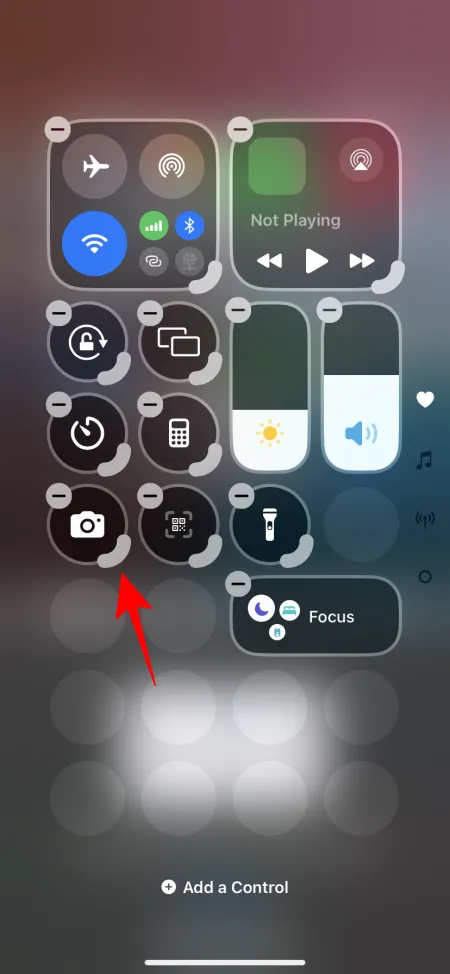

同様に、コントロール センター ページが満足のいくものになるまで、コントロールをドラッグしてサイズを変更したり、並べ替えたりします。完了したら、上にスワイプするか、空いているスペースをタップするだけです。
3. コントロールを追加する
新しいコントロールを追加するコントロール センター ページまでスワイプします。次に、左上隅の+アイコンをタップして編集画面を呼び出します。下部にある[コントロールの追加]オプションをタップします。
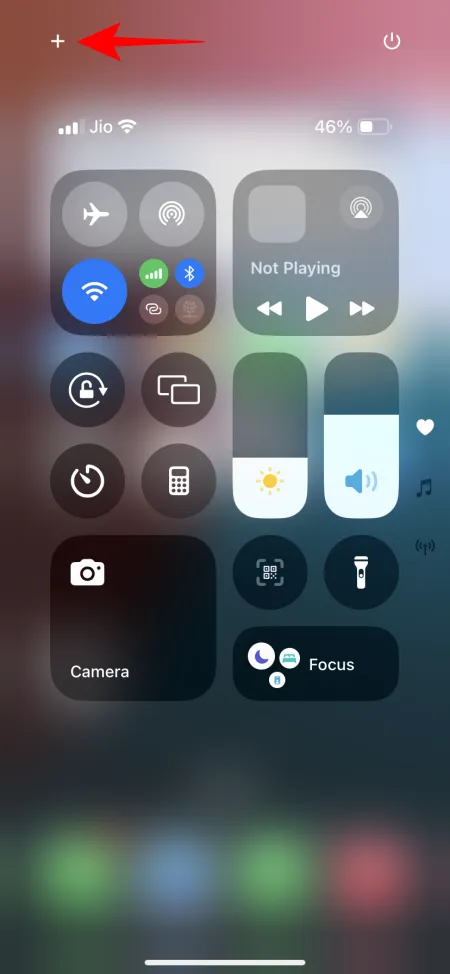
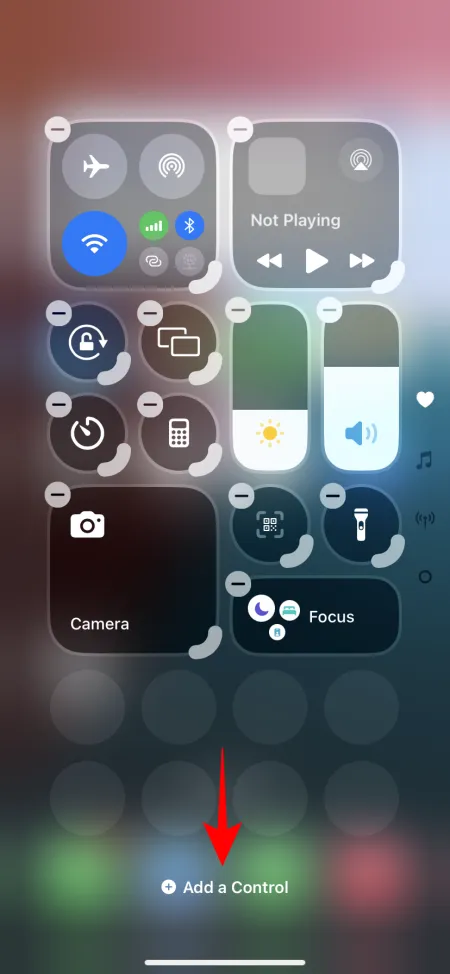
追加したいオプションを見つけてタップします。後から、前に示したように並べ替えたりサイズを変更したりできます。
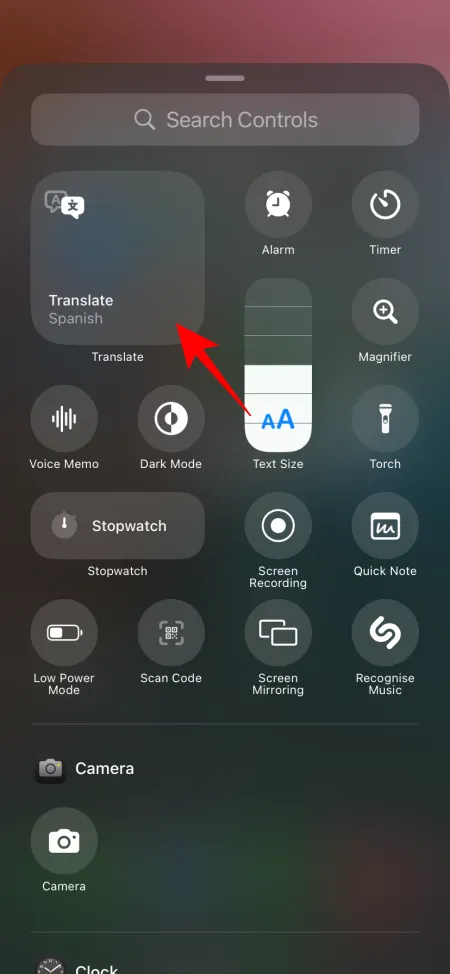

4. 新しいコントロールセンターページを追加する
新しいコントロール センター ページ/画面を追加し続けることができます。必要なのは、「編集」モードに入ることだけです。その後、最後のページに進みます。
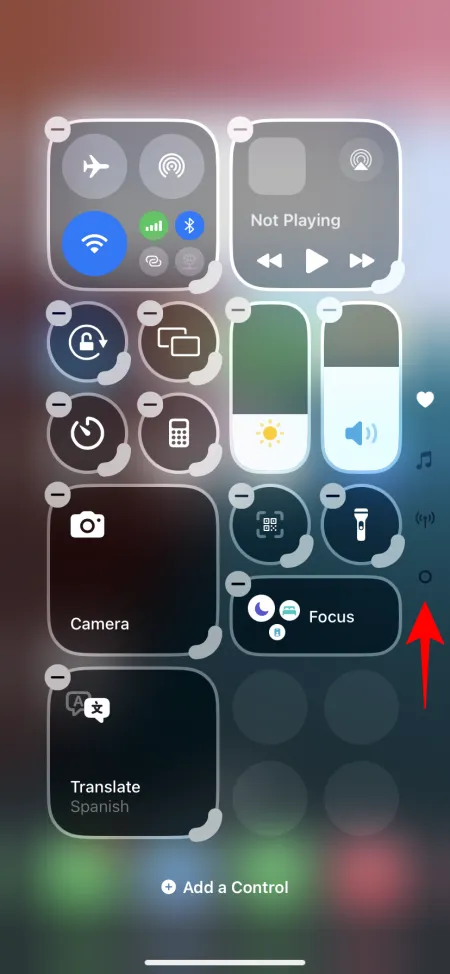
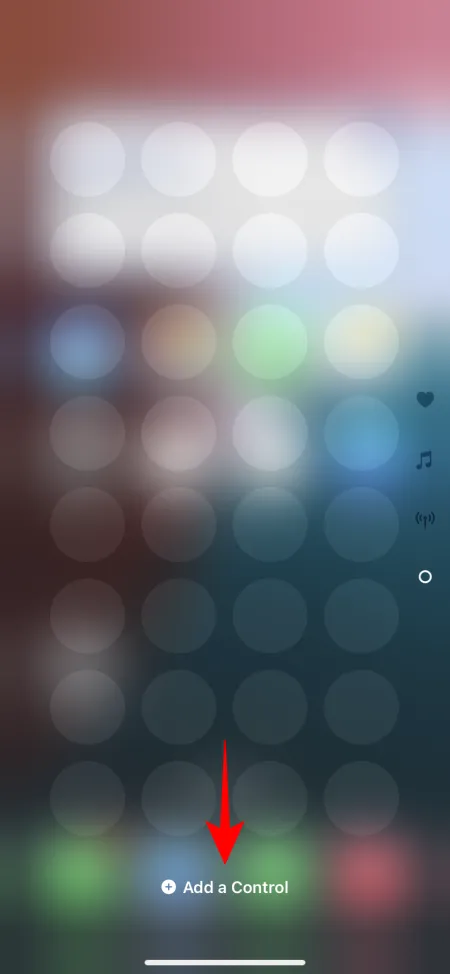
ここで、「コントロールの追加」をタップし、ページの新しいコントロールを選択します。新しいコントロールは新しいページに追加されます。
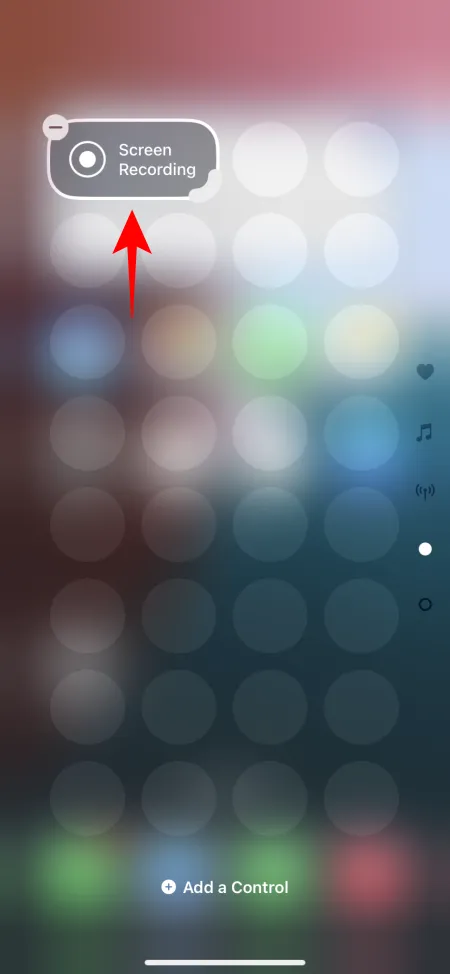
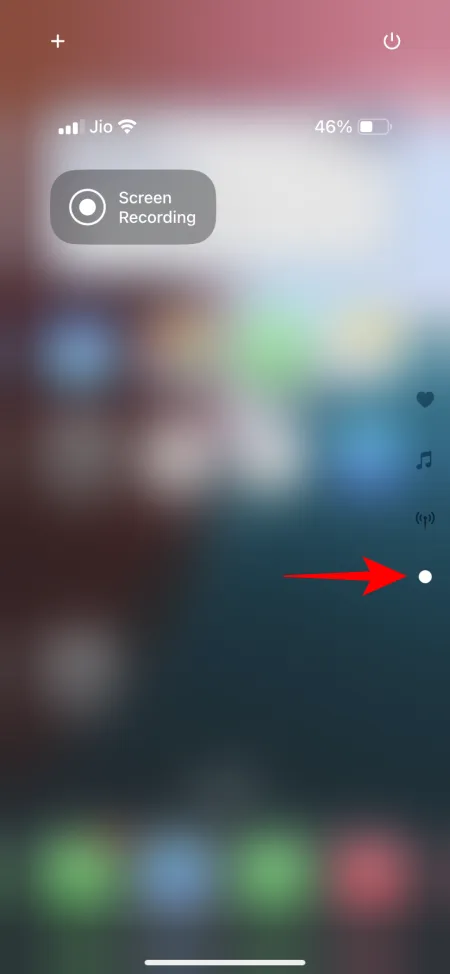
5. 個別には利用できないコントロールを追加する
カスタマイズに重点が置かれているにもかかわらず、iOS 18 のコントロール センターには依然として明らかな欠点がいくつかあります。その 1 つは、特定のオプションをスタンドアロン コントロールとして追加できないことです。
たとえば、「接続」グループではオプションをカスタマイズできません。また、携帯電話データとパーソナルホットスポットには独立したオプションがありますが、多くの人がすぐにオン/オフにしたい「Bluetooth」のオプションはまだありません。現在は、コントロールセンターを開いて、接続グループをタップし、「Bluetooth」をタップする必要があります。または、3番目の「接続」画面まで下にスワイプして、拡張された接続オプションを取得する必要があります。しかし、追加のコントロールセンター画面が不要な人はどうすればよいのでしょうか。
幸いなことに、Bluetooth (および設定アプリなどの他の同様のオプション) をスタンドアロン オプションとしてコントロール センターに追加する回りくどい方法があります。方法は次のとおりです。
- ショートカット アプリを開き、右上隅の+アイコンをタップします。
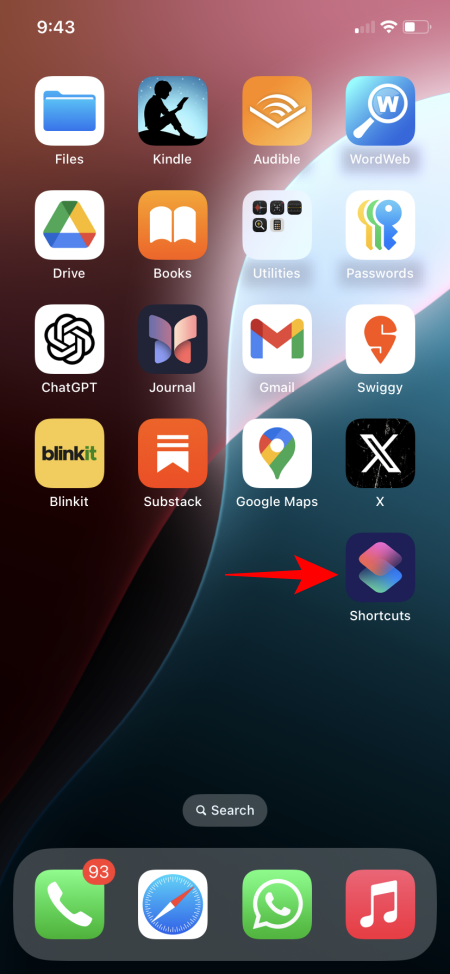
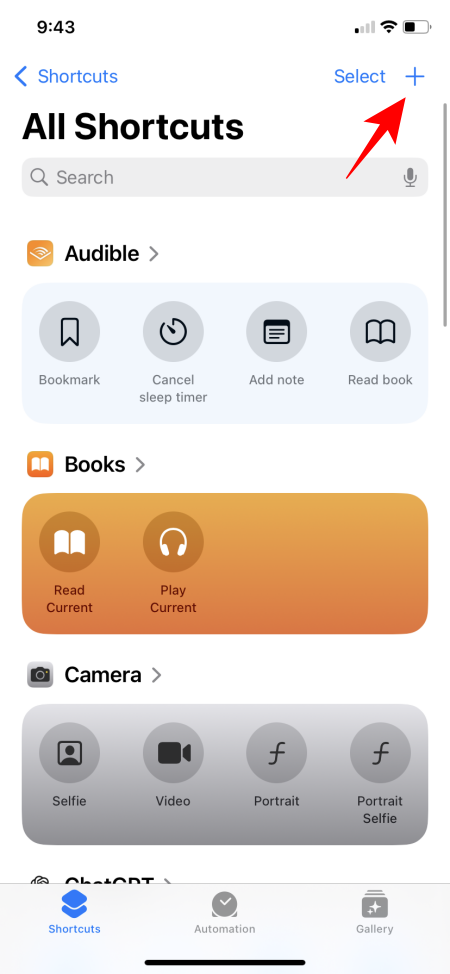
- 「Bluetooth の設定」(または追加したいコントロール)を検索して選択します。次に、 「完了」をタップします。
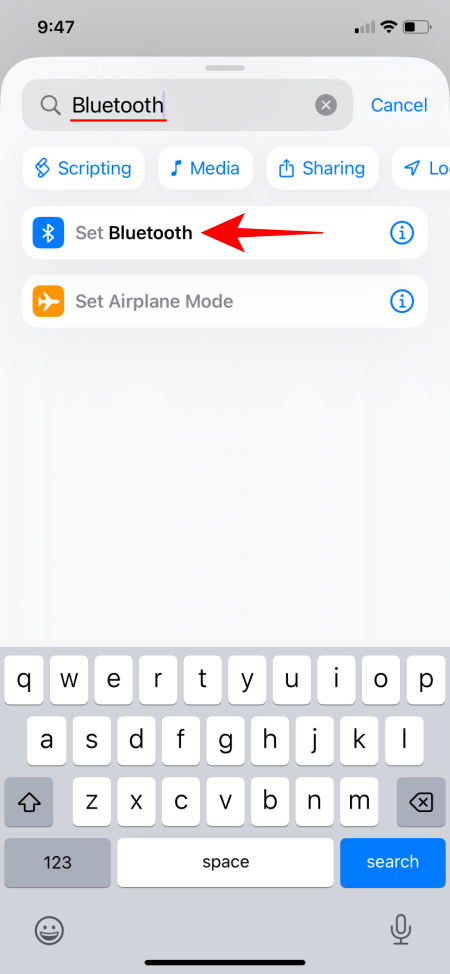
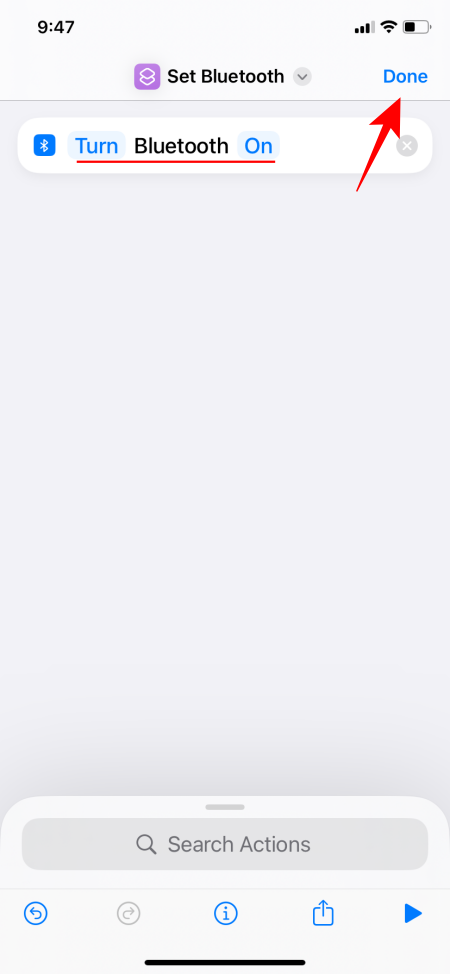
- これは「Bluetooth をオンにする」のショートカットにすぎないため、「Bluetooth をオフにする」も別途必要になります。「Bluetooth を設定」を検索して選択したら、必ず「オン」をタップして変更してください。
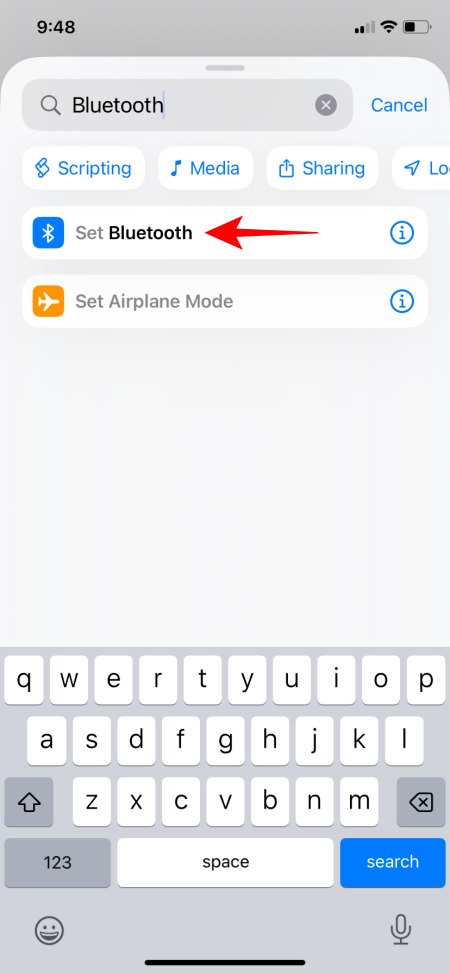
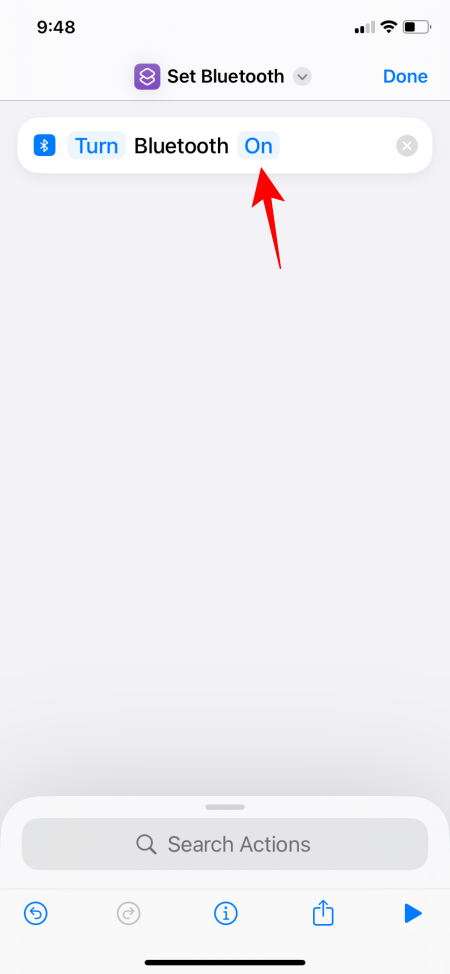
- オフに変更します。次に完了をタップします。必要に応じて、このショートカットの名前を変更して、以前に作成したショートカットと区別することもできます。
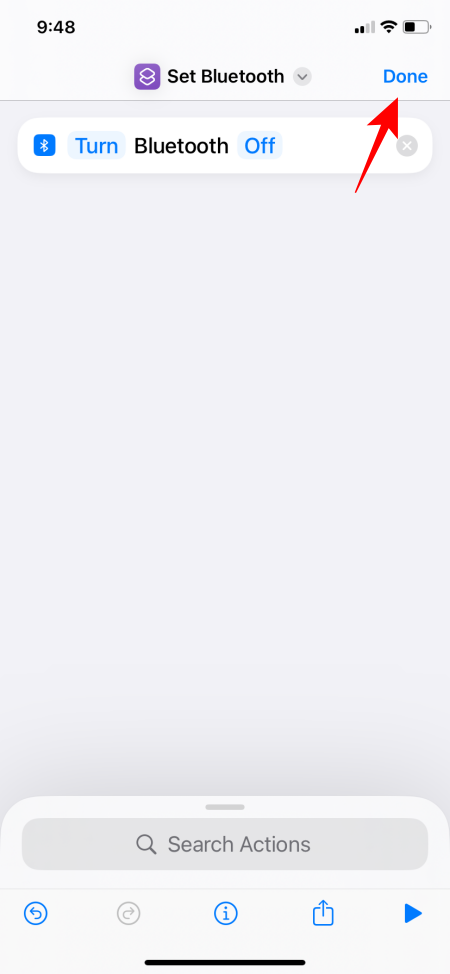
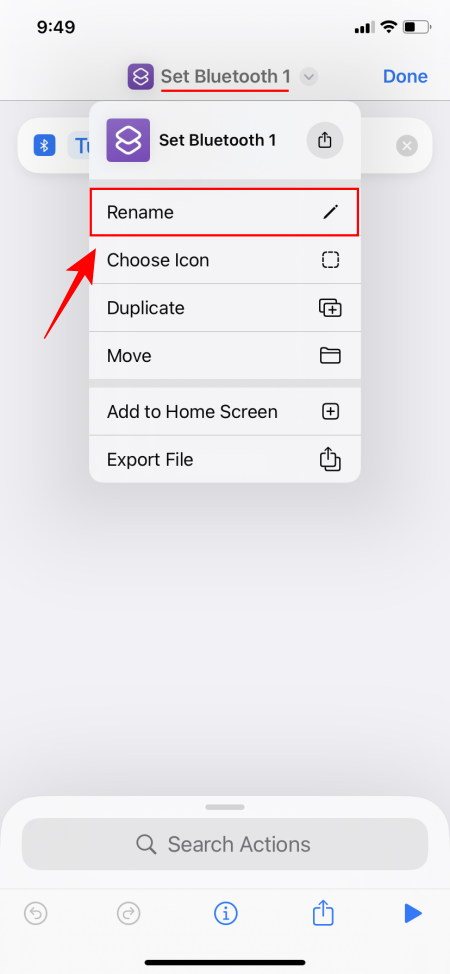
- これらが作成されると、上部に 2 つのショートカットが表示されます。
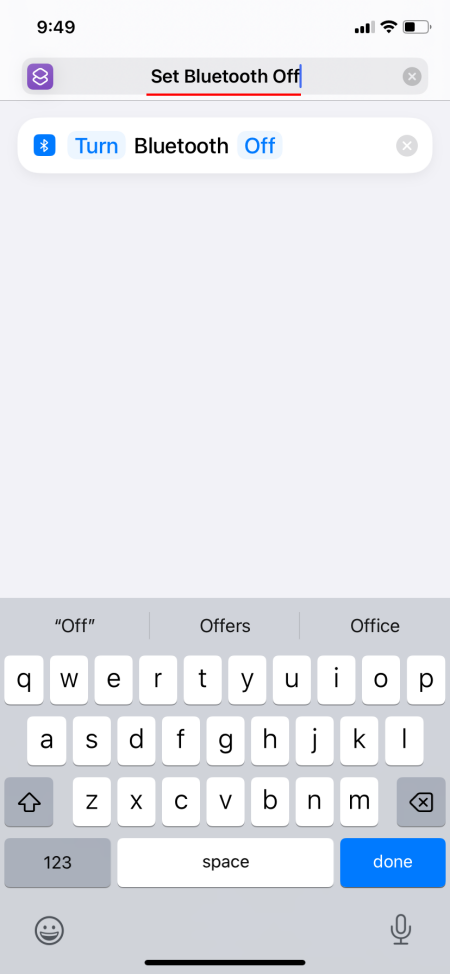
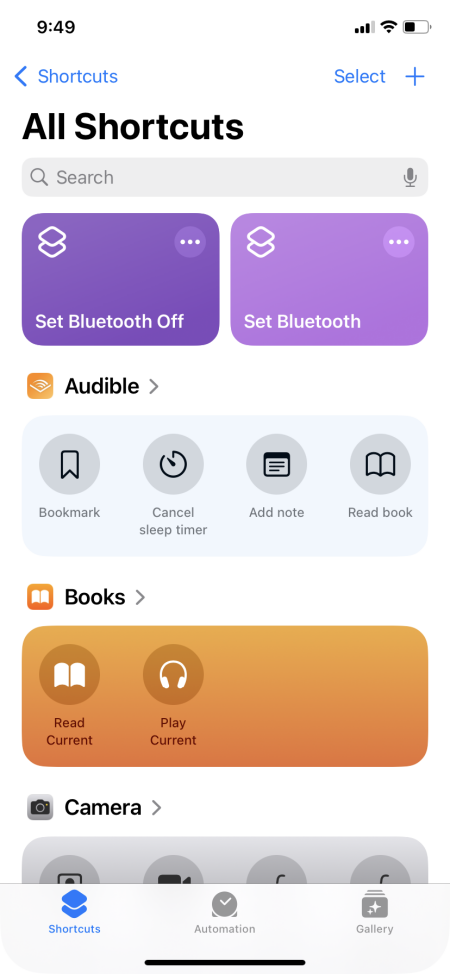
- 次に、コントロール センターを開き、+をタップして [コントロールの追加]を選択します。
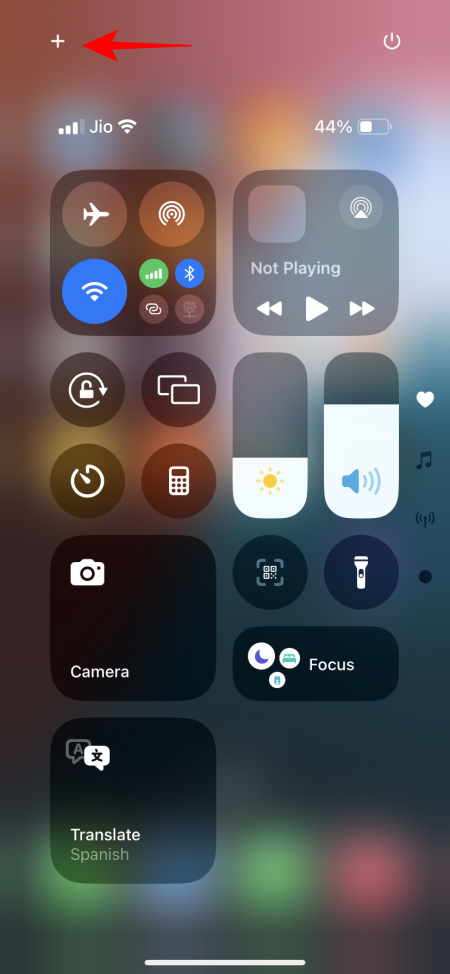
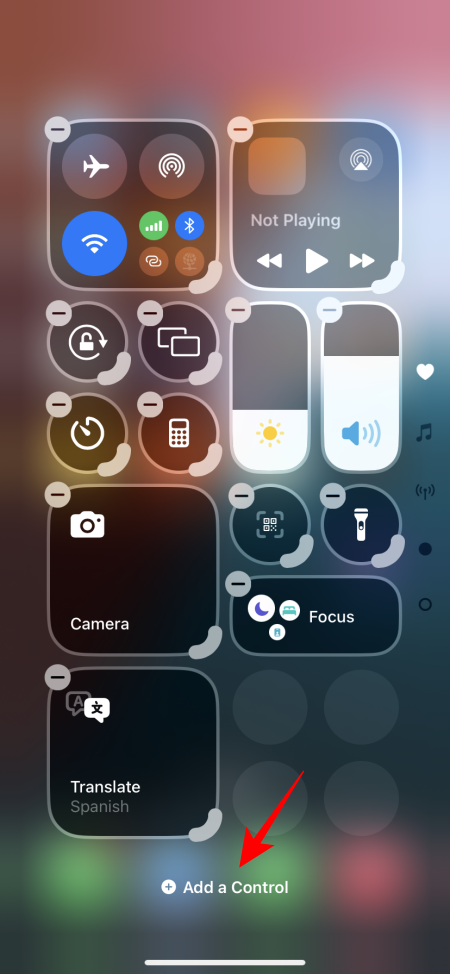
- 下にスクロールして「ショートカット」を選択します。空のショートカットをタップします。
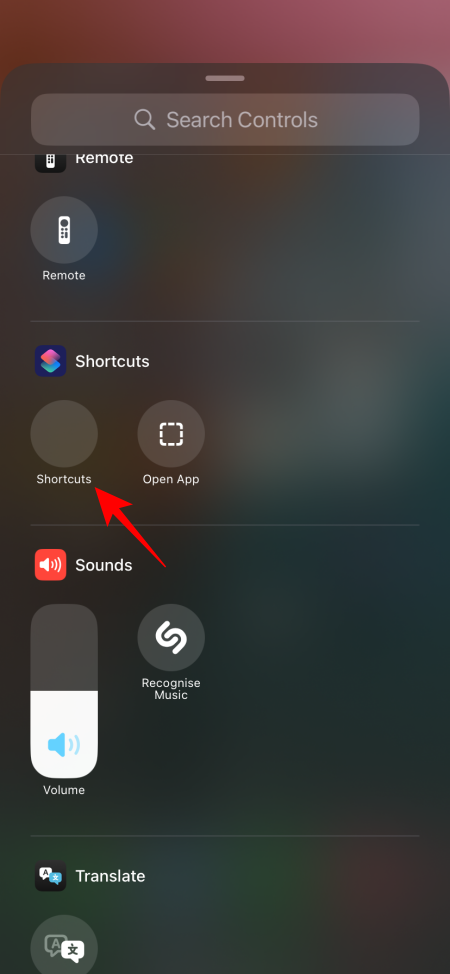
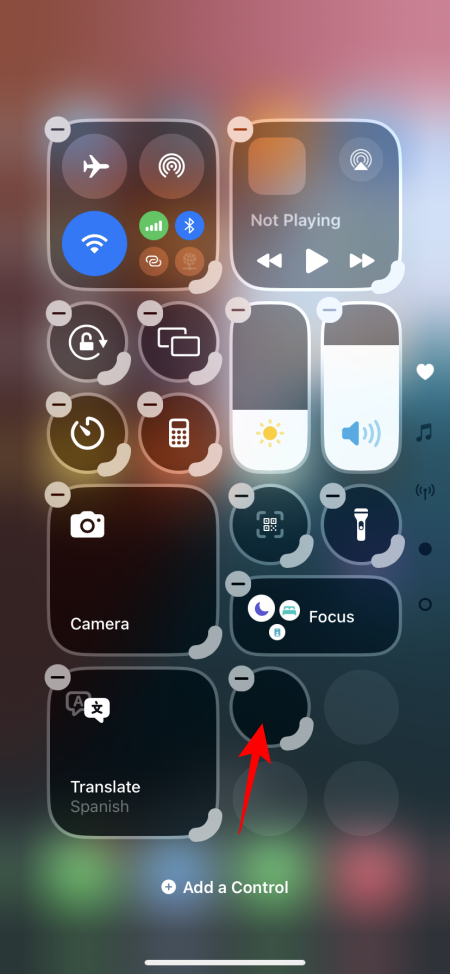
- 以前に作成した Bluetooth ショートカットを選択します。
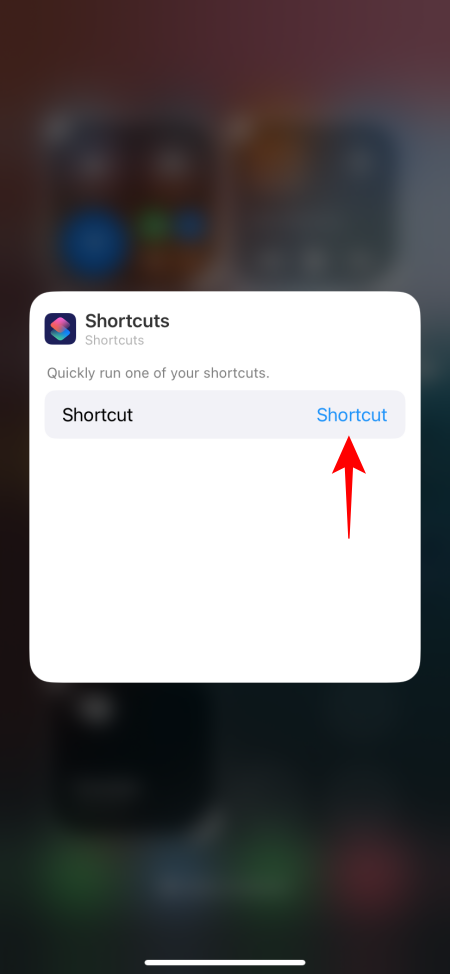
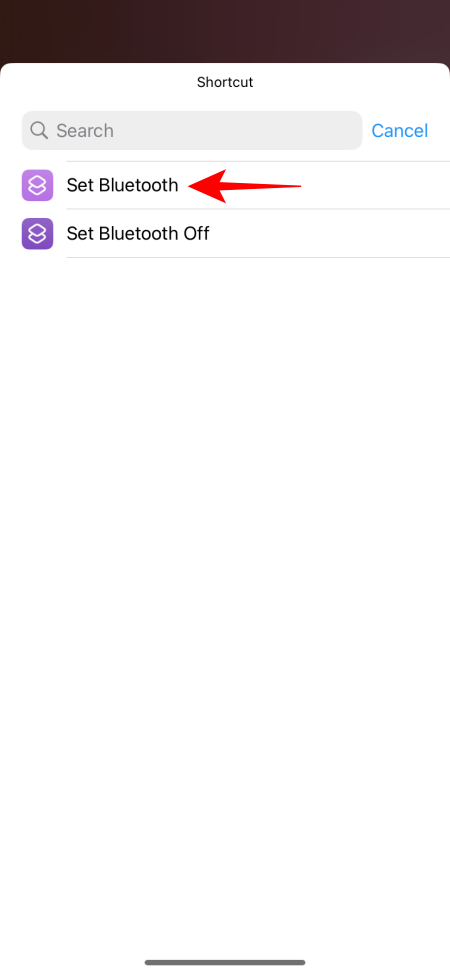
- 設定すると、コントロール センターに同じものが表示されます。次に、「コントロールを追加」をタップして、「Bluetooth オフ」ショートカットを追加します。
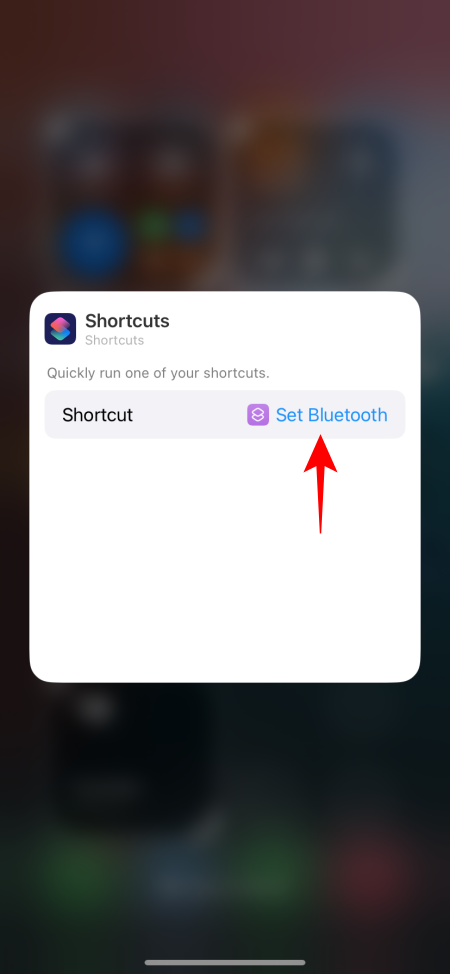
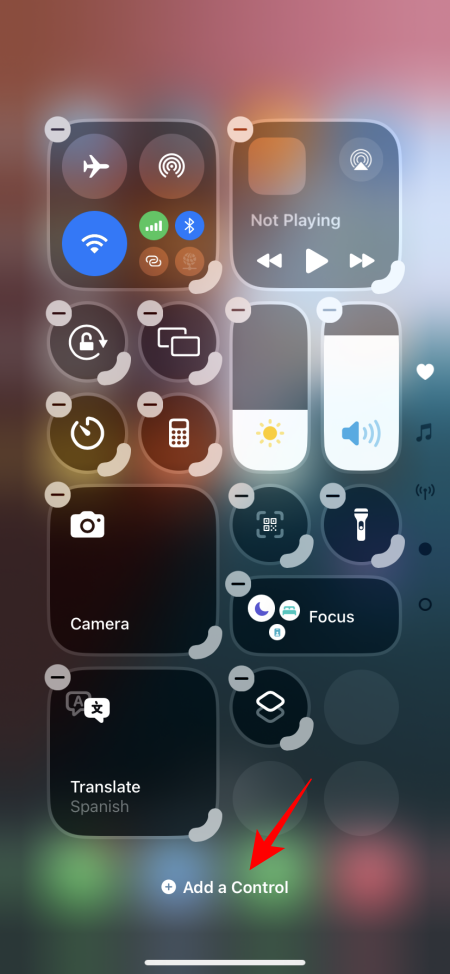
- 前と同じように、ショートカット アプリを選択し、ショートカットをタップします。
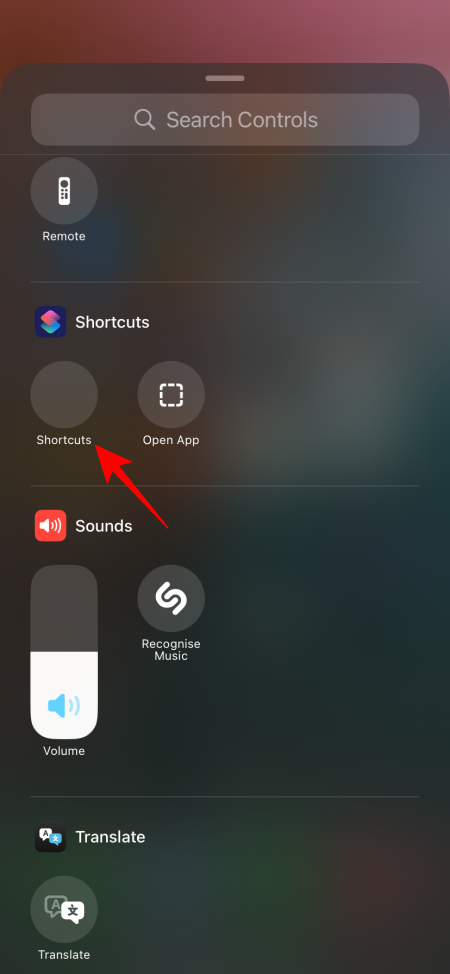
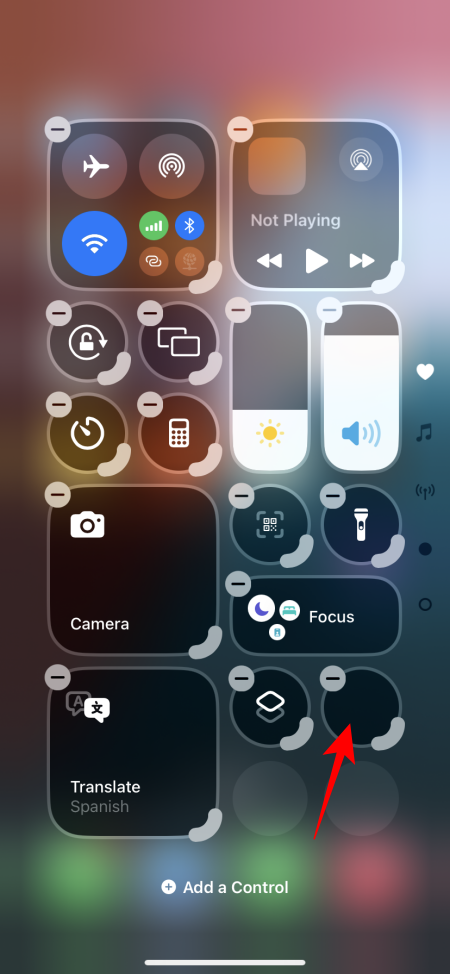
- 「ショートカット」をタップし、「Bluetooth をオフにする」ショートカットを選択します。
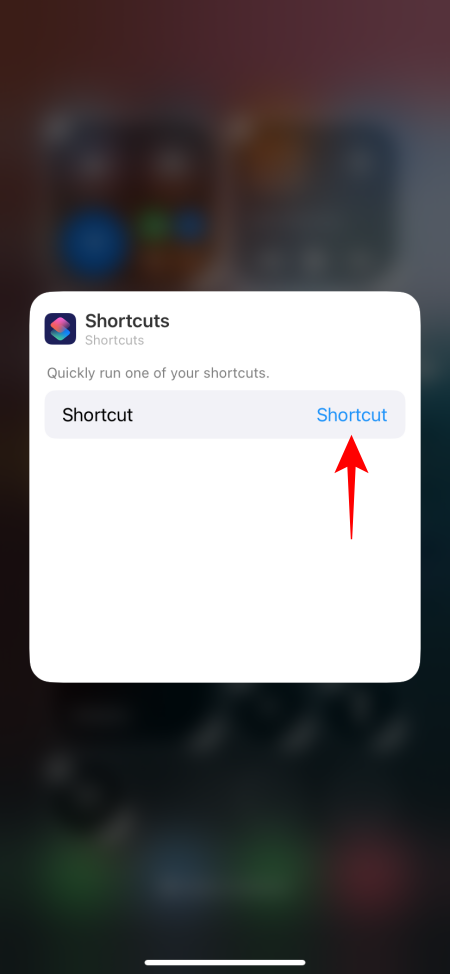
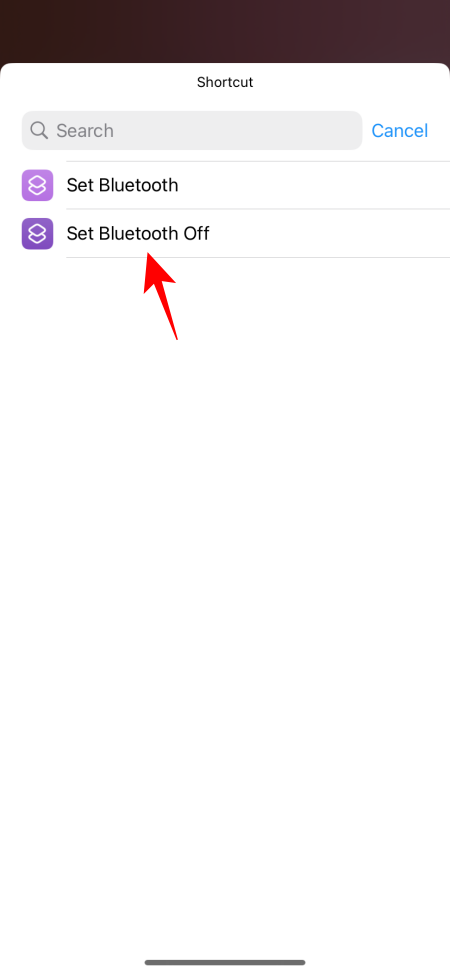
- 設定すると、両方のショートカットがコントロール センターのコントロールとして表示されます。
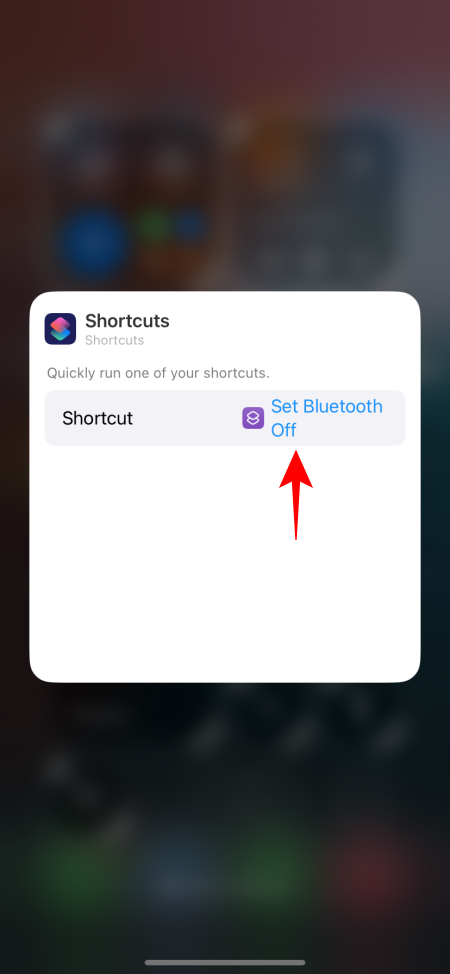
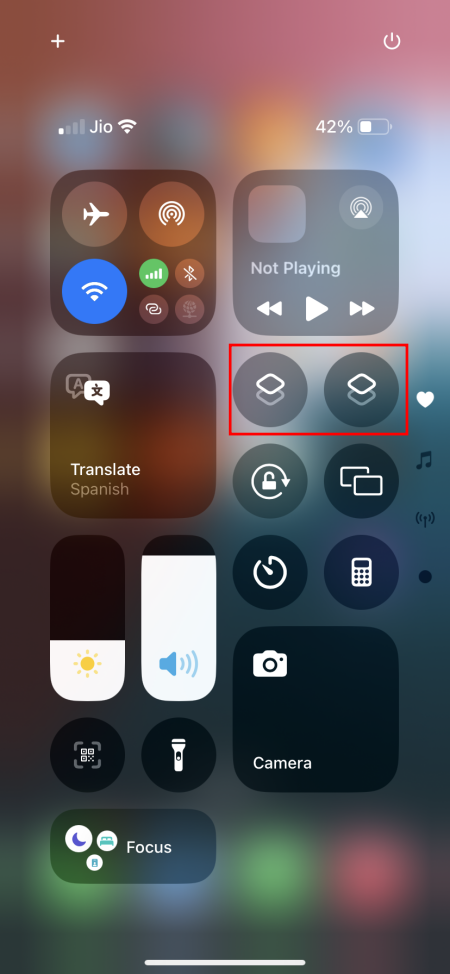
近い将来、Apple が「Bluetooth」をもう少し簡単に追加できるようにしてくれるか、少なくとも「接続」グループをカスタマイズして、どのコントロール オプションを目立たせるかを決定できるようになることを期待しています。
6. コントロールまたはコントロールセンターページを削除する
コントロールの削除は簡単です。 +アイコンをタップして「編集」モードに入ります。次に、コントロールの-アイコンをタップするだけで、コントロールが削除されます。
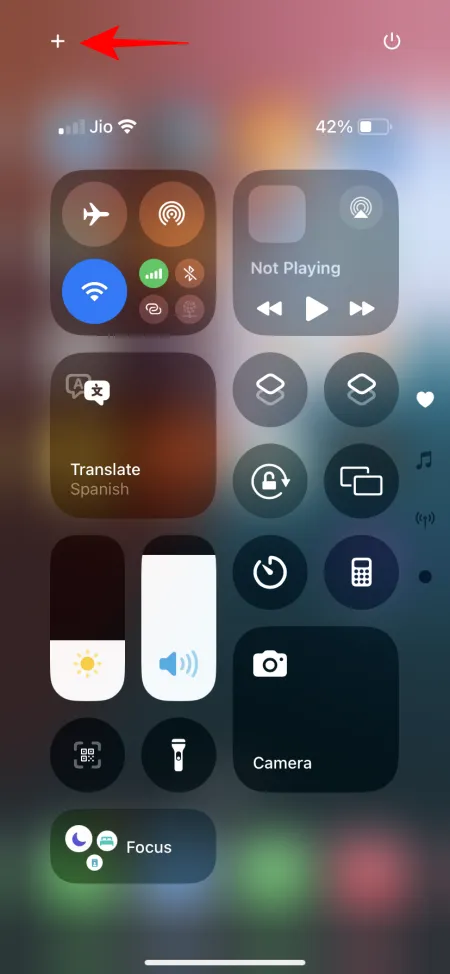
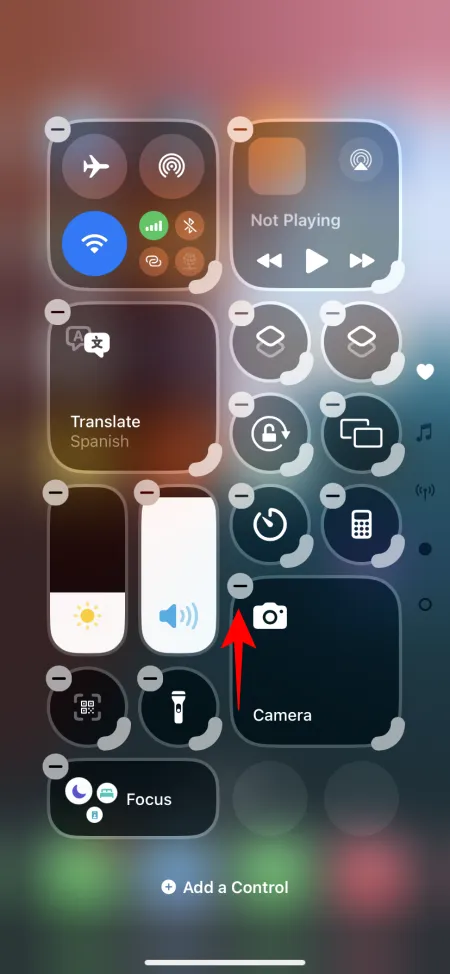
追加のコントロール センター ページや画面が気に入らない場合は、それらも削除できます。これを行うには、その画面上のすべてのコントロールを削除するだけで、その画面も削除されます。
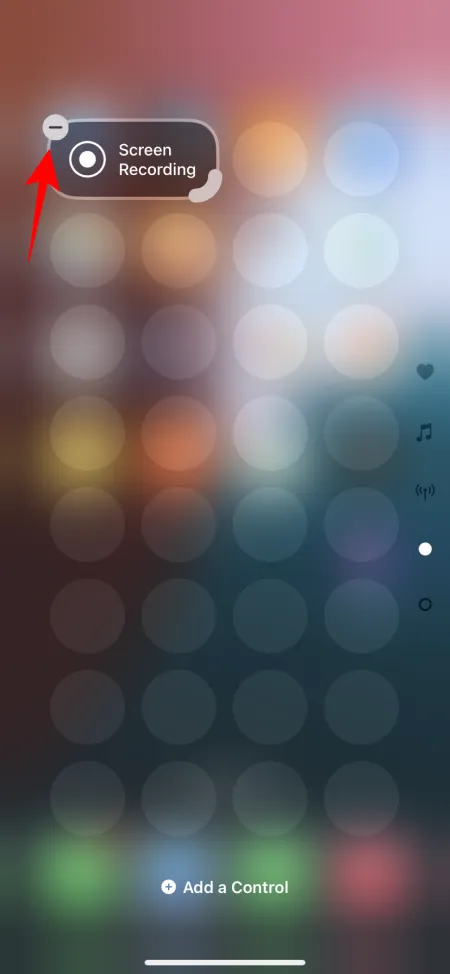
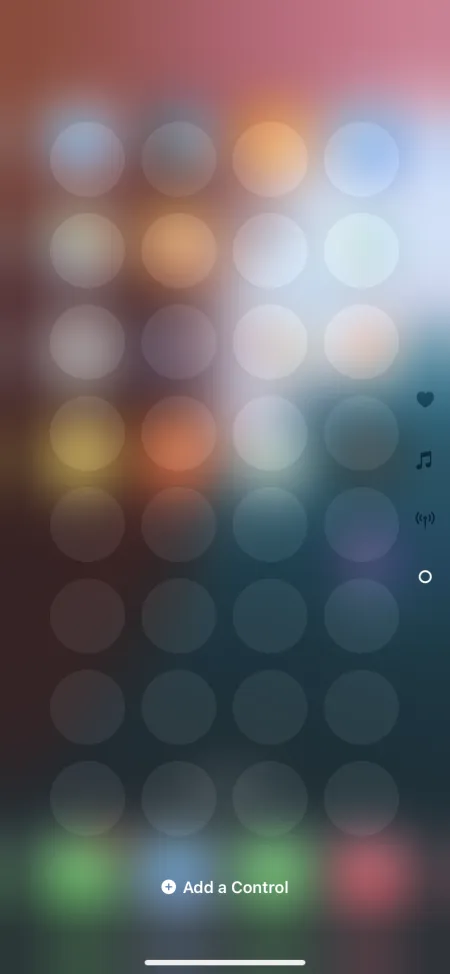
Apple がこれを簡単に行うための仕組みを提供していないのは残念です。しかし、同社はすでにカスタマイズ性の向上に取り組んでいるので、次のアップデートではよりシンプルなオプションが期待できるかもしれません。
7. コントロールセンターを閉じる
新しいコントロール センター画面が追加されて以来、かつてはおなじみだった「上にスワイプ」ジェスチャーでコントロール センターを閉じるのは簡単ではありません。コントロール センターを閉じる代わりに、上にスワイプすると次のコントロール センター画面に移動するだけです。
これは、コントロール センターの複数のページが気に入らない人にとっては、それらのコントロールを削除して完全に非表示にするのがよいもう 1 つの理由です。
ただし、追加のコントロール センター画面を保持したい場合は、次のいくつかの方法でコントロール センターを閉じます。
- 画面の下部または上部から上にスワイプします。
- 空白部分をタップしてコントロール センターを閉じます。
8. コントロールセンターをリセットする
コントロール センターに多くの変更を加えたものの、結果的に混乱が生じてしまった場合は、コントロール センターを以前の状態に戻すことができます。ただし、これも簡単ではありません。
このガイドに示されているスクリーンショットを使用して、示されているとおりにコントロールを整理することができます。ただし、これには時間がかかる場合があります。
一方、iPhone の設定をリセットしてコントロール センターを復元することもできます。アプリやメディアは削除されません。ただし、設定は削除されます。ただし、コントロール センターのみをリセットするオプションはないため、これだけに頼る必要があります。方法は次のとおりです。
- 設定アプリを開き、「一般」>「iPhoneを転送またはリセット」に移動します。
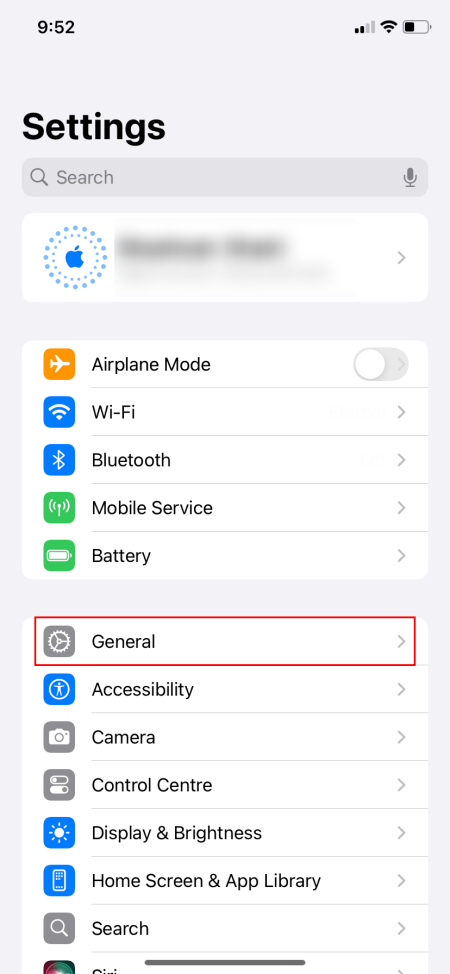
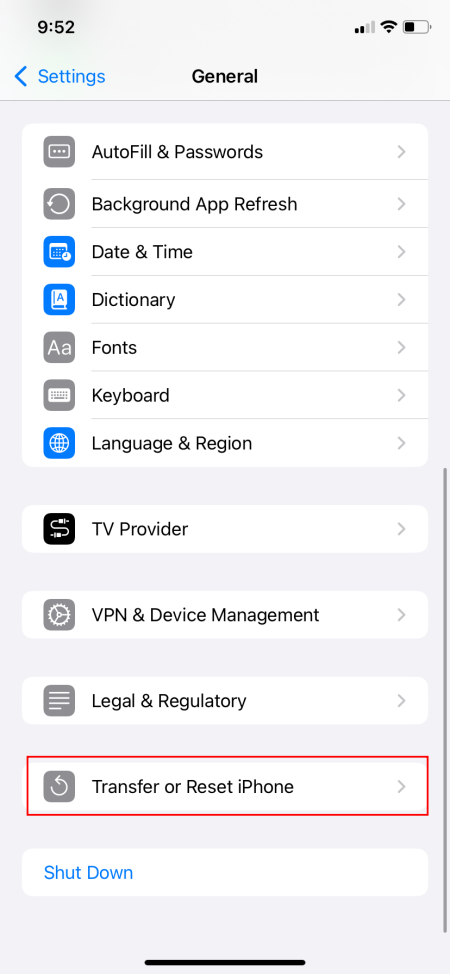
- [リセット] > [すべての設定をリセット]をタップします。
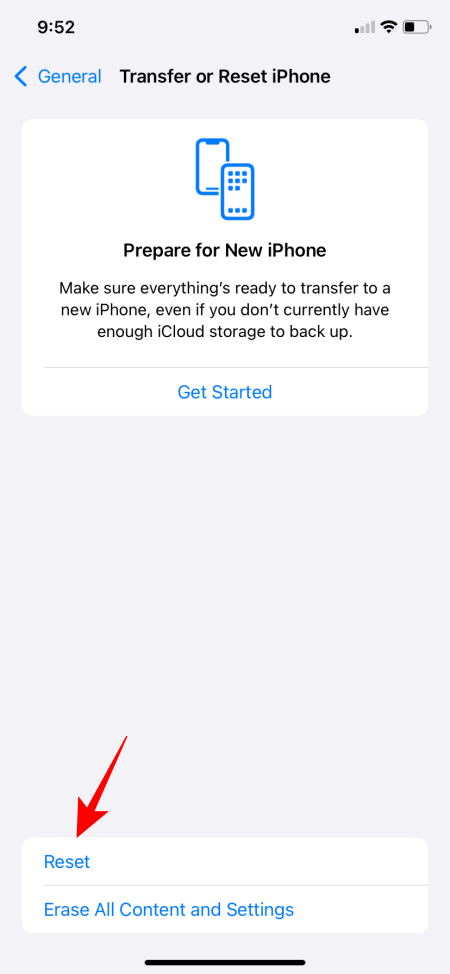
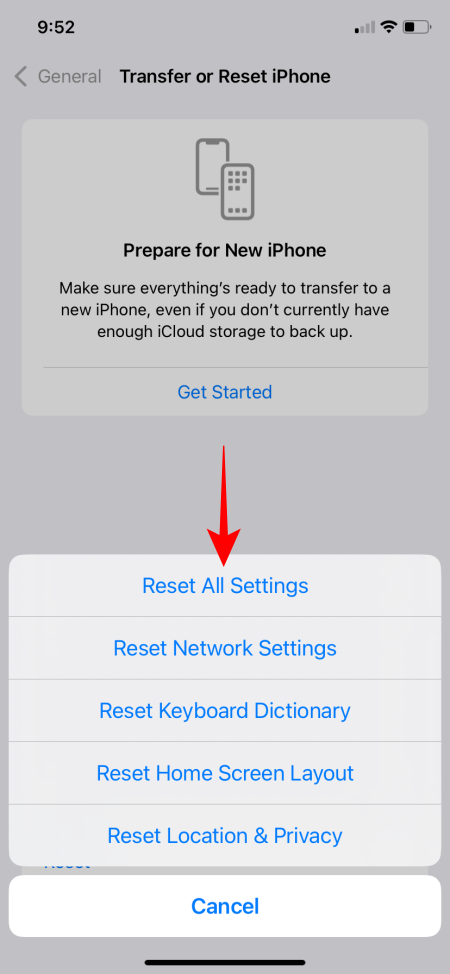
- 認証を提供し、iPhone がソフト リセットを実行するまで待ちます。
- オンラインに戻ると、コントロール センターのすべてのコントロールが以前と同じように配置されます。
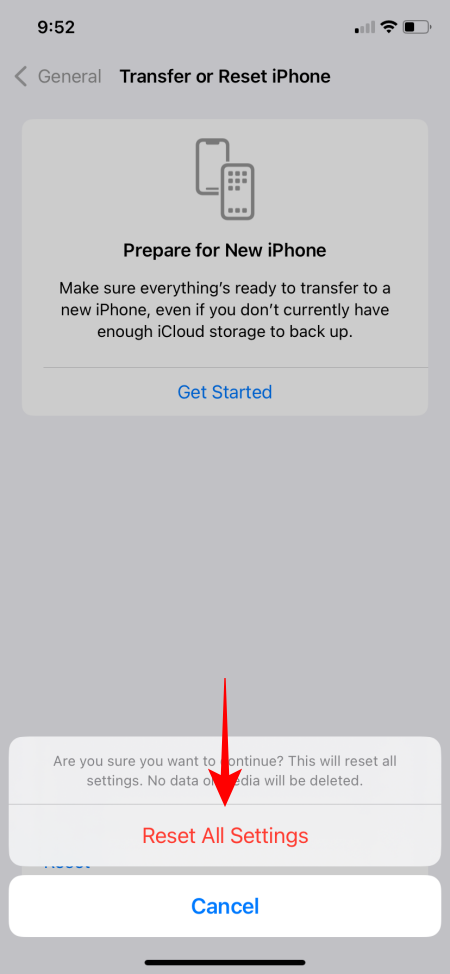
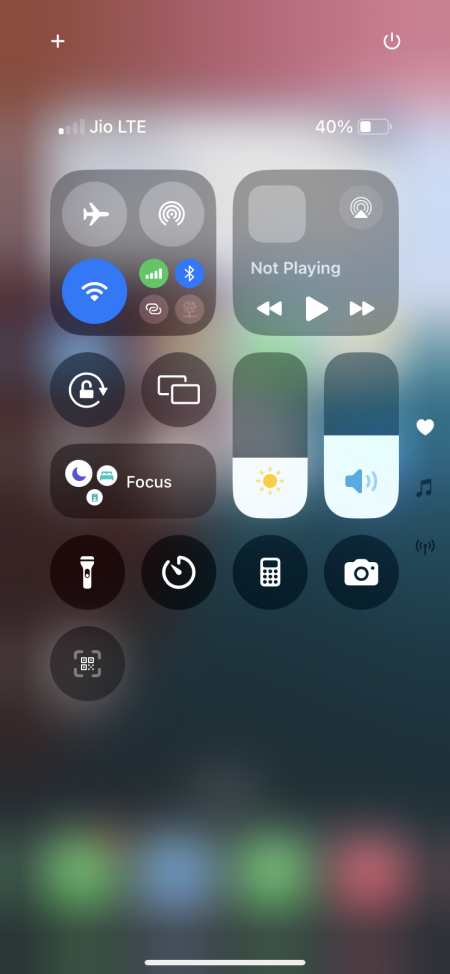
Apple は従来の型から脱却し、よりパーソナライズ化を可能にし、ユーザーがコントロール センターを好みに合わせて設定できるようにしたので、すべてのユーザーを満足させる方法を見つけなければならないだろう。あらゆるレベルでカスタマイズを可能にするのは簡単なことではないが、それが Apple がやりたいことなのだから、うまくやらなければならない。
iOS 18 で現在利用可能なオプションを使用して、コントロール センターを好みに合わせて設定する際に、このガイドがお役に立てば幸いです。新しいカスタマイズ オプションが導入された場合は、必ず更新します。それでは次回まで!



コメントを残す