Phone Link を使用して Android を Windows 11、10 に接続 (および切断) する方法
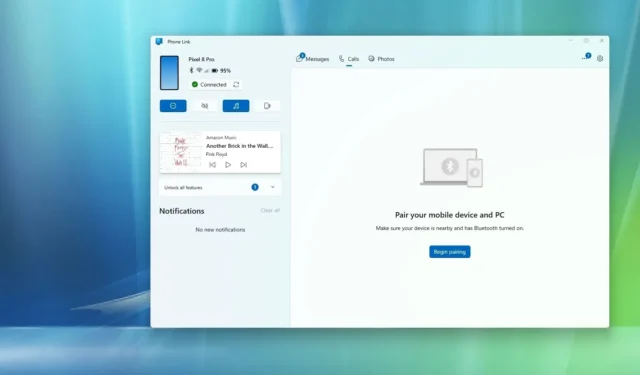
- Android スマートフォンを Windows 11 (または 10) PC に接続するには、「Phone Link」アプリを開き、 「Android」をクリックし、スマートフォンのカメラ アプリで QR コードをスキャンし、Android でペアリング コードを確認し、セットアップを完了するための権限を許可します。
- 複数の電話を追加する場合は、「Phone Link」アプリの「設定」ページを開き、 「デバイス」で「新しいデバイスを追加」をクリックして、画面の指示に従って続行します。
- Android スマートフォンを削除するには、「Phone Link」アプリの「設定」ページを開き、 「デバイス」でスマートフォンのメニューを開いて「削除」オプションを選択します。
Windows 11 (および 10) では、Android スマートフォンをコンピューターに接続して、メッセージ、通知、写真にアクセスしたり、電話をかけたり受けたりすることもできます。このガイドでは、この構成を完了するための手順について説明します。(このプロセスを通じて、1 台または複数のスマートフォンを Windows 11 に接続できることに注意してください。)
スマートフォンをコンピューターに接続するには、Windows 11 の「Phone Link」アプリと Android スマートフォンの「Link to Windows」アプリの 2 つのコンポーネントが必要です。接続が確立されると、電話をかけたり、メッセージを送受信したり、通知を管理したり、写真にアクセスしたりできるようになります。
続行する前に、Android スマートフォンに Link to Windows アプリをインストールする必要があります。このアプリは、Google Play ストアからダウンロードできます。
Phone Link アプリは Windows 11 (および Windows 10) にすでにインストールされているはずですが、まだインストールされていない場合は、Microsoft Storeからダウンロードできます。また、携帯電話とコンピューターで Bluetooth が有効になっていることを確認する必要があります。
このガイドでは、Android スマートフォンを Windows 11 を実行しているラップトップまたはデスクトップ コンピューターに接続する手順について説明します。デバイスで最新バージョンの Windows 10 を実行している場合も、これらの手順を参照できます。
- AndroidスマートフォンをWindows 11(または10)に接続する
- 複数の Android スマートフォンを Windows 11 (または 10) に接続する
- Android スマートフォンを Windows 11 (または 10) に移行する
AndroidスマートフォンをWindows 11(または10)に接続する
Android スマートフォンを Windows に接続するには、次の手順に従います。
-
Windows では、[スタート]を開きます。
-
「Phone Link」を検索し、一番上の結果を開いてアプリを開きます。
-
[続行]ボタンをクリックし、Microsoft アカウント (該当する場合) でサインインします。
-
Androidボタンをクリックします。
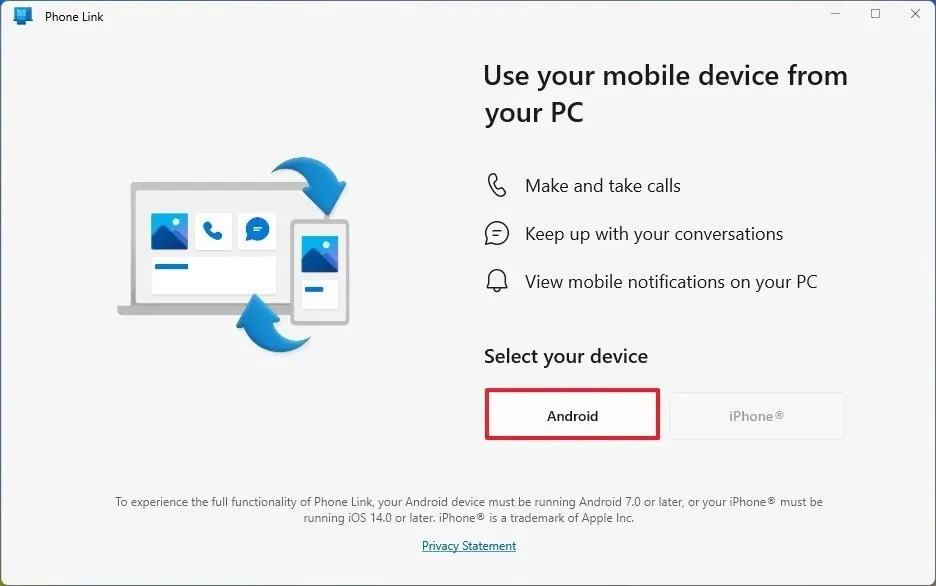
-
Android では、カメラ アプリを開いて QR コードをスキャンします。
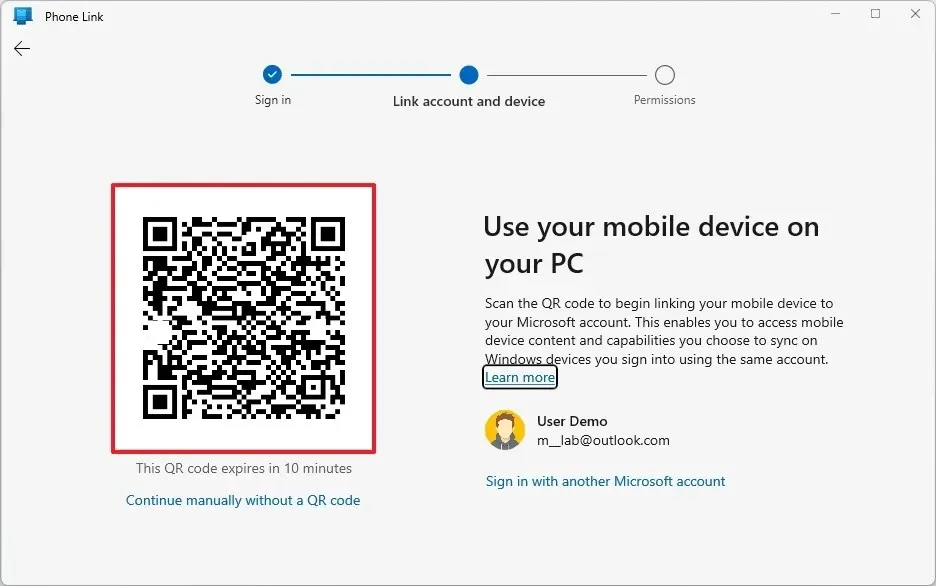
-
続行ボタンをクリックします
-
Windows デバイスに表示されるモバイル デバイス コードを確認します。
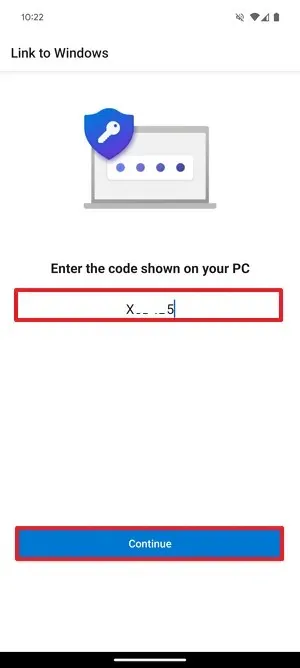
-
「続行」ボタンをクリックします。
-
Microsoft アカウントを確認します (該当する場合)。
-
電話の通話履歴にアクセスするには、「許可」ボタンをクリックします。
-
「アプリの使用中」オプションをクリックすると、写真へのアクセスとビデオの録画が許可されます。
-
デバイス上の写真やビデオにアクセスするには、「制限付きアクセスを許可する」オプションをクリックします。
-
[完了]ボタンをクリックします。
手順を完了すると、Phone Link から Bluetooth、Wi-Fi、モバイル信号、バッテリー レベルなどの携帯電話のステータスにアクセスできるようになります。
左側のナビゲーション ペインでは、最新の未表示の通知を表示でき、「通知をミュート」やオーディオなどの機能を管理するためのコントロールも利用できます。
上部には、「メッセージ」、「通話」、「写真」の 3 つのタブがあります。
「メッセージ」タブでは、テキスト メッセージを確認したり、返信したり、新しいメッセージを作成したりできます。
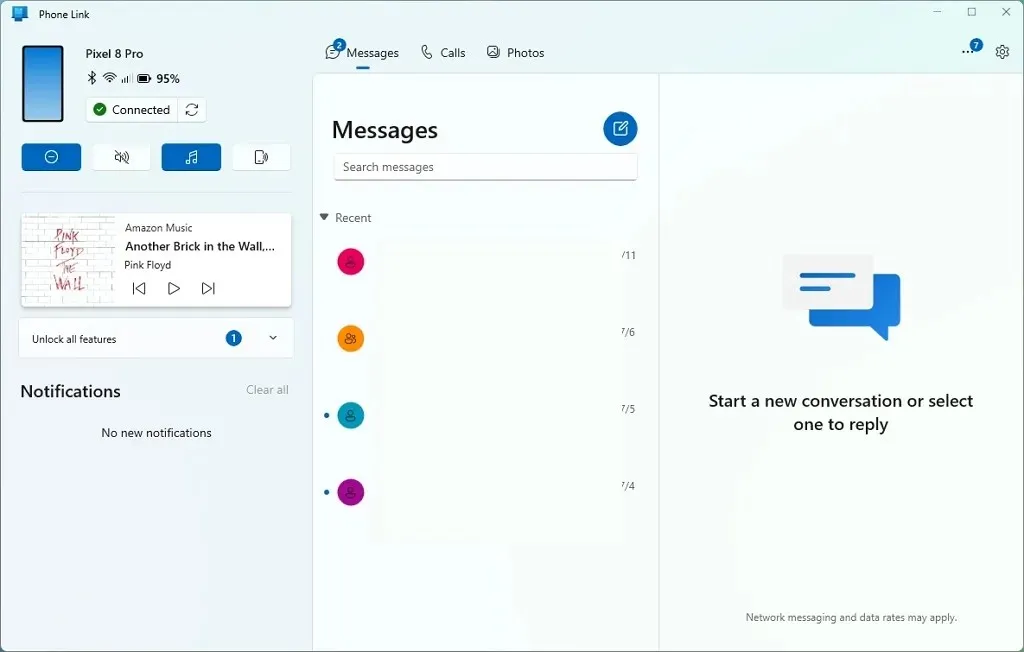
「通話」タブでは、Bluetooth を使用して携帯電話とコンピューターをペアリングする必要がある場合があります。この場合、「ペアリングを開始」ボタンをクリックし、画面の指示に従って続行します。
このページでは、電話の履歴を確認できるほか、電話の受信や発信も行えます。
「写真」タブでは、携帯電話に保存されている写真にアクセスできます。画像にアクセスできない場合は、「通知を送信」ボタンをクリックして、画面の指示に従ってください。
複数の Android スマートフォンを Windows 11 (または 10) に接続する
Windows 11 の Phone Link アプリに複数の電話を接続するには、次の手順に従います。
-
Windows では、[スタート]を開きます。
-
「Phone Link」を検索し、一番上の結果を開いてアプリを開きます。
-
右上隅にある設定(歯車)ボタンをクリックします。
-
デバイスをクリックします。
-
「新しいデバイスをリンク」ボタンをクリックします。
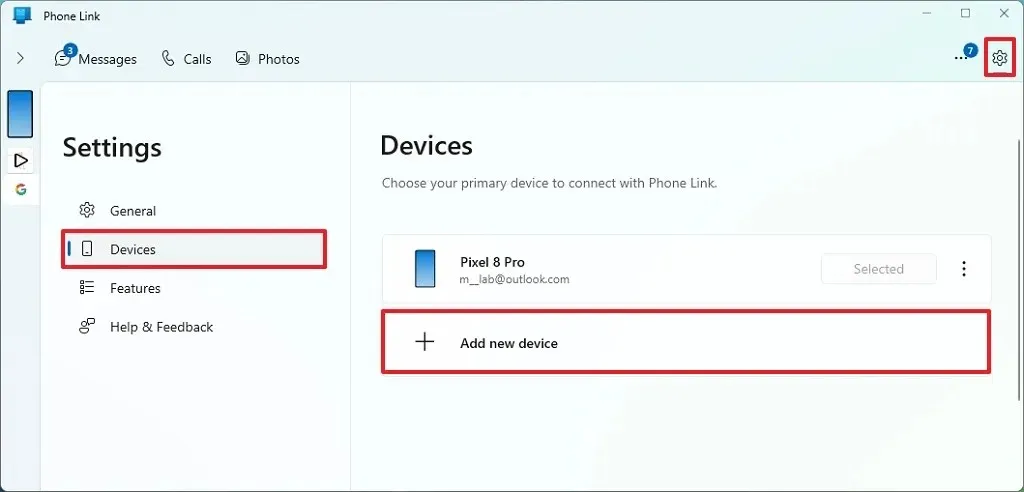
-
Androidボタンをクリックします。
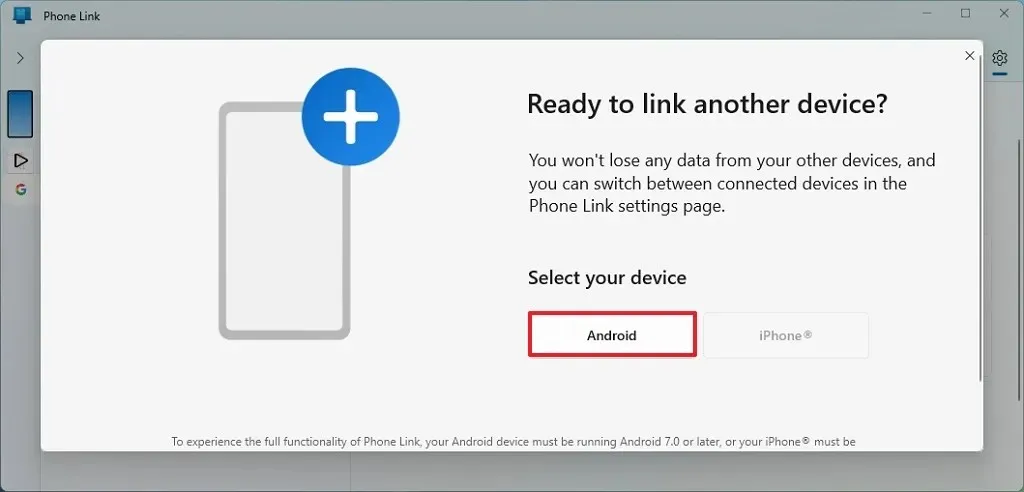 クイックノート: iPhone を追加することもできます。セットアップ プロセスの詳細については、これらの手順を参照してください。
クイックノート: iPhone を追加することもできます。セットアップ プロセスの詳細については、これらの手順を参照してください。 -
Android では、カメラ アプリを開いて QR コードをスキャンします。
-
続行ボタンをクリックします
-
Windows デバイスに表示されるモバイル デバイス コードを確認します。
-
「続行」ボタンをクリックします。
-
Microsoft アカウントを確認します (該当する場合)。
-
電話の通話履歴にアクセスするには、「許可」ボタンをクリックします。
-
「アプリの使用中」オプションをクリックすると、写真へのアクセスとビデオの録画が許可されます。
-
デバイス上の写真やビデオにアクセスするには、「制限付きアクセスを許可する」オプションをクリックします。
-
[完了]ボタンをクリックします。
-
(オプション)右上隅にある[設定]ボタンをクリックします。
-
デバイスをクリックします。
-
アクセスしたい電話の「デフォルトにする」オプションをクリックします。
手順を完了すると、Windows 11 コンピューターに複数の電話が接続されます。この機能の唯一の注意点は、複数の電話を同時に表示できないことです。代わりに、「デバイス」ページからデフォルトのビューを手動で変更する必要があります。
Android スマートフォンを Windows 11 (または 10) に移行する
Windows 11 (または 10) から Android スマートフォンを削除するには、次の手順に従います。
-
Windows では、[スタート]を開きます。
-
「Phone Link」を検索し、一番上の結果を開いてアプリを開きます。
-
右上隅にある設定(歯車)ボタンをクリックします。
-
デバイスをクリックします。
-
携帯電話のメニューを開き、「削除」オプションを選択します。
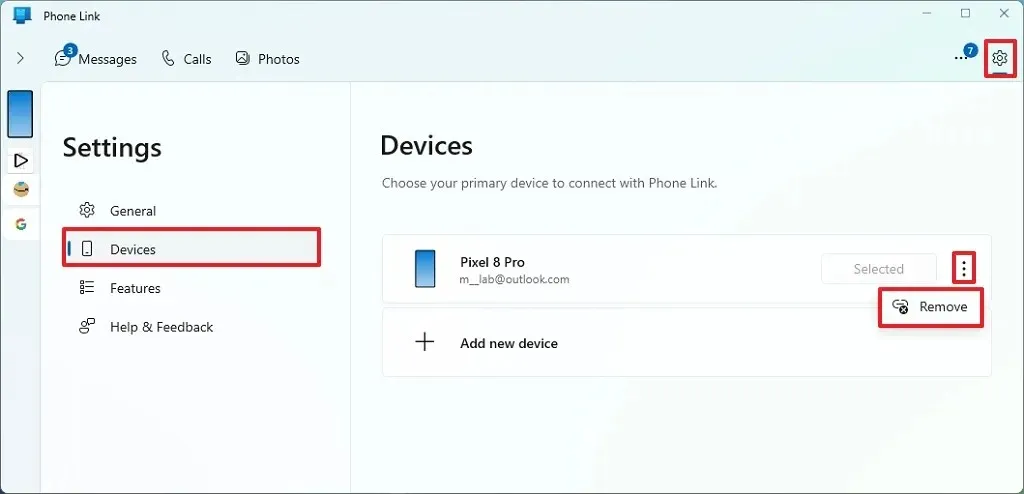
-
「このデバイスを削除すると、この PC の Phone Link がリセットされることを理解しています」オプションをオンにします。
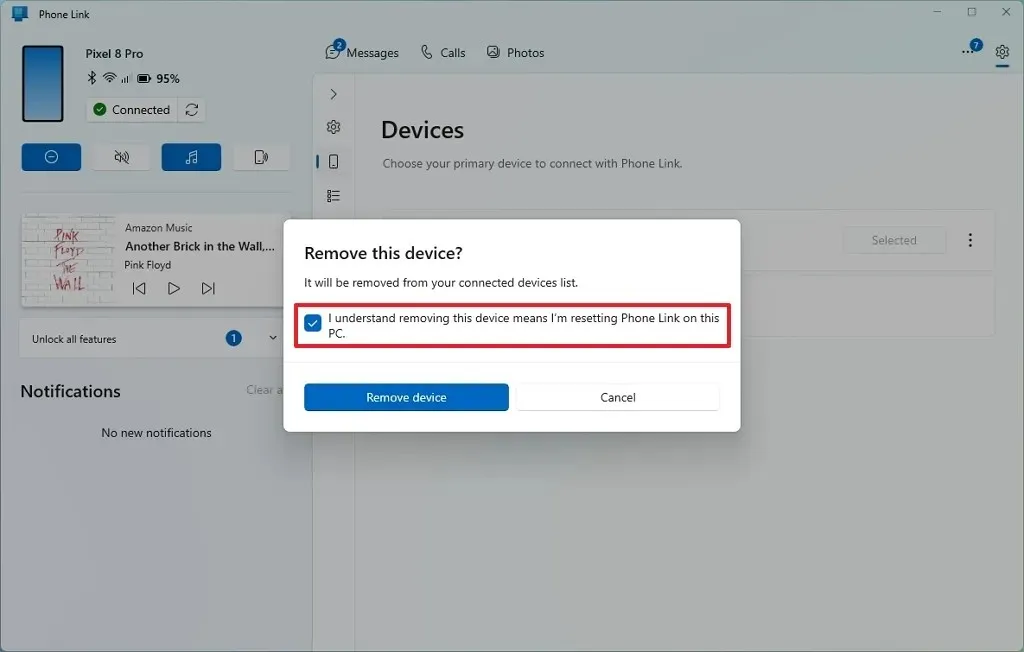
-
[デバイスの削除]ボタンをクリックします。
-
(オプション)設定を開きます。
-
Bluetoothとデバイスをクリックします。
クイックノート: Windows 10 では、[設定] > [ Bluetooth とその他のデバイス]を開くと、削除するデバイスが見つかります。 -
[デバイス]ページをクリックします。
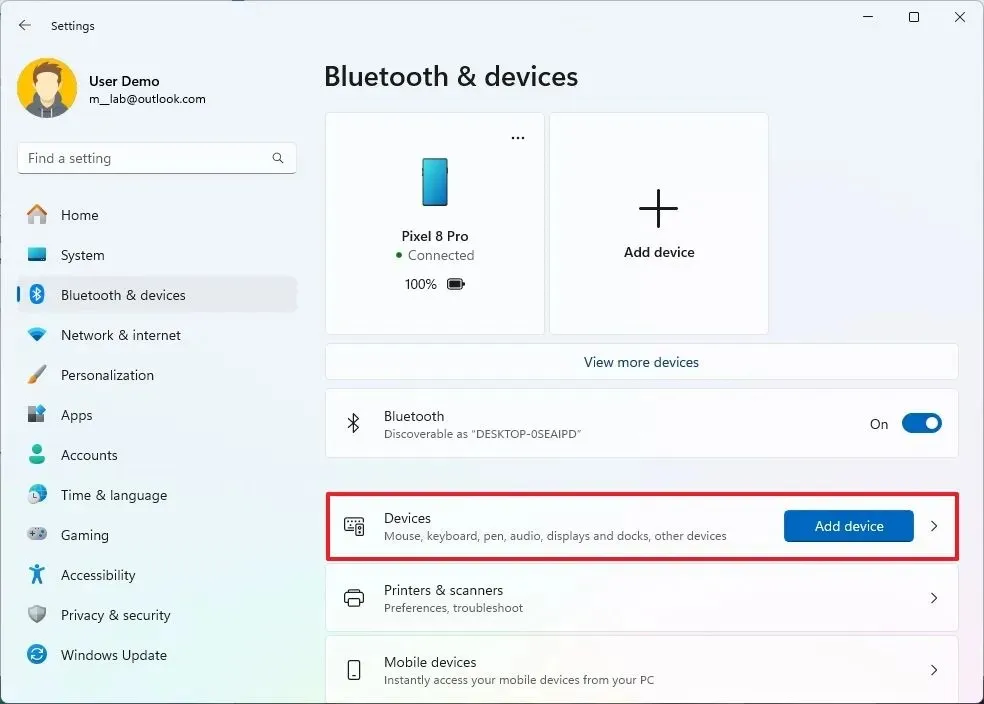
-
Androidスマートフォンをクリックします。
-
Bluetooth 接続のペアリングを解除するには、[削除]ボタンをクリックします。
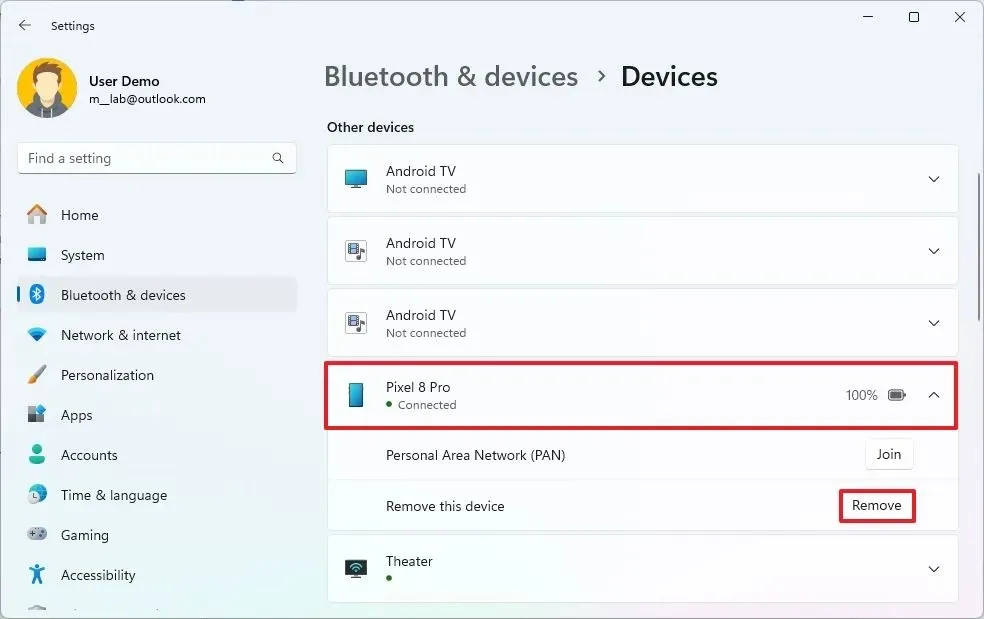
手順を完了すると、電話は Phone Link アプリから利用できなくなります。



コメントを残す