Windows タスク スケジューラを開く 9 つの方法


Windows タスク スケジューラを開く方法は複数あり、この便利なユーティリティにすばやくアクセスするためのオプションが豊富にあります。これにより、Windows でのタスクのスケジュール設定やプロセスの自動化がさらに簡単になります。
1. Windows Searchでタスクスケジューラを見つける
Windows タスク スケジューラを開くデフォルトの方法は、単純な Windows 検索です。アプリ、ツール、設定がどこにあるかわからない場合に、最も素早く開くオプションになりました。
スタートを開いて、「タスク スケジューラ」を検索します。タスク スケジューラの結果を選択します。管理者権限が必要な場合は、右側のペインのタスク スケジューラの下にある[管理者として実行]を選択してください。
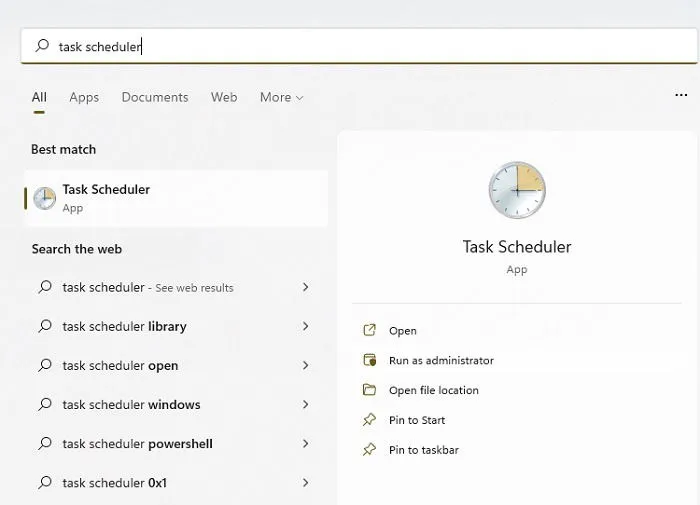
もちろん、スタート メニューにいる間は、より伝統的なアプローチを取ります。検索ボックスの下の[すべてのアプリ]を選択し、Windows ツールまで下にスクロールします。表示されるウィンドウから[タスク スケジューラ]を選択します。
2. スタートメニューまたはタスクバーにピン留めして簡単にアクセスできるようにする
Windows タスク スケジューラを頻繁に使用する場合、ユーティリティを開く最も簡単な方法の 1 つは、スタート メニューまたはタスク バーにショートカットをピン留めすることです。その後は、アイコンをクリックするだけで、ツールが使用できるようになります。これを行うには複数の方法がありますが、ここではより簡単な方法を採用します。
[スタート] を開いて、「タスク スケジューラ」を検索します。結果が表示されたら、[スタートにピン留めする] を選択してショートカットを [スタート] メニューにピン留めするか、[タスク バーにピン留めする] を選択してショートカットをタスク バーにピン留めします。これらのヒントを使用して、スタート メニューをさらにカスタマイズできます。
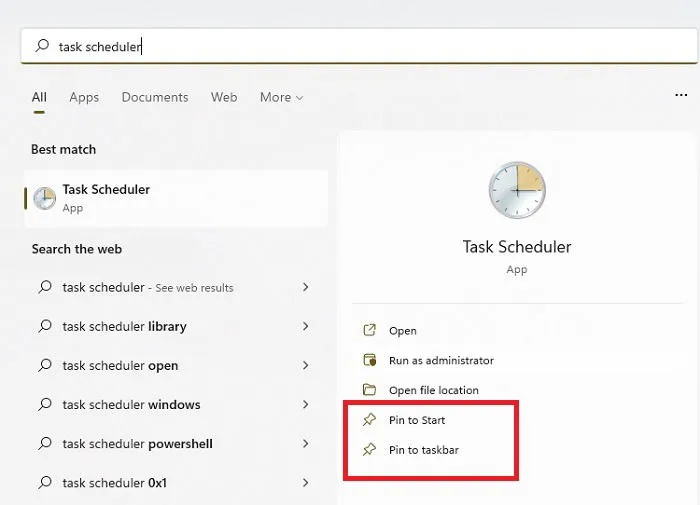
アイコンを追加したら、それをドラッグして、スタートのアプリ グリッドまたはタスク バー内の表示したい場所に配置します。
Windows 10 に上記のオプションがない場合は、代わりにタスク スケジューラのファイル パスに移動します。標準ユーザーの場合、パスは次のようになります (必要に応じて C をドライブ文字に置き換えます) C:\ProgramData\Microsoft\Windows\Start Menu\Programs\Administrative Tools。
正しいパスが見つかったら、タスク スケジューラ アイコンを右クリックし、[スタートにピン留め]または [タスク バーにピン留め]を選択します。Windows 11 でも同じ方法を使用しますが、 [その他のオプションを表示]をクリックして [タスク バーにピン留め]オプションを表示します。
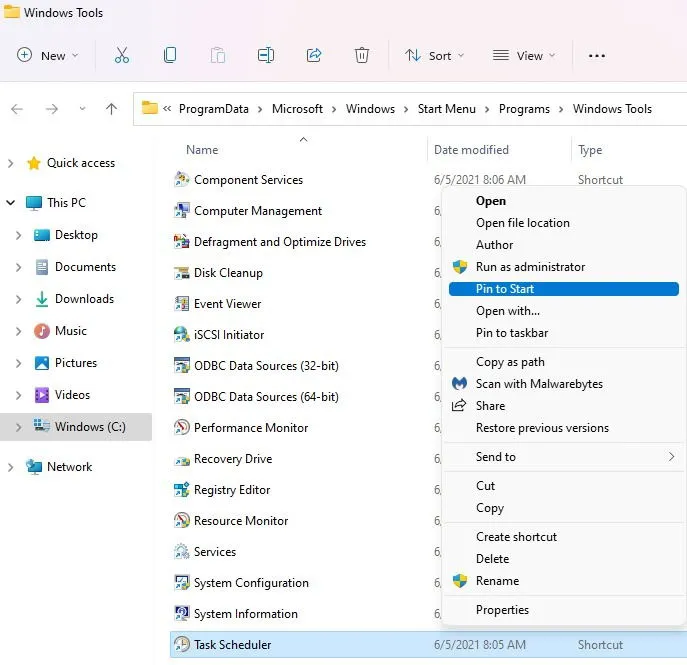
3. デスクトップにタスクスケジューラを追加する
代わりにデスクトップ ショートカットを使用する場合は、問題ありません。Windows タスク スケジューラをデスクトップに追加し、ツールを開くときにアイコンをダブルクリックします。
デスクトップの空いている場所を右クリックします。[新規] -> [ショートカット]を選択します。アイテムの場所ボックスに「taskschd.msc」と入力し、[次へ]を押します。
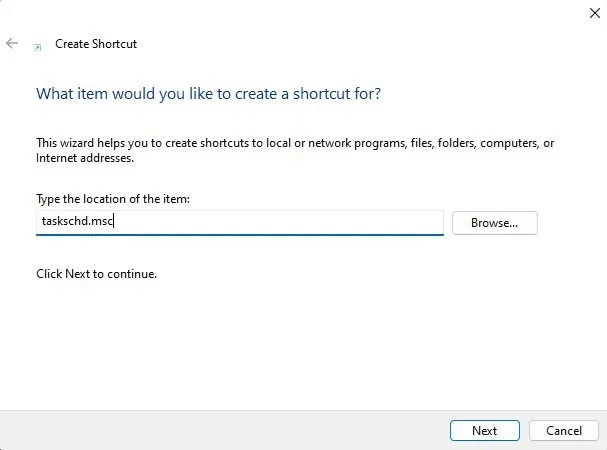
ショートカットの名前を入力し(必要に応じてデフォルトのままにすることもできます)、[完了]をクリックします。
これで、デスクトップにタスク スケジューラのショートカットが作成されます。いつでも名前を変更したい場合は、ショートカットを右クリックし、[その他のオプションを表示] (Windows 11 の場合) を選択して、[名前の変更]を選択します。
ただし、デスクトップ アイコンを使用してスタート メニューとタスク バーのショートカットを作成すると便利です。最初にデスクトップ ショートカットを作成し、他のショートカットを作成する場合は、次の手順に従います。
タスク スケジューラのデスクトップ ショートカットを右クリックします。[スタートにピン留め]を選択します。Windows 11 を使用している場合は、[その他のオプションを表示]を選択して[タスク バーにピン留め]オプションを表示します。
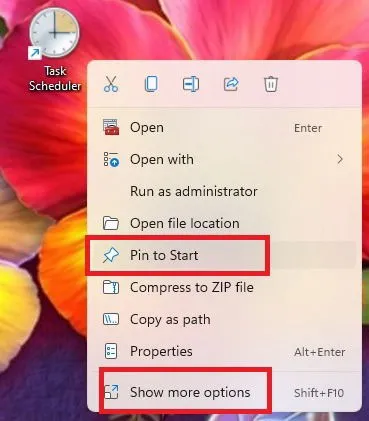
他のショートカットを作成した後は、デスクトップ アイコンを自由に削除できます。
4. 実行ダイアログからWindowsタスクスケジューラを開く
名前とパスさえ知っていれば、実行ユーティリティを使用すると、Windows 上のほとんどすべてのものを開くための優れたショートカットになります。当然、Windows タスク スケジューラを開くのにも最適な方法です。
Win+を押しRて [実行] ダイアログを開きます。または、[スタート]を右クリックして[実行]を選択するか、Win+ X+を押しますR。
「taskschd.msc」と入力し、[OK]をクリックしてタスク スケジューラを開きます。
![[実行] ダイアログにタスク スケジューラ コマンドを入力します。 [実行] ダイアログにタスク スケジューラ コマンドを入力します。](https://cdn.thewindowsclub.blog/wp-content/uploads/2024/07/ways-to-open-windows-task-scheduler-run.webp)
5. タスクスケジューラを開くためのホットキーを作成する
簡単なキーの組み合わせでタスク スケジューラを開くことほど簡単なことはありません。これを行うには、サードパーティのツールは必要ありません。必要なのはデスクトップ ショートカットだけです。まだショートカットがない場合は、セクション 3 に戻ってショートカットを作成し、ここに戻ります。
デスクトップ アイコンを右クリックし、[プロパティ]を選択します。[ショートカット] タブを開きます。 を押すと、 +Ctrlが自動的に表示されます。希望する文字を入力します。他の機能/アプリに既に割り当てられている文字は使用できません。この場合、T はタスク スケジューラに適しています。 [適用]をクリックして変更を保存します。CtrlAlt
他の機能用の高度なホットキーを作成したい場合は、これらの優れた AutoHotKey スクリプトを確認してください。
6. デスクトップメニューにショートカットを追加する
デスクトップのコンテキスト メニューには、デフォルトでは Windows タスク スケジューラは含まれていません。ただし、レジストリを編集すると、右クリックするだけでいつでもタスク スケジューラにアクセスできます。レジストリの編集に慣れていない場合は、このリストにある他のオプションを使用してください。
複雑な編集ではありません。試してみるには、Win+ を押してR「regedit.exe」と入力します。OKを押すと、レジストリ エディターが開きます。スタート メニューから「レジストリ エディター」を検索し、そこから起動することもできます。
次のレジストリ キーに移動します。
シェルを右クリックし、[新規] -> [キー]を選択します。
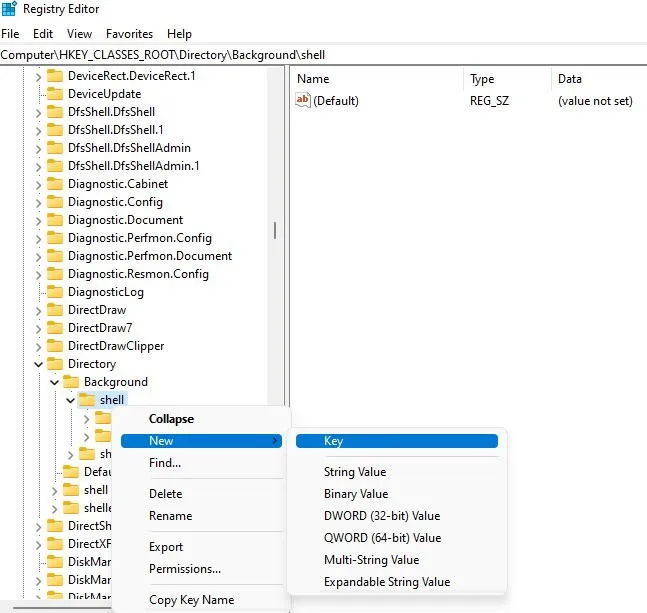
新しいキーの名前を入力します。タスク スケジューラ用なので、「タスク スケジューラ」という名前を付けます。新しく作成したキーを右クリックし、[新規] -> [キー]を選択します。新しいキーに「コマンド」という名前を付けます。
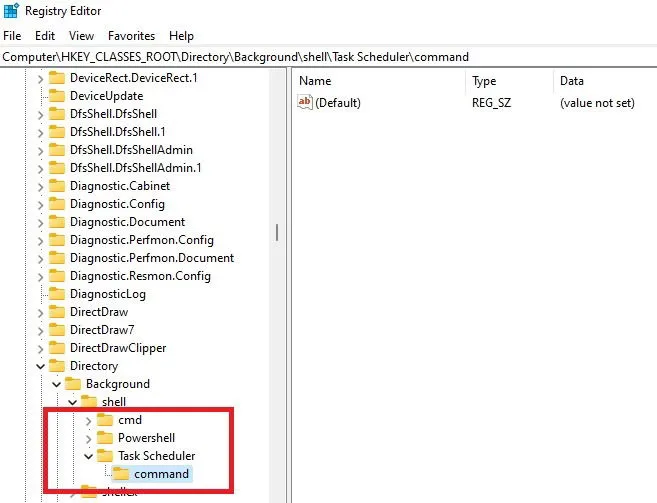
コマンドを選択します。右側のペインで、(Default)をダブルクリックします。値のデータボックスに「Control schedtasks」と入力し、[OK]を押して変更を保存します。
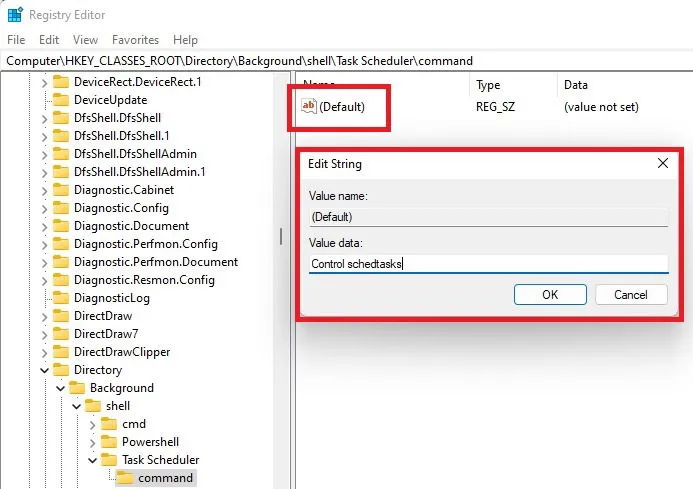
レジストリ エディターを終了します。デスクトップの空いている領域を右クリックして、新しいショートカットを試してください。Windows 11 ユーザーは、最初にコンテキスト メニューで [その他のオプションを表示]を選択する必要があります。
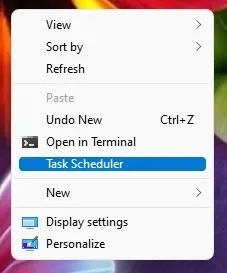
または、コンテキスト メニュー エディターを使用して、デスクトップのコンテキスト メニューだけでなく他のコンテキスト メニューにもオプションを追加/削除します。
7. コマンドプロンプトまたはPowerShellを使用してタスクスケジューラを開く
コマンド プロンプトまたは PowerShell を使用すると、PC 上のほとんどすべてのものを開くことができます。必要なのは、正しいコマンドを知っていることだけです。どちらを使用する場合でも、コマンドは同じです。
PowerShell またはコマンド プロンプトを開きます。スタート メニューから検索するか、Win+ を押してWindows ターミナルXを選択し、PowerShell またはコマンド プロンプトを選択します。

プロンプトで「taskschd」と入力し、を押しますEnter。これでタスク スケジューラが使用できるようになります。
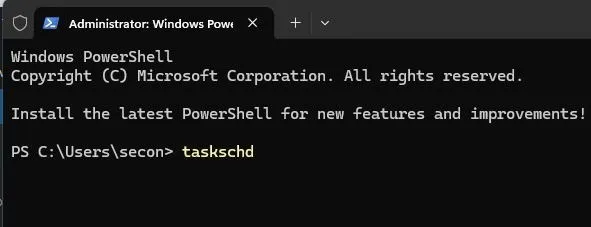
8. コンピュータの管理から開く
コンピュータの管理は、その名の通り、PC をより適切に管理するための多くの便利な Windows ツールにアクセスできる場所です。タスク スケジューラもそのツールの 1 つであることに気付いていないかもしれません。
Win+を押してX、Power Users メニューまたは「秘密の」スタート メニューを開きます。[コンピューターの管理]を選択し、サイドバーで[タスク スケジューラ]を選択します。
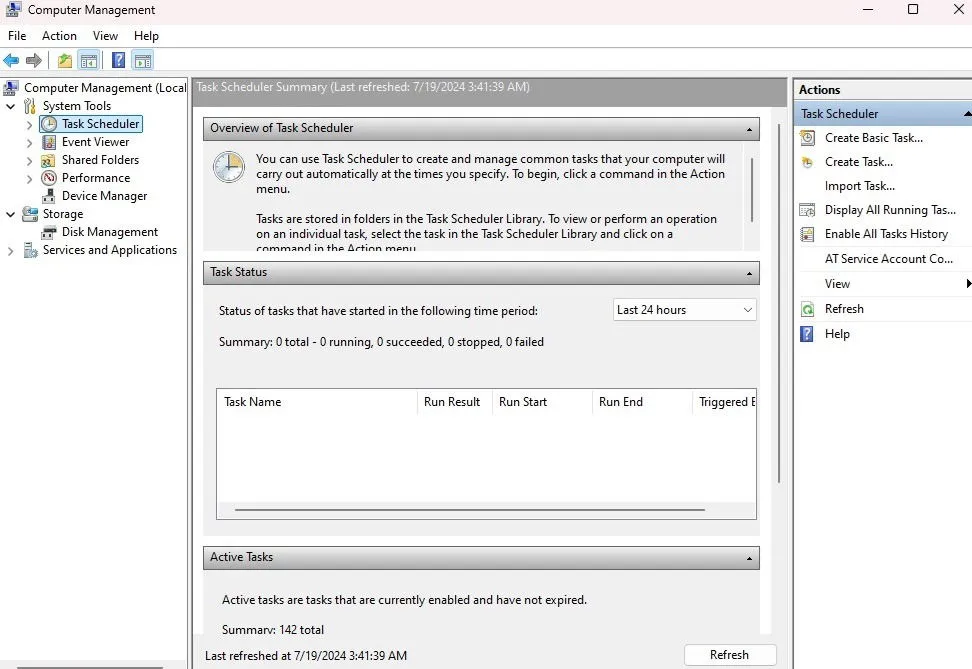
9. コントロールパネルを使用してWindowsタスクスケジューラを開く
コントロール パネルの方法は、ほとんどのユーザーにとって最も速くて簡単なオプションではありませんが、タスク スケジューラにアクセスする有効な方法です。
[スタート] を開き、「コントロール パネル」と入力して結果を選択し、[Windows ツール]を選択します。
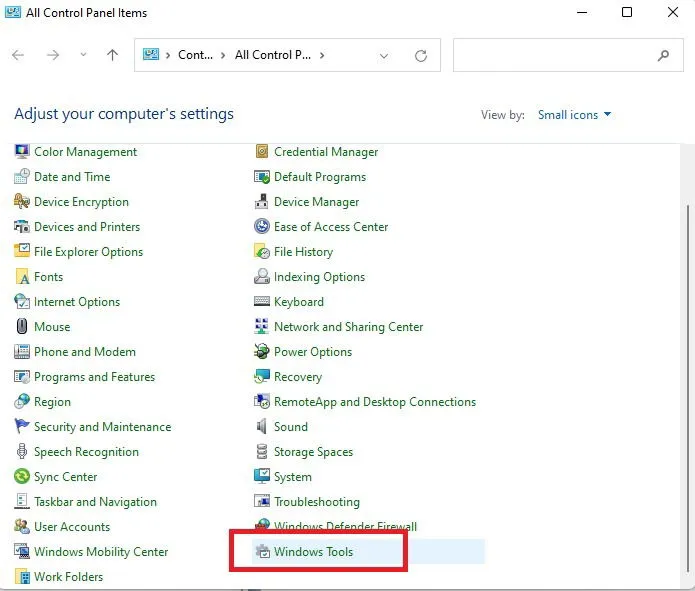
設定リストからタスク スケジューラを開きます。
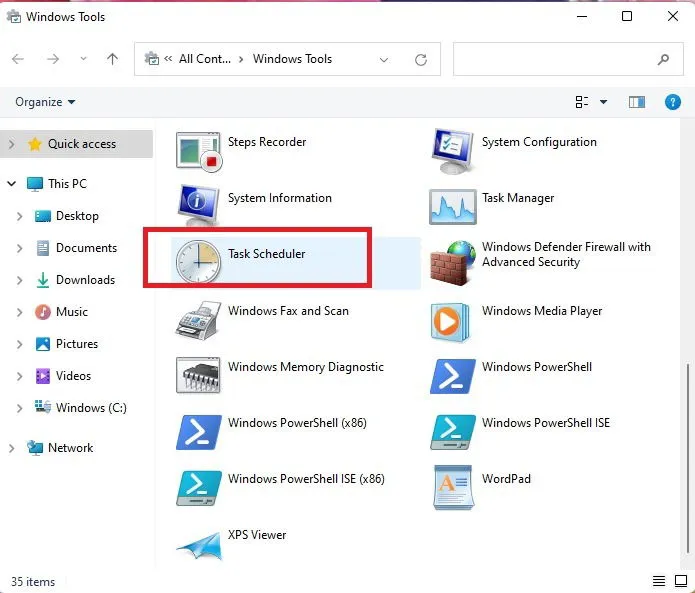
Windows タスク スケジューラを開くさまざまな方法を習得したので、自動化できるこれらのタスクを試してください。また、コントロール パネルにアクセスするためのこれらの方法も試してください。
画像クレジット: Pexels。すべてのスクリーンショットはCrystal Crowderによるものです。



コメントを残す