Appleのパスワードアプリでパスキーを使用する方法
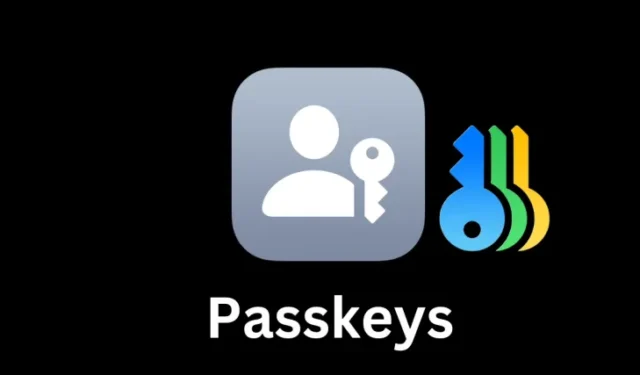
知っておくべきこと
- パスキーは、アプリ、Web サイト、サービスにサインインする従来の方法よりも安全で高速な代替手段を提供します。
- iOS 18 のパスワード アプリを使用すると、すべてのパスキーを 1 か所で作成、保存、サインインし、すばやくアクセスできます。
- iPhone や他のデバイスでパスキーを作成し、iCloud キーチェーン経由でパスワード アプリに保存することができます。
- パスキーは、Apple ID を持つどのデバイスでもサインインするために使用できます。
Appleは、iOS 16で初めてパスキーが導入されて以来、パスキーの推進に取り組んできました。ウェブサイトやアプリにパスワードなしでサインインする手段として、AppleはiOS 18のスタンドアロンのパスワードアプリでパスキーをさらに強化しました。
さまざまな Web サイトやアプリのパスワードを覚えておく手間や、それに伴う安全性の問題から逃れたい場合は、iOS 18 の Apple のパスワード アプリを使用してパスキーを使い始める方法を以下に示します。
パスキーとは何ですか?
パスキーは、パスワードを使用せずにアプリや Web サイトにサインインする手段です。FIDO アライアンスによって最初に策定されたパスキーは、デバイスに保存されている「秘密」キーと、ログインする Web サイトまたはサービスに保持される「公開」キーの 2 つのキーの正確な一致に依存します。
認証とサインインが成功するには、2 つの部分が完全に一致している必要があります。この背後にある考え方は、ユーザーのキーと金庫のセキュリティ キーがカチッと合う必要がある物理的な金庫とあまり変わりません。
もちろん、キーの自分の側はデバイスに保存され、デバイスの生体認証または PIN コードを使用して証明されるため、覚えておく必要はありません。パスキーは、ユーザーの記憶力や、一意で複雑なパスワードを設定する能力に依存しないため、はるかに安全です。
ただし、すべての Web サイト、アプリ、サービスがまだパスキーをサポートしているわけではないことに注意してください。その数は確実に日々増えています。しかし、今のところパスキーをサポートしているサービスは数十個しかありません。コミュニティ主導のこれらの Web サイト、アプリ、サービスのインデックスは、こちら でご覧いただけます。
iPhoneを使ってパスキーを作成する方法
パスキーを作成するための具体的な手順は、アプリ、Web サイト、またはサービスによって異なります。以下の手順では、X (Twitter) でパスキーを作成する例を示します。
- 初めてアカウントを作成すると、最初からパスキーを作成するように求められます。ただし、すでにアカウントをお持ちの場合は、パスワードでサインインするだけです。
- 次に、「設定」>「セキュリティ」に移動して、「パスキー」を見つけます。
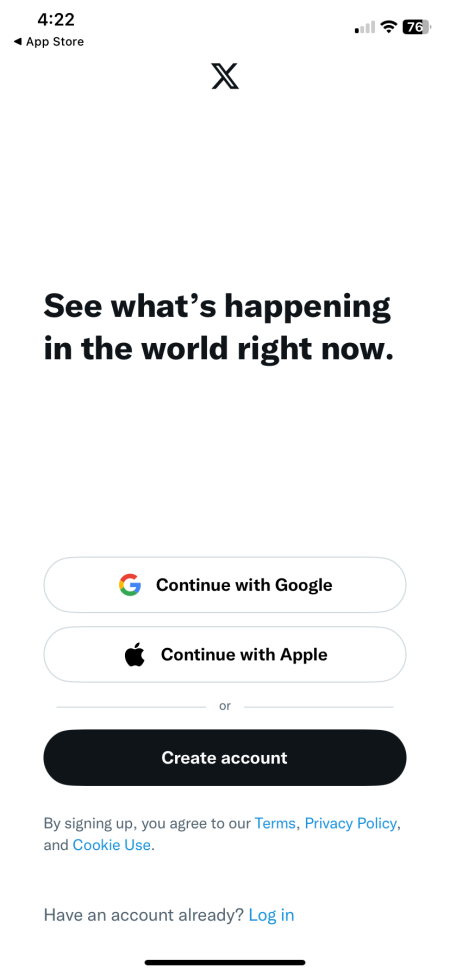
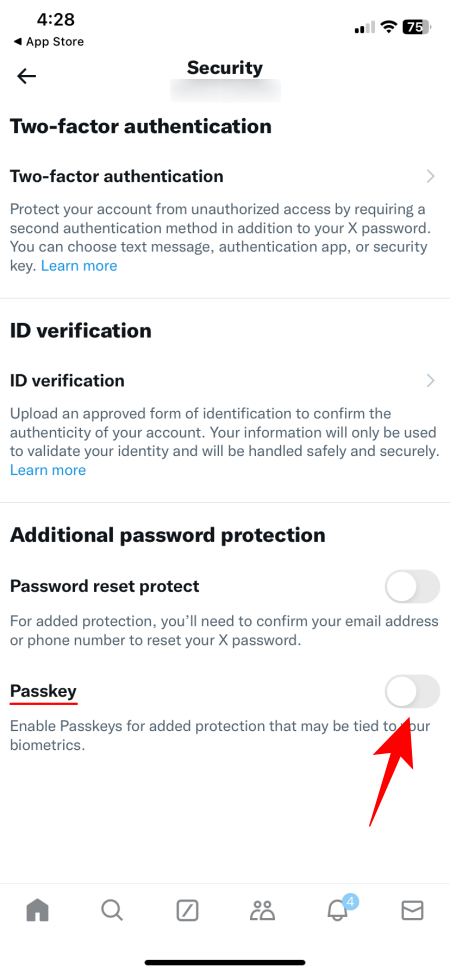
- 確認のためにパスワードを入力してください。次に、「パスキーの作成」を選択します。
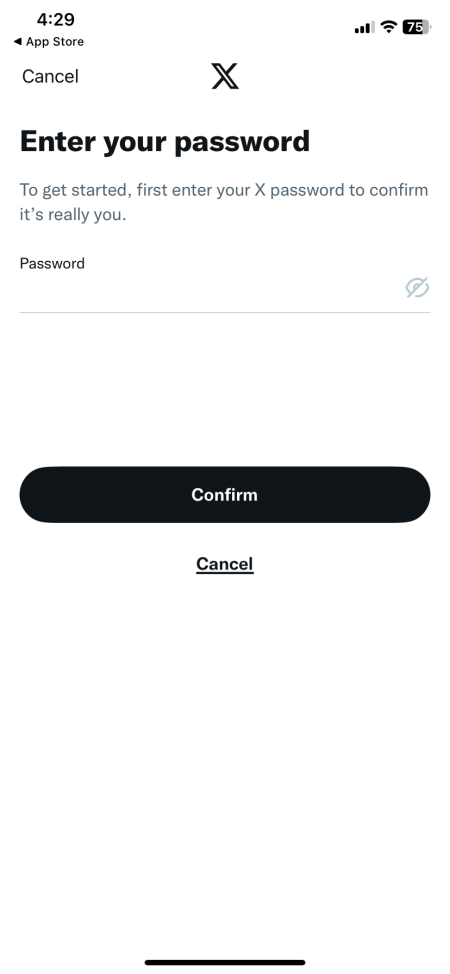
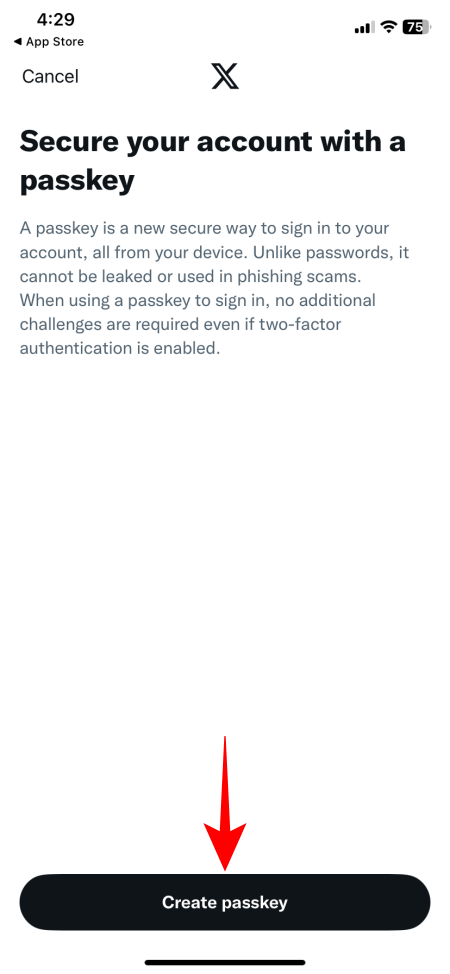
- 認証情報を入力してサインインします。設定が完了したら、「完了」をタップします。
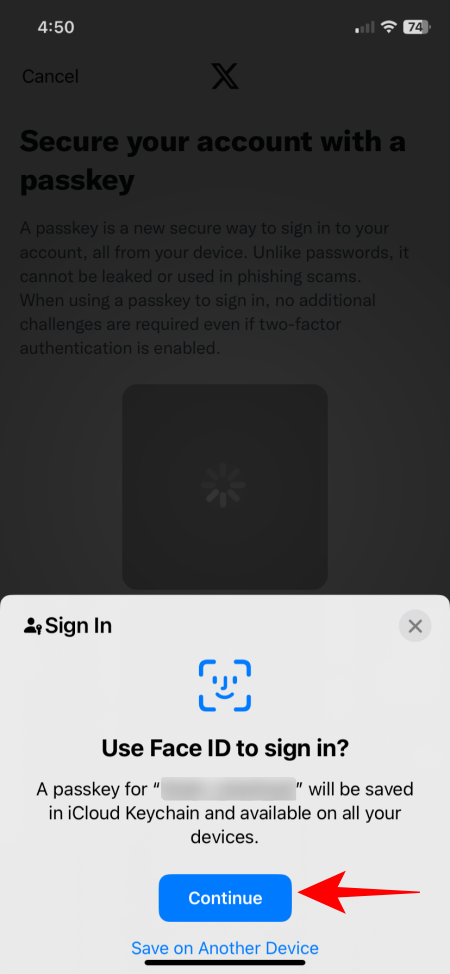
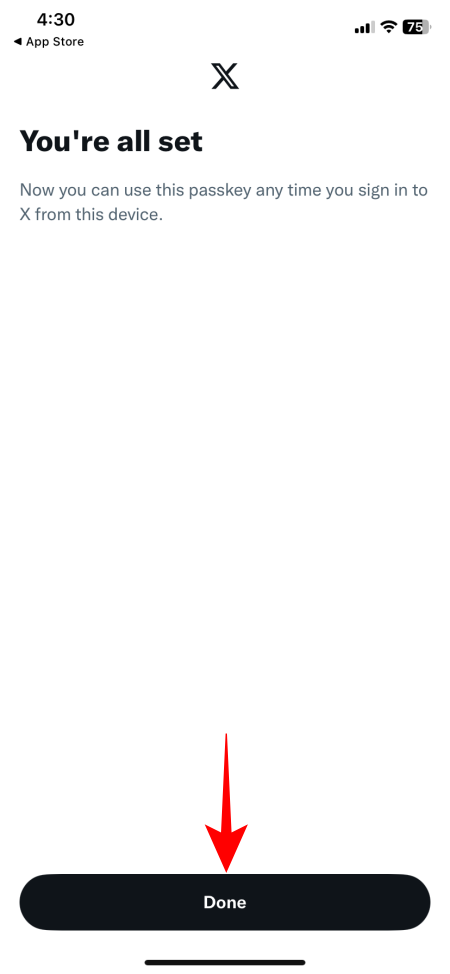
- 作成されたパスキーは、iOS 18 のパスワード アプリで利用できるようになります。
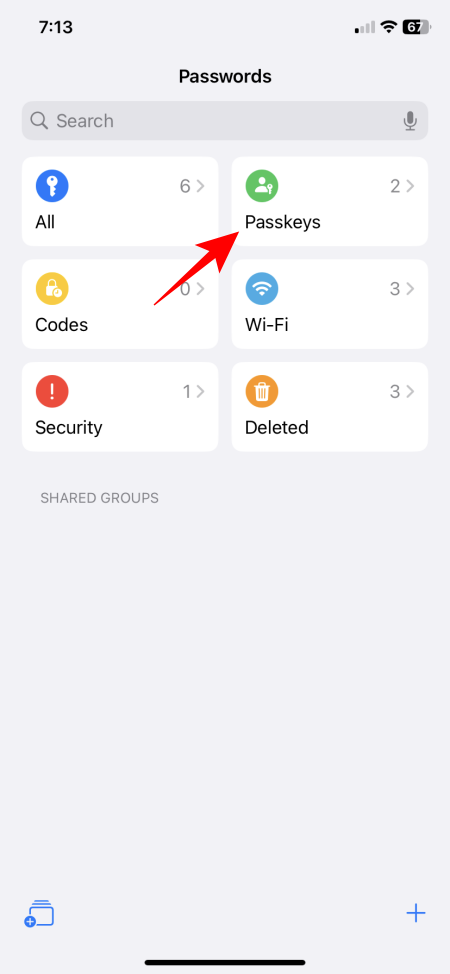
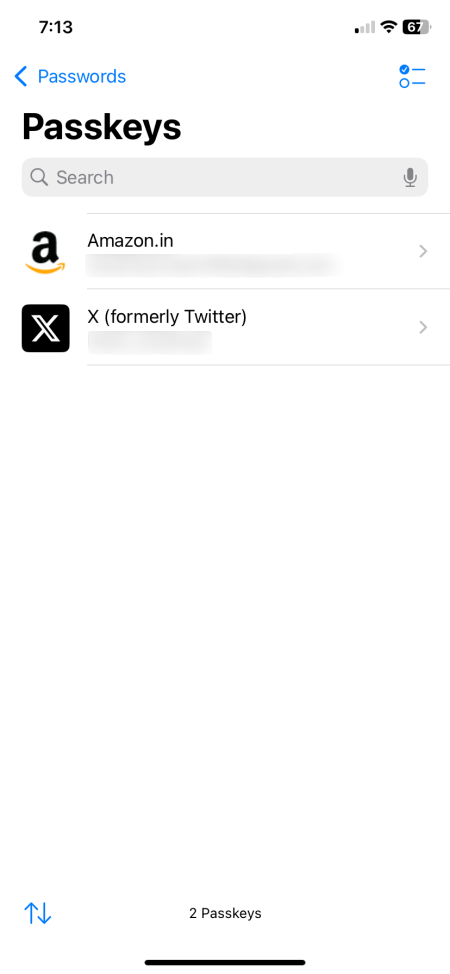
別のデバイスでパスキーを作成する方法(パスワード アプリに保存する方法)
別のデバイスでパスキーを作成して、それを iCloud キーチェーンに保存し、パスワード アプリに保存することもできます。この場合も、Web サイトとデバイスによって手順が若干異なる場合があります。ここでは、Windows デバイスで Amazon アカウントのパスキーを作成する例を示します。
- まず、通常どおりサービスにログインします。
- 「設定」>「アカウント」に移動します。「パスキー」を探して「設定」をクリックします。
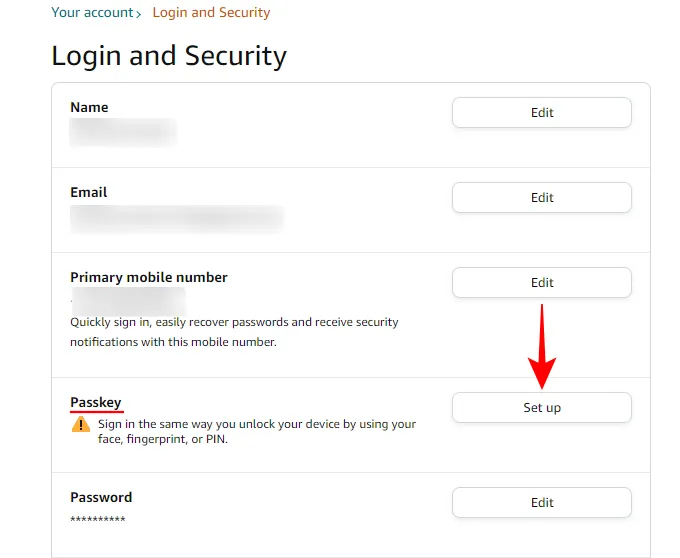
- 「セットアップ」をクリックしてプロセスを開始します。
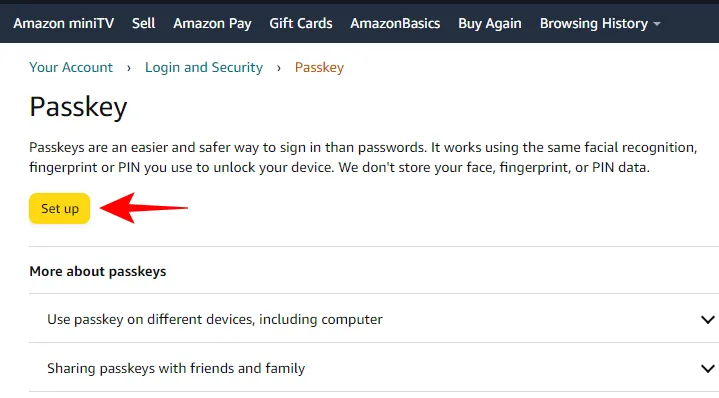
- 「別のデバイスを使用する」または同様のオプションを選択します。
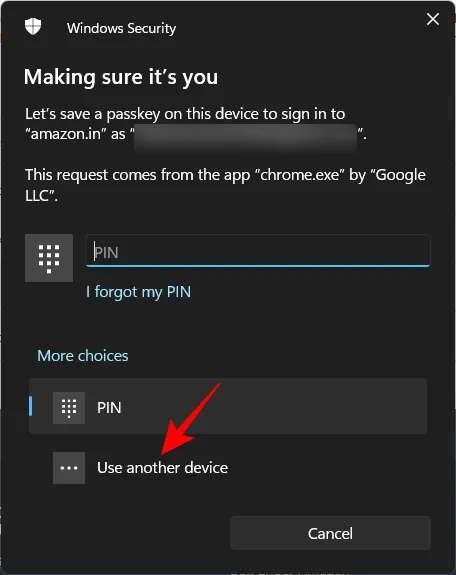
- iPhoneを選択してください。
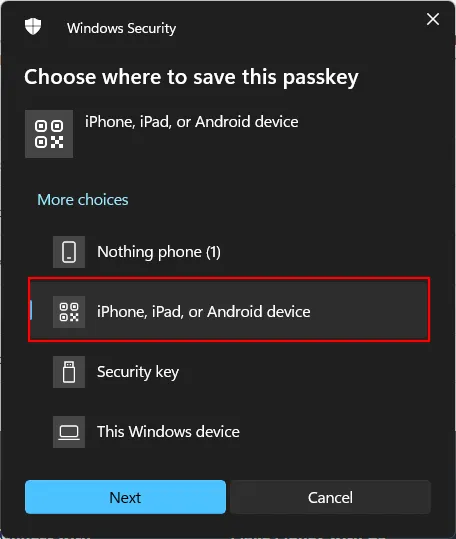
- iPhone のカメラ アプリを開いて QR コードをスキャンします。プロンプトが表示されたら、「パスキーを保存」をタップします。
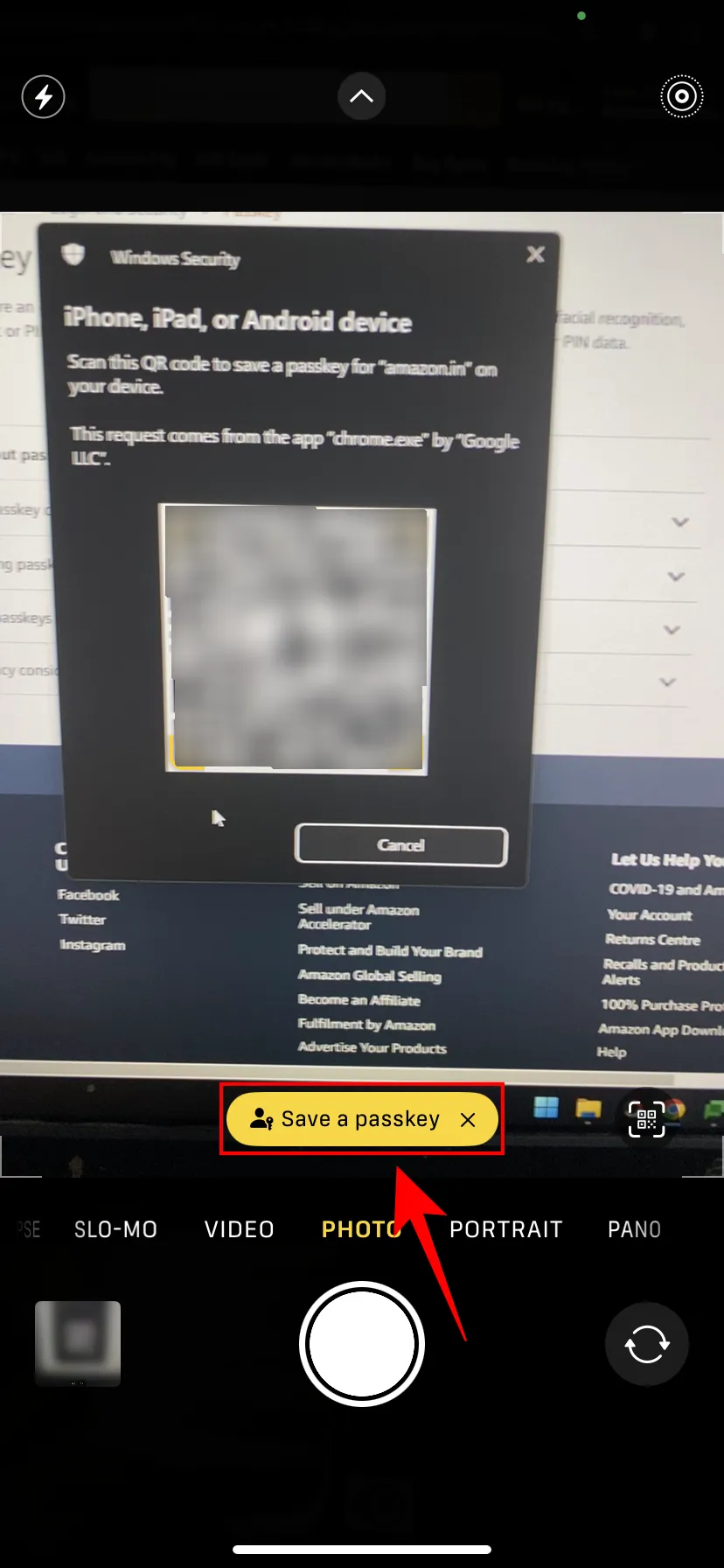
- 生体認証または PIN による認証を提供します。
- 成功すると、Web サイトのページに「iCloud キーチェーン」が表示されます。
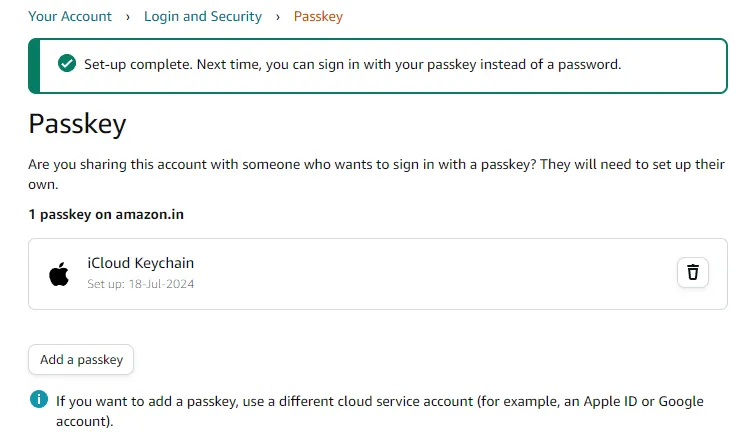
- パスワード アプリ > パスキーでもパスキーが表示されます。
iPhoneでパスキーを使用してアプリやウェブサイトにサインインする方法
パスキーを保存したら、パスキーを使用してサインインするのは簡単です。手順は次のとおりです。
- iPhone でアプリ、Web サイト、またはサービスを開き、ログインをタップします。
- 提案されたアカウント名を選択し、「サインイン」をタップします。
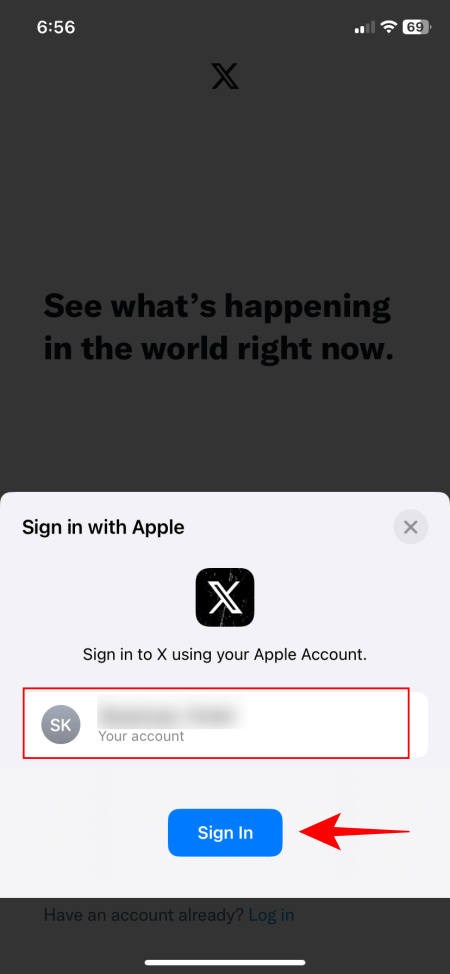
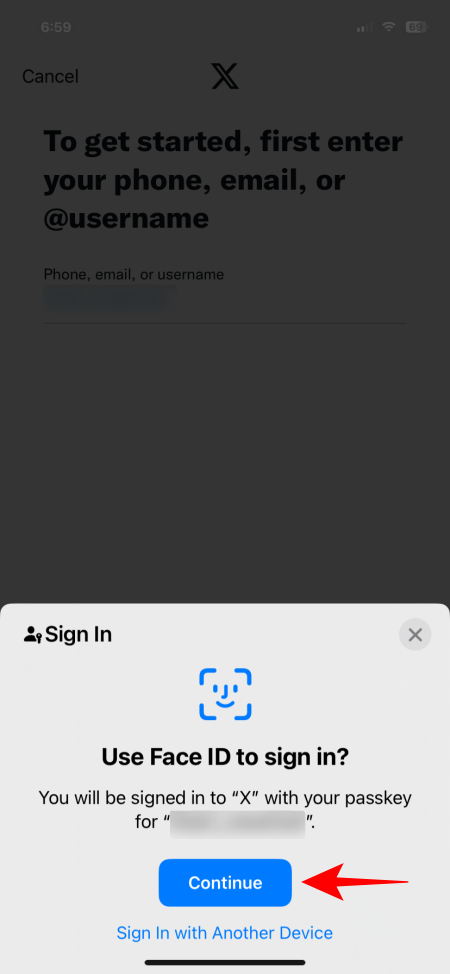
- アカウント名が表示されない場合は、アカウント名を入力してください。
- パスキーを使用してサインインするように求められたら、「続行」をタップします。
- 生体認証を提供すると、ログインできます。それだけです。
パスキーを使用して別のデバイスにログインする方法
別のデバイスでサインインする場合は、パスキーを使用してサインインする方法は次のとおりです。
- サインインするアプリまたはウェブサイトを開き、アカウント名を入力します。
- パスワードページで、「パスキーでサインイン」をタップします。
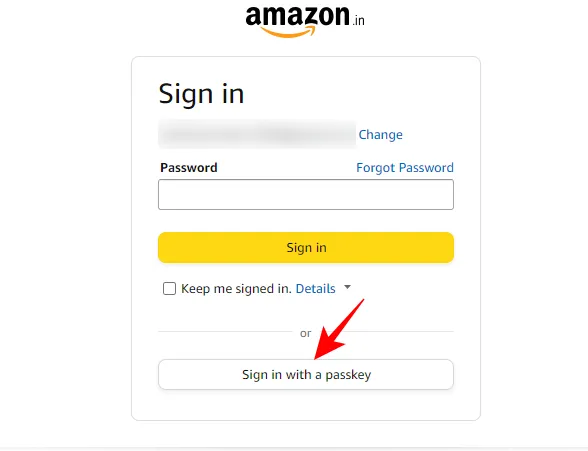
- iPhoneを選択してください。
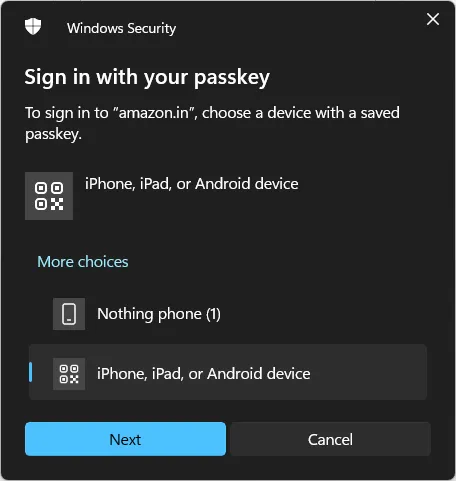
- カメラ アプリを開き、QR コードをスキャンして、「パスキーでサインイン」を選択します。
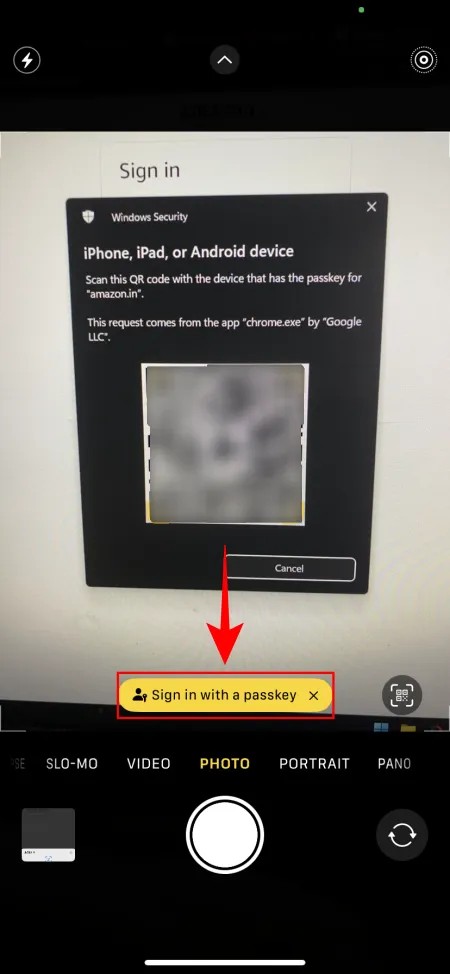
- 生体認証または iPhone の PIN で認証すると、自動的にログインされます。
パスワードアプリでパスキーを削除する方法
iOS 18 のパスワード アプリにパスキーを保存したら、簡単に削除することもできます。手順は次のとおりです。
- パスワード アプリを開き、「パスキー」を選択します。削除するアプリ、Web サイト、またはサービスのパスキーを選択します。
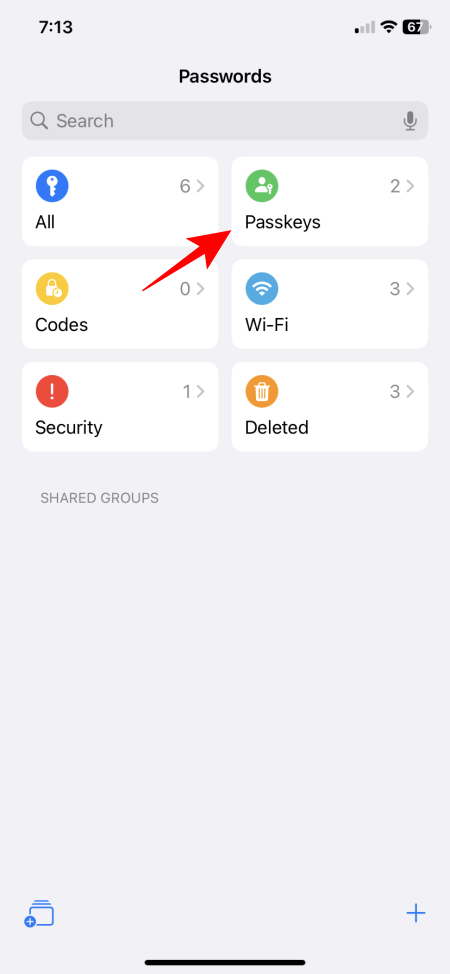
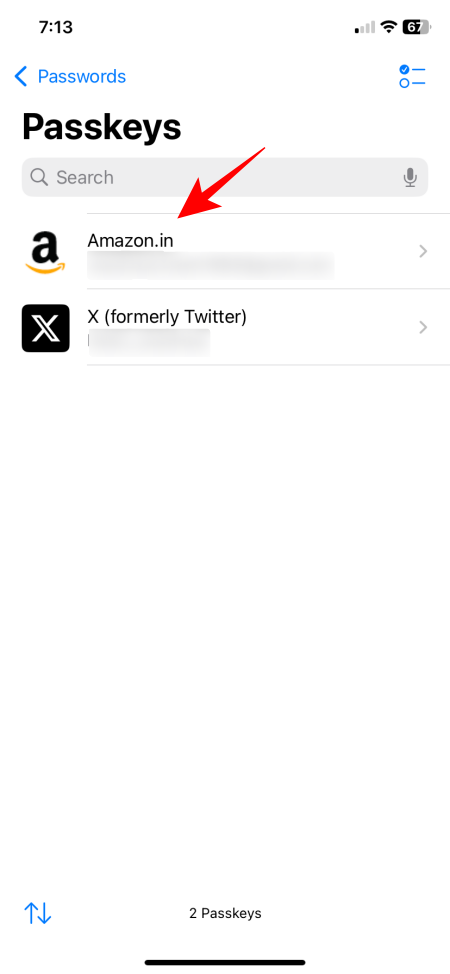
- 「編集」をタップします。次に「パスキーの削除」を選択します。
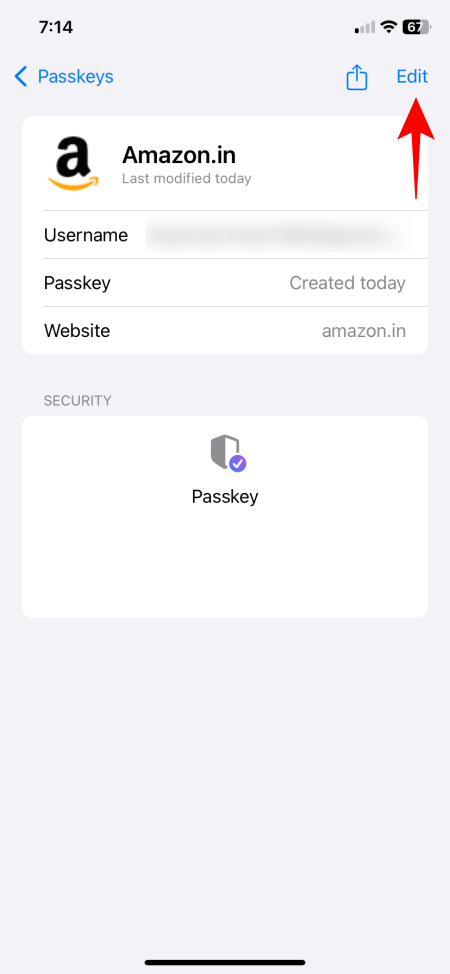
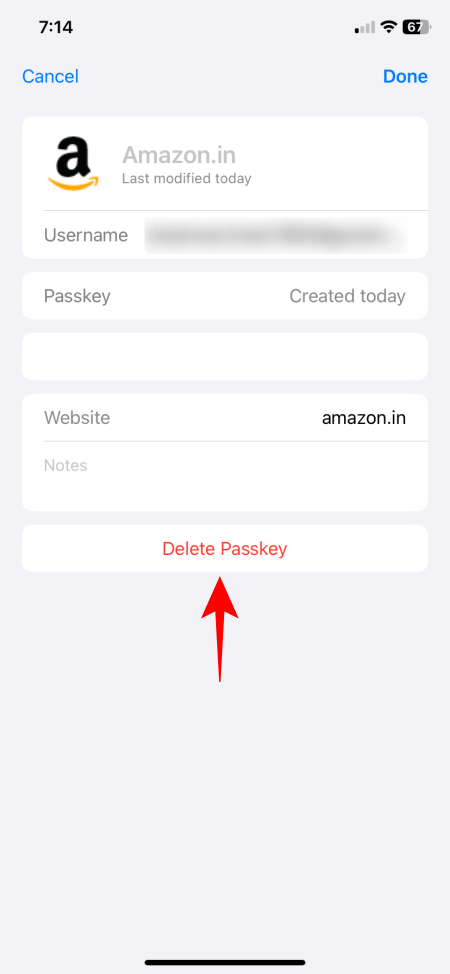
また、ウェブサイト、アプリ、またはサービスのアカウント設定に移動して、そこからパスキーを削除することもできます。ただし、iOS 18 のパスワード アプリではすべてのパスキーを一元管理できるため、そこから削除する方がはるかに簡単です。
データ侵害やフィッシング攻撃がますます頻繁に起こるようになっている世界では、パスキーはより優れた、より高速で、より安全な代替手段となります。iOS 18 でスタンドアロンのパスワード アプリがリリースされたことで、すべてのパスキーを 1 か所で設定、サインイン、アクセスすることが以前よりもはるかに簡単になりました。



コメントを残す