Windows 11 で Windows バックアップ アプリを使用する方法
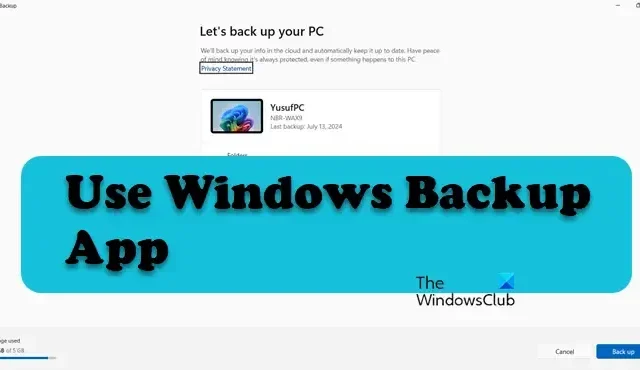
Windows バックアップ アプリは、すでに豊富な機能を備えたアプリ スイートに新たに追加されたもので、ファイル、設定、資格情報、アプリのバックアップを OneDrive アカウントに構成できます。これはプリインストールされたアプリケーションですが、ほとんどのユーザーはその機能を活用していません。私たちは、この状況を変えるためにここにいます。この記事では、 Windows 11 でWindows バックアップ アプリを使用する方法について説明します。
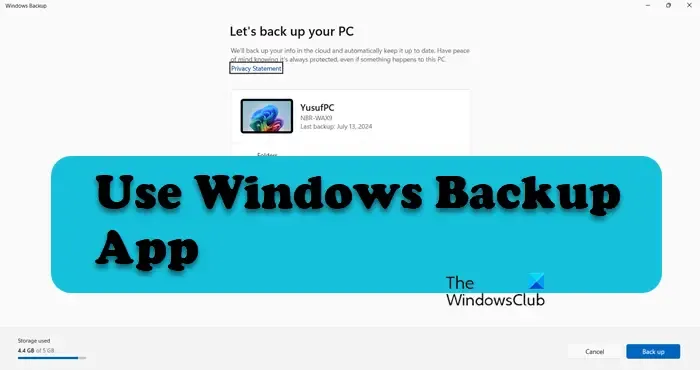
Windows 11でWindowsバックアップアプリを使用する
Windows 11 で Windows バックアップ アプリを効果的に使用するには、このステップ バイ ステップ ガイドが役立ちます。
- Windowsバックアップアプリを構成する
- バックアップを復元する
- Windowsバックアップをバックグラウンドで実行できるようにする
- Windows 11 で MSA の設定を記憶する機能を有効または無効にする
それらについて詳細に議論しましょう。
1] Windowsバックアップアプリを構成する
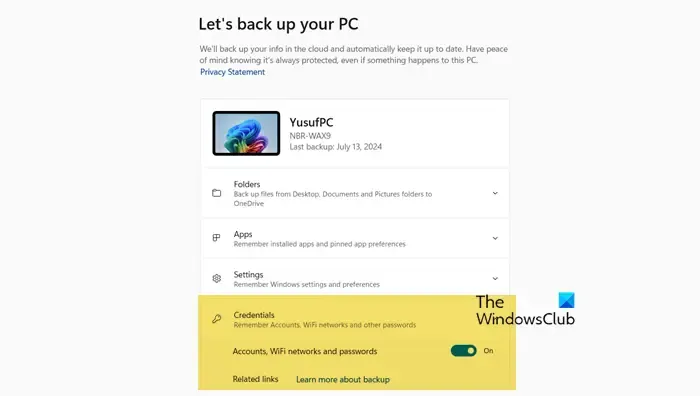
まず、Windows バックアップ アプリを構成して、すべてのファイル、設定、アプリ、資格情報をバックアップする方法を見てみましょう。これを行うには、以下の手順に従う必要があります。
- スタート メニューから Windows バックアップ アプリを検索して起動します。
- 必要に応じて、Microsoft アカウントを使用してサインインします。
- フォルダーオプションをクリックします。
- バックアップに含めるか除外するかを選択できるさまざまなフォルダーが表示されます。それらのトグルをオンまたはオフにするだけで準備完了です。トグルではなく「バックアップ済み」とだけ表示される場合は、[設定] > [アカウント] > [Windows バックアップ] > [同期設定の管理] (OneDrive フォルダー同期のすぐ横) に移動します。
- 次に、[アプリ]に移動して、任意の Windows デバイスでクイック アクセス アプリのトグルをオンまたはオフにします。トグルが表示されない場合は、すでに有効になっています。[設定] > [アカウント] > [Windows バックアップ] > [設定を記憶する] からオプションを無効にしたり、構成したりできます。
- [設定]をクリックし、そこにあるオプションをオンまたはオフに切り替えます。または、[設定] > [アカウント] > [Windows バックアップ] に移動して、[設定を記憶する] を構成します。
- 最後に、「資格情報」に進みます。ここで、Wi-Fi ネットワークとパスワードのオン/オフを切り替える必要があります。
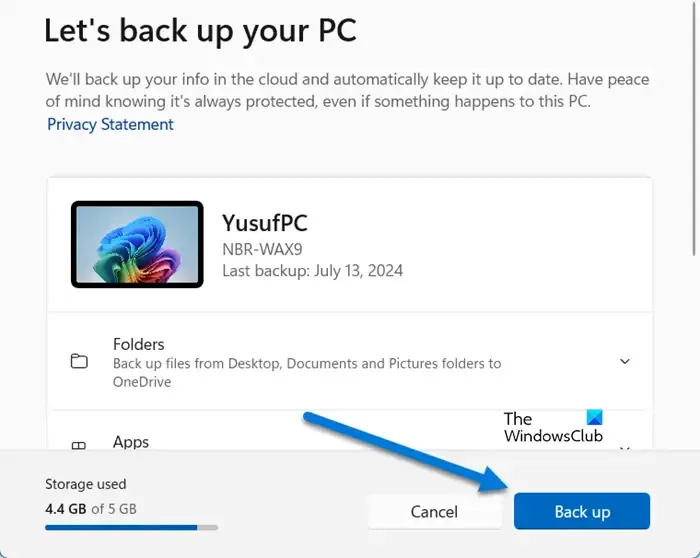
すべてを設定したら、「バックアップ」オプションをクリックします。これにより、指定したデータのバックアップが開始されます。
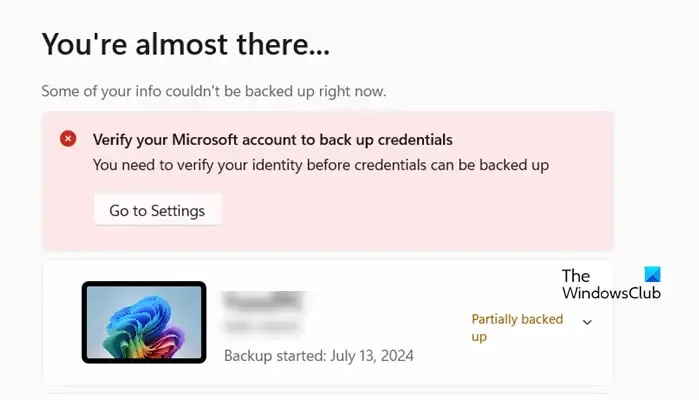
「Microsoft アカウントを確認して資格情報をバックアップする」というオプションが表示される場合があります。「設定に移動」をクリックします。これにより、アカウントの確認を求める設定ページが開きます。「確認」をクリックし、画面の指示に従ってプロセスを完了します。アカウントが確認されると、WiFi 資格情報も元に戻すことができます。
2] バックアップを復元する
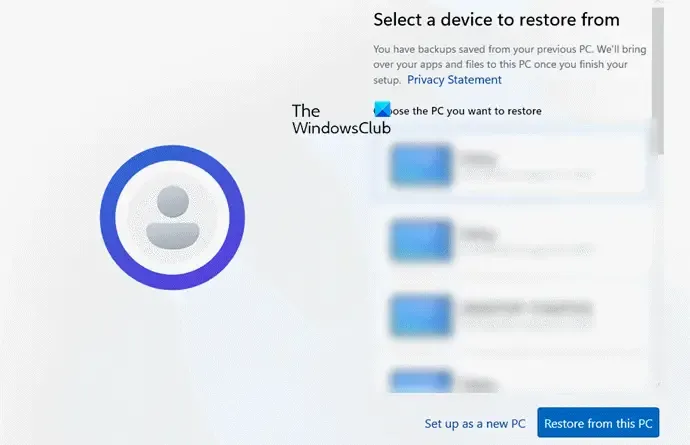
バックアップ プロセスをマスターしたら、それを復元する方法を理解することが重要です。従来の方法とは異なり、Windows バックアップ アプリは完全なシステム復元に対応していません。特定のファイル、設定、アプリ、または資格情報を復元するためのインターフェイスは提供されません。代わりに、ファイルは OneDrive から直接アクセスする必要があり、その他の項目は初期セットアップ プロセス中にのみ復元できます。
同じことを行うには、以下の手順に従ってください。
- 地域、言語、キーボードを選択した後、名前の入力を求められます。
- 「サインイン」をクリックし、アカウントの資格情報を入力してログインします。
- 「PC からの復元」バックアップ セクションから、「この PC からの復元」オプションをクリックします。
- 最後に、画面の指示に従ってプロセスを完了します。
これにより、バックアップされたすべてのファイルが復元されます。
3] Windowsバックアップをバックグラウンドで実行できるようにする

Windows バックアップを使用してバックアップ ジョブをスケジュールする場合は、常にバックグラウンドで実行できるようにすることをお勧めしますが、必須ではありません。これを行うには、スタート メニューから Windows バックアップを検索し、そのアイコンを右クリックして、[アプリの設定] をクリックします。次に、[バックグラウンド コンポーネントのアクセス許可] に移動して、[常に] に設定します。
4] Windows 11 で MSA の設定を記憶する機能を有効または無効にする

Windows 11 にアプリの設定を記憶させたい場合は、Windows バックアップ アプリを使用できます。アプリを開いて [設定] に移動し、[アクセシビリティ]、[言語設定]、[その他の Windows 設定]、[個人用設定] のオプションをオンまたはオフに切り替えます。設定が完了したら、[バックアップ] をクリックします。[アプリ] タブに移動して、そこでオプションを構成することもできます。
または、「設定」>「アカウント」>「Windows バックアップ」に移動して、「同期設定の管理」を構成します。
それでおしまい!
Windows 11 で Windows バックアップを使用する方法は?
Windows バックアップ アプリケーションは、スタート メニューにあるプリインストールされたアプリです。これを設定または使用するには、前述のガイドに従うことをお勧めします。
Windows バックアップを使用して新しいコンピューターに転送するにはどうすればよいですか?
Windows はファイルとフォルダーを OneDrive にバックアップします。そのため、Microsoft アカウントを使用して新しいコンピューターにアクセスするたびに、設定とアプリを同期できます。ファイルのみにアクセスし、設定を同期しない場合は、OneDrive フォルダーに移動します。



コメントを残す