Windows 11、10で複数の名前を持つネットワーク共有フォルダを設定する方法
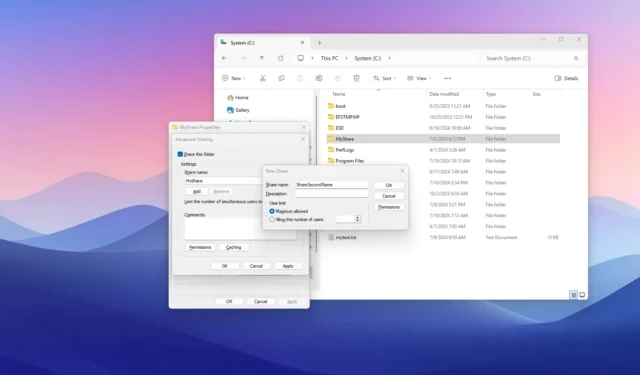
- Windows 11 (または 10) で同じフォルダーに複数の共有名を追加するには、共有フォルダーの「プロパティ」設定を開き、「詳細な共有」をクリックして、元のフォルダー名の共有権限を構成し、 「追加」をクリックして、共有の新しい名前を確認し、権限の構成を続行して、設定を適用します。
Windows 11 および 10 では、コンピューターまたはサーバー上のファイルをネットワーク ユーザーと共有できます。異なるユーザーに対して異なる権限で同じデータを共有することは可能ですが、複数の名前とカスタム設定で同じフォルダーを共有することもできます。
このオプションは、多くの状況で役立ちます。たとえば、ドキュメントの表示と変更が必要な主任会計士が 1 人いて、ドキュメントの表示のみが必要なインターンが 2 人いるとします。この場合、異なる権限、ネットワーク パス、設定で、「AccountingManager」と「AccountingInterns」として同じフォルダーを共有できます。
さらに、共有名を追加および削除する機能により、ローカル フォルダーを変更することなく共有名を変更できます。
このガイドでは、Windows 10 および Windows 11 で、ネットワーク内のフォルダーを複数の名前と異なる権限で共有する手順について説明します。
複数の名前と権限を持つネットワーク共有を作成する
Windows 10 で同じフォルダーを異なる名前と権限で共有するには、次の手順に従います。
-
Windows でファイル エクスプローラーを開きます。
-
共有したいフォルダを開きます。
-
フォルダーを右クリックし、[プロパティ]オプションを選択します。
-
[共有]タブをクリックします。
-
[詳細な共有]ボタンをクリックします。

-
「このフォルダを共有する」オプションをチェックします。
-
「設定」セクションで共有名を確認します。
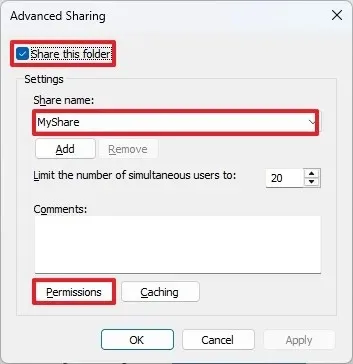
-
[権限]ボタンをクリックします。
-
Everyoneオブジェクトを選択します。
-
[削除]ボタンをクリックします。
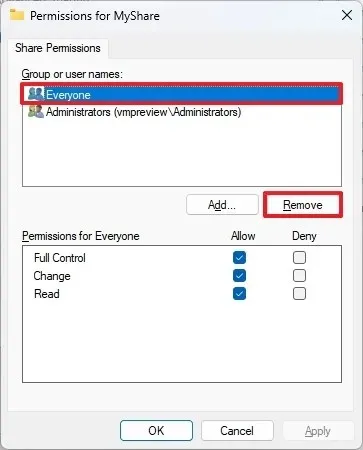
-
[追加]ボタンをクリックします。
- フォルダーを共有するユーザーまたはグループの名前を確認します。
-
[OK]ボタンをクリックします。
-
最近追加されたユーザーまたはグループを選択します。
-
選択したユーザーまたはグループの権限を選択します。
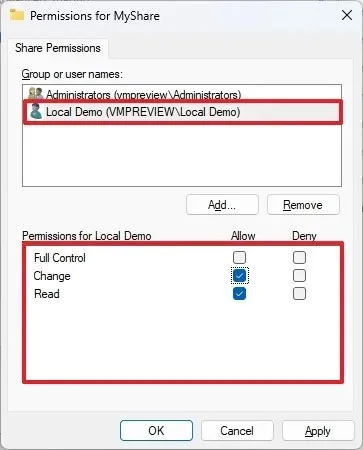
-
[適用]ボタンをクリックします。
-
[OK]ボタンをクリックします。
-
[適用]ボタンをクリックします(重要)。
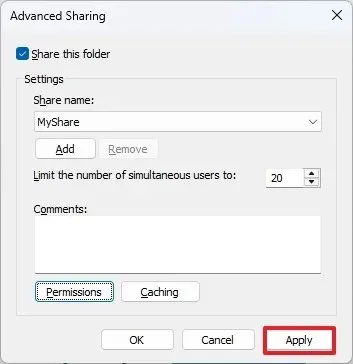
-
「設定」セクションで、同じフォルダーを別の名前と権限で共有するには、「追加」ボタンをクリックします。
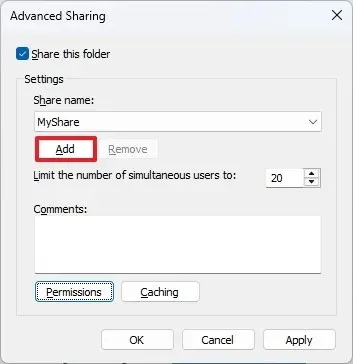
-
共有フォルダーの新しい名前を確認します。
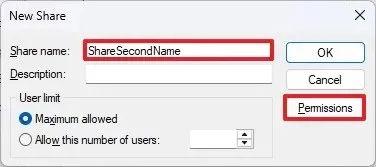
-
[権限]ボタンをクリックします。
-
Everyoneオブジェクトを選択します。
-
[削除]ボタンをクリックします。

-
[追加]ボタンをクリックします。
-
フォルダーを共有するユーザーまたはグループの名前を確認します。
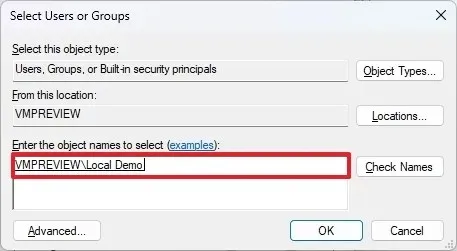
-
[OK]ボタンをクリックします。
-
最近追加されたユーザーまたはグループを選択します。
-
選択したユーザーまたはグループの権限を選択します。
-
[適用]ボタンをクリックします。
-
[OK]ボタンをクリックします。
-
もう一度「OK」ボタンをクリックします。
-
もう一度「適用」ボタンをクリックします。
-
もう一度「OK」ボタンをクリックします。
-
[閉じる]ボタンをクリックします。
//10.1.2.10/MyShare手順を完了すると、異なる権限を持つ個別のフォルダー (および)として表示される 1 つの共有フォルダーが作成されます//10.1.2.10/SecondShareName。
このガイドでは 2 つの名前を持つフォルダーを共有していますが、さらに名前と権限を追加できます。また、このガイドは Windows 11 と 10 に焦点を当てていますが、これらの手順は Windows 8.1 および Windows 7 でも使用できます。
2024 年 7 月 19 日更新:このガイドは、正確性を確保し、プロセスの変更を反映するために更新されました。



コメントを残す