Steam ゲーム録画でゲームプレイを簡単に確認


人気のゲーム プラットフォームである Steam では、Steam クライアントから直接ゲームプレイを録画できるようになりました。PC で Steam ゲーム録画を有効にして使用する方法と、それが時間の価値があるかどうかについて説明します。
Steam ゲーム録画とは何ですか?
Steam ゲーム録画は、ユーザーが Steam クライアントから直接ゲームプレイの瞬間をキャプチャ、レビュー、共有できるようにする新しい組み込み機能です。
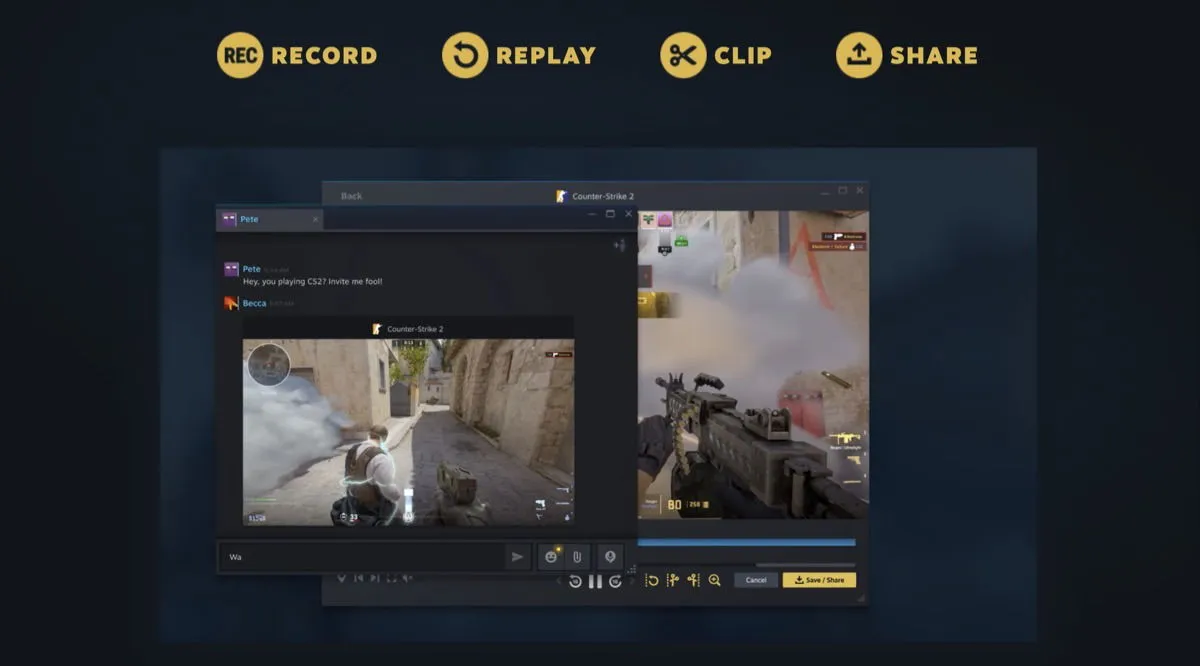
現在サードパーティの録画ソフトウェアを使用している場合は、ゲーム録画機能の 2 つの主な録画モードにより、サードパーティの録画ソフトウェアを使用する必要がなくなります。
- バックグラウンド録画: ゲームプレイをバックグラウンドで継続的に録画し、最新の映像のバッファを維持します。キャプチャしておけばよかった予期せぬ瞬間に最適です。
- オンデマンド録画: 重要なオンライン マッチをプレイしているときなど、いつでも手動で録画を開始および停止できます。
ゲームプレイのキャプチャ機能に加えて、ゲーム録画機能には映像の確認、クリッピング、共有のためのツールが含まれています。たとえば、録画した映像を簡単にトリミングして、最適な部分をハイライトし、その結果をビデオ ファイルとしてエクスポートできます。
Steamゲーム録画の使い方
他の Steam 機能 (リモート プレイやブロードキャストなど) と同様に、ゲーム録画は簡単に設定して使用できますが、現在はベータ版であるため、さらに 1 つの手順を踏む必要があります。
Steamでゲーム録画をオンにする方法
Steam ゲーム録画を開始するには、Steam ベータ プログラムに参加する必要があります。
まず、Steam クライアントを開き、左上隅のSteamをクリックします。ドロップダウン メニューから[設定]を選択します。 [インターフェース]タブに移動し、 [クライアント ベータ参加]ドロップダウン メニューを探して、 [Steam ベータ アップデート]を選択します。
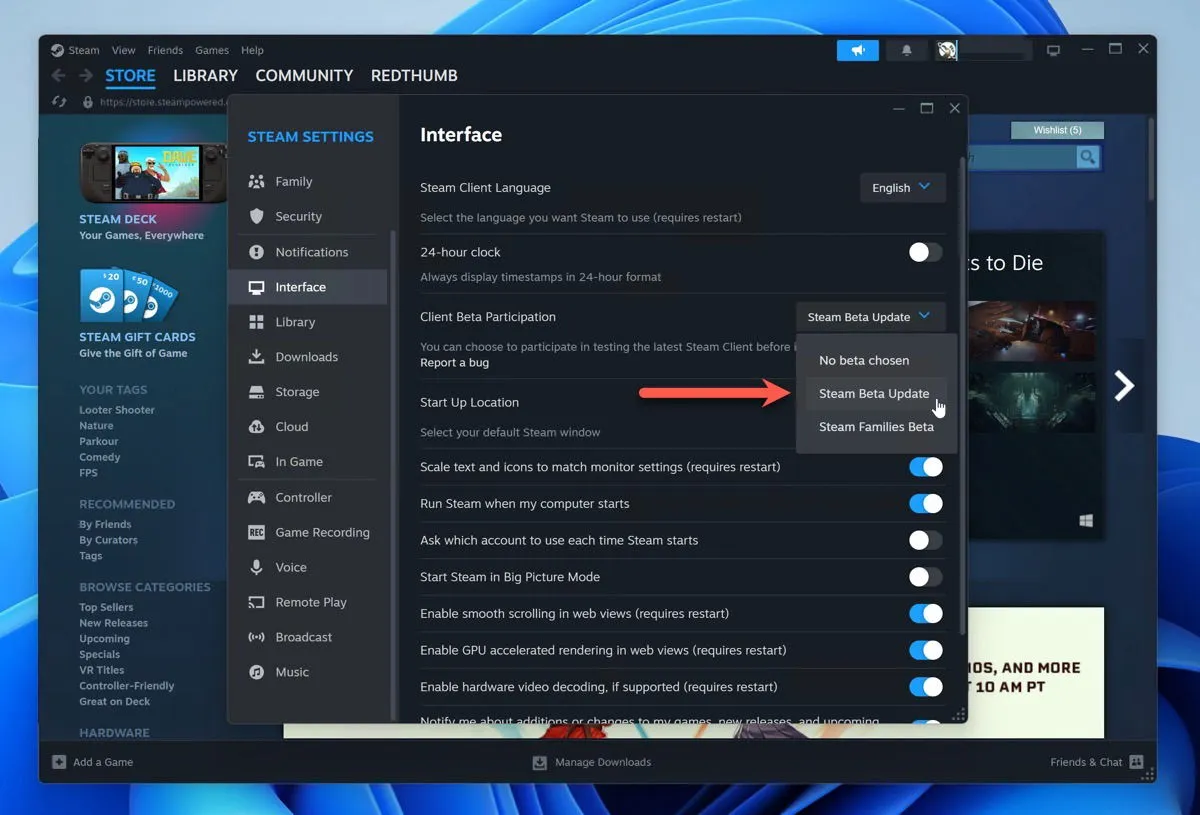
Steam はクライアントを再起動するように要求します。再起動すると、ゲーム録画機能にアクセスできるようになります。
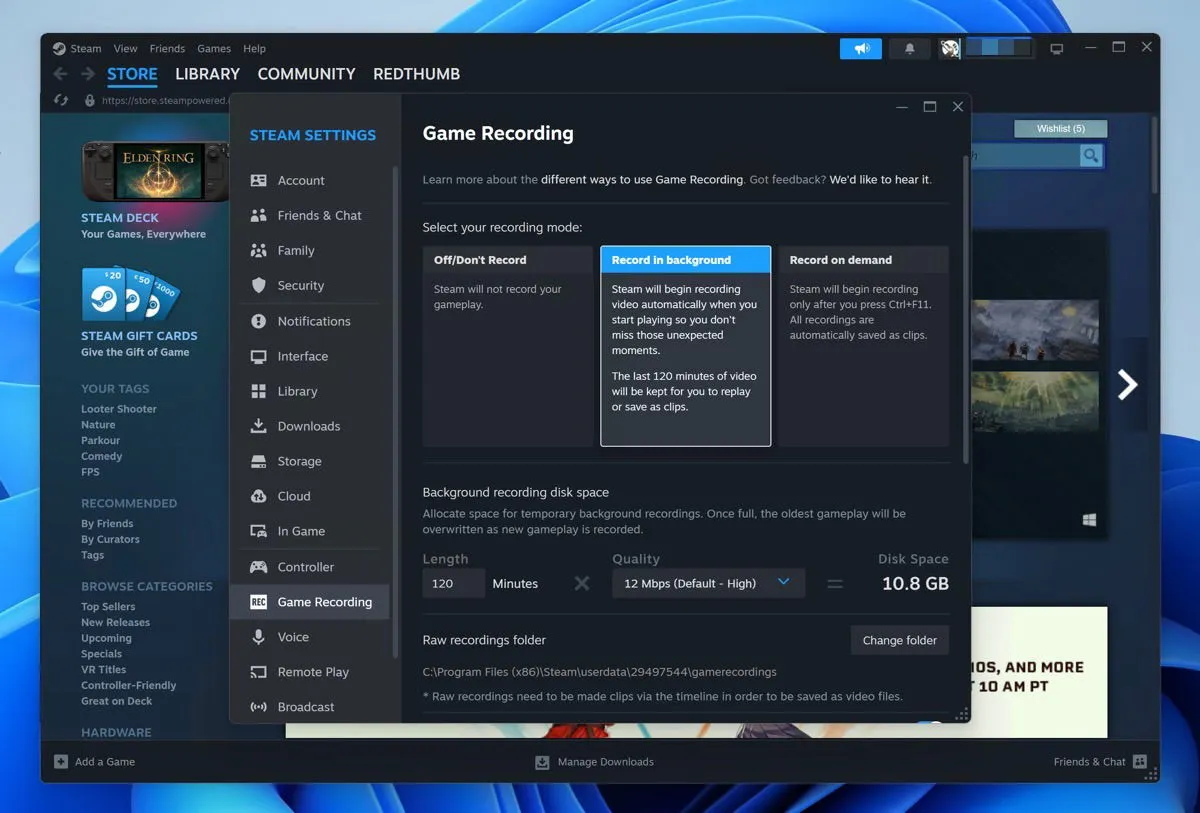
設定に戻り、左側のサイドバーでゲーム録画オプションを探します。それをクリックして録画設定にアクセスします。3 つの主なオプションが表示されます。
- オフ/録画しない
- バックグラウンドで録音
- オンデマンド録画
バックグラウンドで録画することを選択した場合、デフォルトでは、ゲームプレイの最後の 120 分間が自動的に保存され、再生したりクリップとして保存したりできるようになります。オンデマンド録画Ctrlオプションを選択した場合、Steam は+を押した後にのみ録画を開始しF11、録画は自動的にクリップとして保存されます。
どちらのオプションを選択した場合でも、録画品質を調整したり、ビデオ品質とディスク容量の使用量のバランスを調整したりできます。Steam は、設定に基づいて録画が占める容量の見積もりを表示します。
録画したクリップを再生する方法
ゲームプレイをキャプチャしたら、録画したクリップを確認して再生できます。

録画にアクセスするには、Steam クライアントの上部メニューバーで[表示]をクリックし、 [録画とスクリーンショット]を選択します。または、ゲーム中に+を押してSteam オーバーレイに移動し、 [録画とスクリーンショット]オプションを選択して、キャプチャしたすべてのコンテンツを表示する新しいウィンドウを開きます。ShiftTab
最近のゲームプレイ録画のリストで、任意の録画をダブルクリックしてSteam メディア プレーヤーで開き、再生できるようにします。
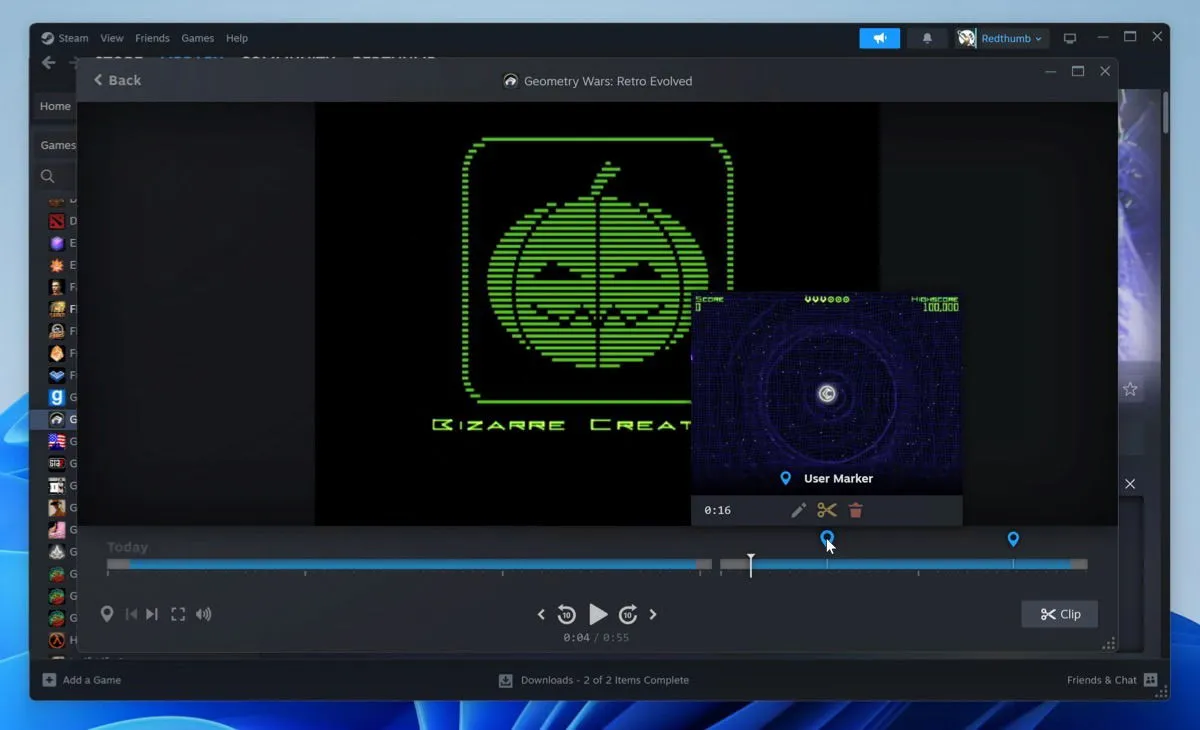
各録画にはタイムラインが関連付けられており、プレイヤーが追加した (手動) マーカーとゲームが追加した (自動) マーカーが表示されます。自動的に配置されるマーカーは、関連するゲーム イベントが発生したとき (タイムラインが拡張されたゲームでのみ機能)、および Steam 実績を獲得したとき、またはスクリーンショットを撮ったときに作成されます。
Steam ゲーム録画クリップの保存と共有
Steam では、ユーザーは個々のクリップの保存と共有のみが可能です。オンデマンド録画モードではクリップが自動的に作成されますが、バックグラウンド録画モードではクリップは自動的に作成されないため、手動で作成する必要があります。
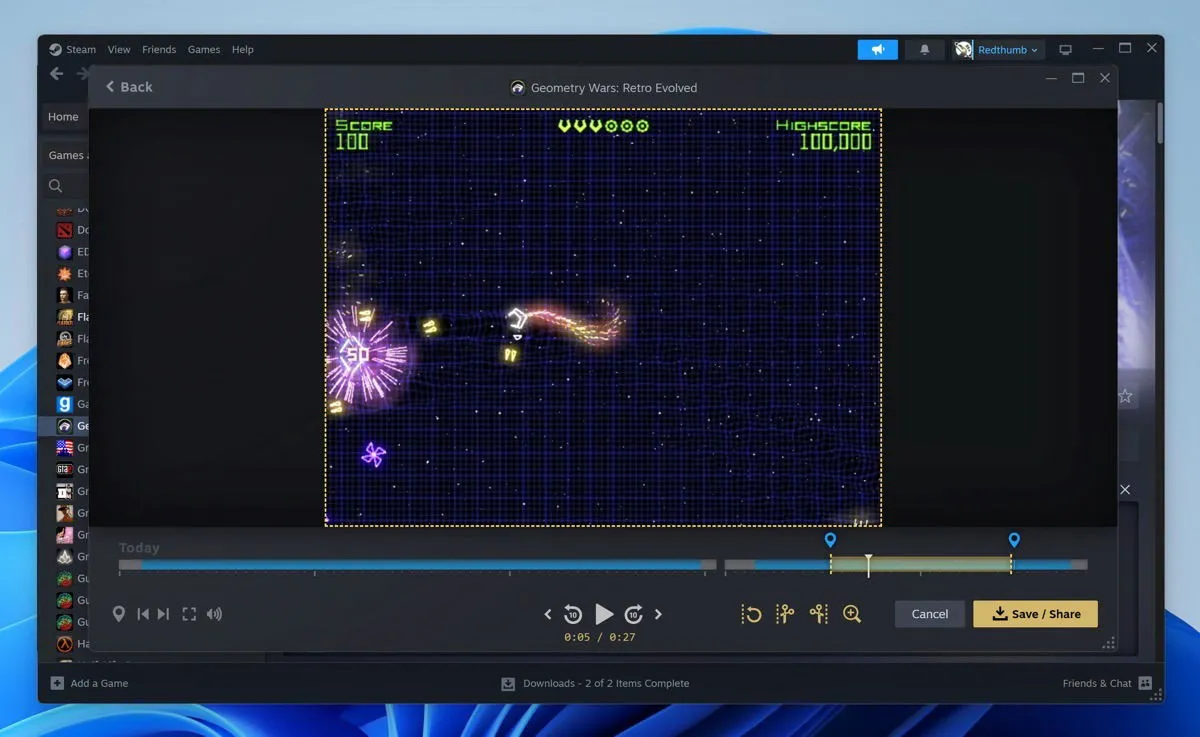
クリップを作成するには、Steam メディア プレーヤーで録画を開きます。下部のタイムラインを使用して、保存するセクションに移動します。[クリップ]ボタンをクリックして、希望の開始点と終了点を選択し、[保存/共有]ボタンをクリックします。これにより、いくつかのオプションが開きます。
- コンピューターに保存: クリップをビデオ ファイルとしてエクスポートし、さらに編集したり、他のプラットフォームで共有したりできるようになります。
- Steam にアップロード: クリップを Steam クラウド ストレージに保存し、Steam にログインしているどのデバイスからでもアクセスできるようにします。
- 友達と共有: Steam で家族とゲームを共有するのと同様に、Steam の友達と直接クリップを共有できます。
ソーシャル メディアやその他のプラットフォームでクリップを共有する場合は、まずクリップをコンピューターに保存し、YouTube、Twitter、または任意の他のプラットフォームにアップロードします。
Steamゲーム録画に関する率直な意見
Steam ユーザーがゲーム セッションを録画するために別のソフトウェア アプリケーションをインストールする必要がなくなったのは素晴らしいことです。当然ながら、Valve による新しいゲーム録画機能の実装は優れています。Steam ゲーム録画は直感的で、フレーム レートが大幅に低下することはありません。
Steam Deck をお持ちの場合は、パフォーマンスの制限があるにもかかわらず、ゲーム録画がハンドヘルド デバイスと完全に互換性があることを知って喜ぶでしょう。
最も欠けている機能は、ゲームごとに録画設定をカスタマイズする機能です。ただし、Valve は、この機能は将来のアップデートのロードマップに含まれていると述べています。
しかし、私たちの言葉だけに頼らないでください。Steam の最高のマルチプレイヤー ゲームを試してみて、ゲームの瞬間をキャプチャして共有することがいかに簡単かを確認してください。
画像とスクリーンショットはDavid Moreloによるものです。



コメントを残す