Windows 11 BSOD (ブラック スクリーン オブ デス エラー) を解決する方法
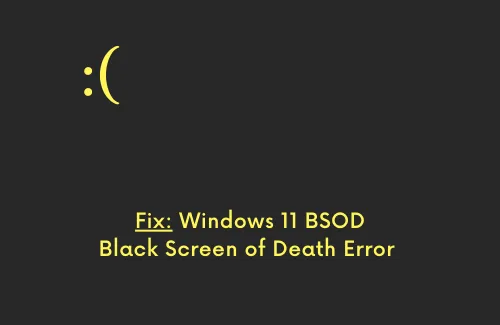
Windows 10 ユーザーがブルー スクリーン タイプのエラーとして受け取ったものと同じ問題が、Windows 11 ユーザーもデバイスで発生したことを確認しています。Windows 11 の BSOD は見た目は同じですが、これはブラック スクリーン オブ デス エラーを意味します。青い背景が表示される代わりに、今度は、同じ悲しい顔、エラー コード、およびエラーが発生した理由を示す黒い画面が表示される場合があります。
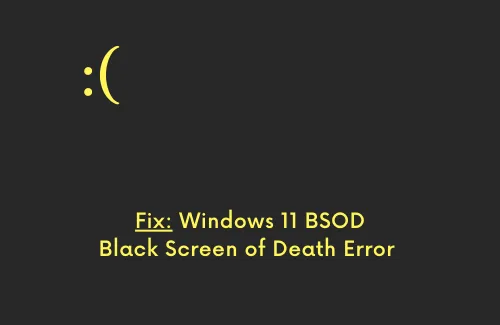
最近このような問題に直面し、Windows 11 PC でそれを修正する方法を探しているなら、この投稿はあなたにぴったりです。この記事では、Windows 11 で停止エラーが発生する原因と、ブラック スクリーン エラーに対処する方法について説明します。
Windows 11 でブラック スクリーン エラーが発生する原因は何ですか?
ブラックスクリーンエラーは通常、デバイスが以下の理由の1つ以上を満たしている場合に発生します。
- システムファイルが欠落または破損している
- 破損した更新コンポーネント
- 不具合のあるアプリのインストール
- 古くなった、または互換性のないデバイス ドライバー
- ウイルスやマルウェアの存在
- ハードウェアの問題(HDDやRAMの故障、問題のある周辺機器の使用など)
これらは、BSOD エラーが発生し、PC にログインできなくなる最も一般的な理由です。
Windows 11 のブラック スクリーン エラー (BSOD) を修正する
エラーメッセージが表示されるブルースクリーンだけなので、ログイン画面から先に進めません。まずデバイスをセーフモードで起動し、以下のトラブルシューティング方法のみを適用してください。
目次
1. セカンダリデバイスまたは周辺機器を取り外す
ブラック スクリーン エラーは、ほとんどの場合、内部または外部のハードウェアに何らかの問題がある場合に発生します。したがって、解決策に進む前に、プリンター、USB、マウス、キーボードなどのすべてのセカンダリ デバイスを取り外し、PC を再起動してください。取り外した周辺機器のいずれかが原因で BSOD が発生していた場合、コンピューターは正常に動作し始める可能性があります。
2. ハードディスクの破損の可能性を検査する
ディスクドライブを長期間使用すると、一部のセクターがブロックされ、使用が困難になることがあります。そのため、ハードドライブに自動的に生成される不良セクターを定期的にチェックして削除する必要があります。Windows 11 には、内部ディスクドライブの破損の可能性を簡単にチェックできる優れたツールが含まれています。Windows 11 でハードディスクを検査する方法は次のとおりです。
- 管理者としてコマンドプロンプトを起動します。
- UAC ウィンドウが表示されたら、「はい」をクリックしてこのアクションを承認します。
- 管理者コンソールで次のように入力し、Enter キーを押します。
chkdsk C: /f /r /x
- ボリュームがすでに使用されているため、Enter キーを押してもコマンドは実行されません。代わりに、デバイスを再起動すると、コマンド自体の起動を求められます。
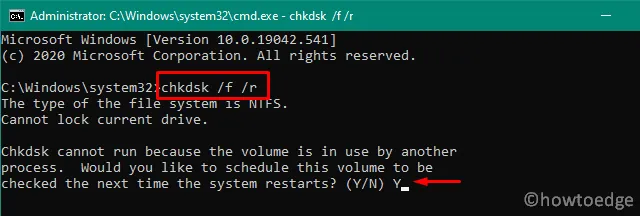
- 「Y」と入力し、Enter キーを押して、システムの再起動時にスキャン プロセスを確認します。
- 次に PC を再起動すると、すぐにディスクのスキャンが開始されます。
これは時間のかかるプロセスなので、CHKDSK によってディスク全体がスキャンされるまでお待ちください。スキャンが終了すると、ルート ドライブの正常性状態に関するレポートが表示されます。このユーティリティは修復可能な問題を修正するか、そうでない場合は新しい HDD の購入を推奨します。
3. ランダムアクセスメモリを検査する
多くの場合、黒い画面のようなエラーは、単にコンピュータの RAM が故障しているために発生します。それが本当にそうであるかどうかを確認するには、メモリ診断ツールを使用できます。Windows 11 で RAM を確認する方法は次のとおりです。
- Win+R を押して [実行] ダイアログを開きます。
- mdsched.exe と入力し、[OK]をクリックしてWindows メモリ診断を起動します。
- ここで、最初のオプション「今すぐ再起動して問題を確認する(推奨)」を選択します。
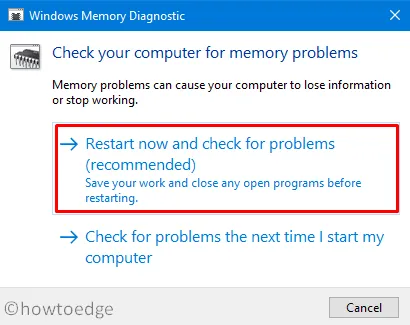
- これをクリックすると、まず PC が再起動し、その後ランダム アクセス メモリの検査が開始されます。
- この診断ツールが RAM のチェックを完了すると、Windows 11 PC の起動時にレポートが表示されます。
- レポートには、このツールがコンピューター上で実行するすべての詳細が含まれます。
- Win + Xを押して電源メニューを起動し、イベント ビューアーを選択します。
- 次に、「Windows ログ」>「システム」に移動すると、最新のメモリ診断ファイルが表示されます。
- このレポートに問題が記載されていない場合は、RAM がデバイス上で効率的に動作していることを安心してください。
レポートで問題が見つかった場合は、技術者に相談して RAM を交換してください。
4. システムから悪意のあるコードやマルウェアをスキャンして削除する
Windows 11 はまだ開発段階であり、内部関係者になった後にのみ入手できます。さらに、Microsoft によって課せられた制限により、誰もが PC を新しい OS にアップグレードできるわけではありません。
まあ、私たち人間は、いつもすべきでないことをやります。そのため、Windows 11 ISO ファイルを簡単に取得し、起動可能にして、デバイスにインストールできる代替手段を見つけることになります。
最近ではハッカーが ISO ファイルに悪意のあるコードを挿入することが多いため、クリーンなオペレーティング システムを入手する可能性はほとんどありません。OS をクリーン インストールして Microsoft サーバーに接続すると、矛盾が生じます。その結果、ログイン画面にブラック スクリーン エラーが発生し始めます。
これはあなたのケースには当てはまらないかもしれませんが、状況はつかめるでしょう。したがって、上記の方法を選択した場合は、まずインサイダーになってから Windows 11 Insider Preview にアップグレードすることをお勧めします。
再インストールを実行したくない場合は、Windows セキュリティを使用して完全スキャンを実行します。これにより、コンピューター上のすべての問題が検出され、修復されます。
5. システムファイルチェッカーを使用する
多くの場合、プログラムを正常に削除した後でも、コンピュータに残留ファイルや残存ファイルが残ります。SFC スキャンを実行するまで、そのことに気付くことはありません。このツールは、他の手段によって失われた、または破損したコア ファイルを認識し、修復するのにも役立ちます。
したがって、一度試してみて、これがコンピュータのWindows 11 BSODエラーの解決に役立つかどうかを確認してください。このスキャンを実行する方法は次のとおりです。
- WinKey + S を押して検索ウィンドウを起動します。
- テキスト フィールドに「CMD」と入力し、一番上の結果を右クリックします。
- コンテキスト メニューで「管理者として実行」オプションを選択します。
- コマンドプロンプトが起動したら、次の – と入力してEnter
sfc /scannowキーを押します。
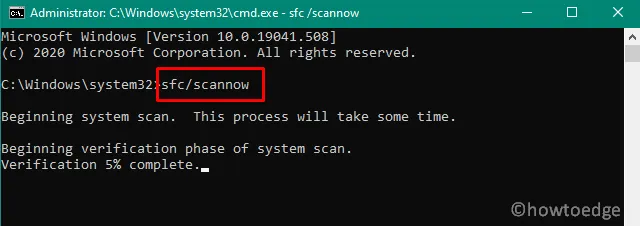
- SFC ユーティリティは、問題のあるファイル/フォルダーの検索を開始し、可能な場合は修復します。
- スキャン/修復プロセスが 100% に達すると、CMD は SFC が修正する項目のリストを表示します。
- PC を再起動して、Windows 11 を正常に起動できるかどうかを確認します。
6. DISMスキャンを実行する
システム ファイル チェッカー (SFC) は、システム ファイルをスキャンして破損の可能性を検出し、修復するコマンド ライン アプリケーションです。ただし、Windows 11 イメージ自体が破損している場合は、あまり効果がありません。その場合は、「DISM」という別のツールを使用して修復できます。
Windows 11でDISMスキャンを実行する方法は次のとおりです。
- Windows アイコンを右クリックし、「Windows ターミナル (管理者)」を選択します。
- 起動したら、以下のコマンドをコピー/貼り付けしてEnterキーを押します。
DISM.exe /Online /Cleanup-image /Restorehealth
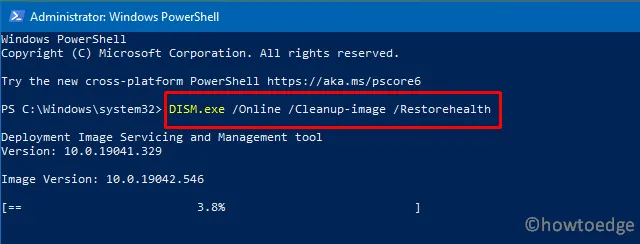
- このコードを実行すると、Windows 11 イメージ上の悪意のあるコードが検索され、ツールが見つけた場合は修正されます。
- SFC スキャンと同様に、これも完了するまでに 15 ~ 20 分かかりますので、しばらくお待ちください。
7. ディスククリーンアップを試す
Windows アップデートを実行したり、基本的な操作を行ったり、一部のアプリケーションを削除したりすると、一時ファイルが蓄積され続け、最終的には PC がクラッシュし始めます。デバイスが自動的にクリーンアップされるように設定することもできますが、月に 1 回は手動でジャンク ファイルをチェックしてください。そうすることで、深刻な問題を回避できるだけでなく、ハード ディスクを健全に保つことができます。
Windows 11 で一時ファイルを手動で消去するには、組み込みツール (ディスク クリーンアップなど) を利用できます。
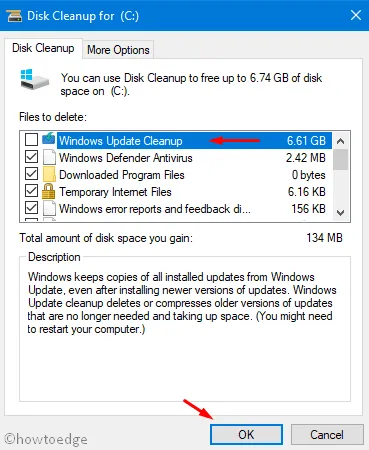
8. オプションのドライバーアップデートをインストールする
古いデバイス ドライバーが存在すると、コア システム ファイルに干渉し、Windows 11 でブラック スクリーン オブ デス (BSOD) エラーが発生する可能性もあります。ドライバーのオプションの更新を定期的に確認することで、このような停止エラーの発生を回避できます。
Windows 11でオプションのドライバーアップデートをダウンロードしてインストールする方法は次のとおりです。
- まず、以下のパスにアクセスしてください。
Settings (Win + I) > Windows Update > Check for updates
- 上記の検索でオプションの更新リンクが見つかった場合は、それをクリックします。
- 次に、「ドライバーの更新」を展開し、その中のチェックボックスをオンにします。
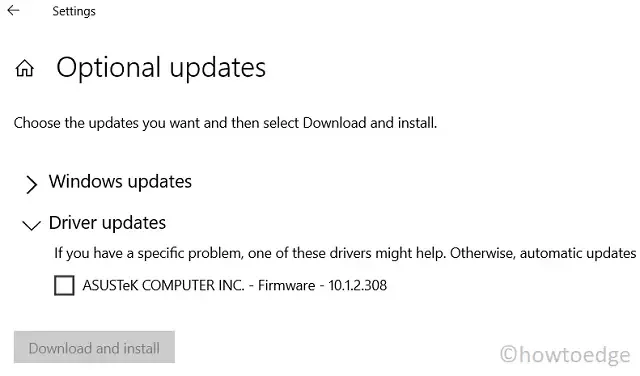
- 最後に、「ダウンロードしてインストール」をクリックしてシステムを回復します。
9. 更新コンポーネントをリセットする
更新コンポーネントが破損していることは、Windows 11 でブラック スクリーン エラーが発生する原因の 1 つです。このようなシナリオでは、すべての重要なサービスを停止してから再起動することをお勧めします。その際、Windows キャッシュ フォルダーの名前を変更してください。それでも問題が解決しない場合は、以下の修正方法に従ってください。
10. ブート構成データ (BCD) を再構築する
ブート構成データ内の破損は、ブルー/ブラック/グリーンスクリーンの死のエラーを含むさまざまな問題を引き起こす可能性があります。このようなシナリオでは、以下の手順に従ってWindows 11でBCDを再構築するしかありません。
- まず、USB デバイス (インストール メディアを含む) をコンピューターのポートの 1 つに接続します。
- 次にPCを再起動します。
- BIOS の読み込み中に、サポートされているファンクション キー (F2、F4、F9、Esc、または Del) を押してブート メニューを起動します。
- オプションの選択画面で、トラブルシューティングオプションを選択し、その後に詳細オプションを選択します。
- 利用可能なさまざまなオプションの中から、次にコマンドプロンプトを選択します。管理者特権のプロンプトが表示されたら、次のコードを順に実行します。
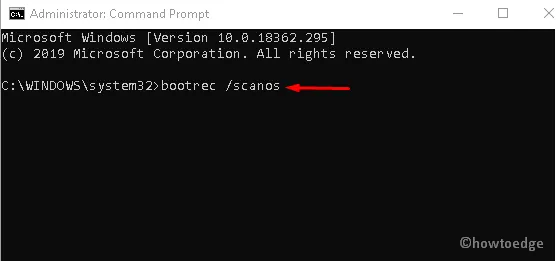
bootrec /scanos
bootrec /fixmbr
bootrec /fixboot
bootrec /rebuildbcd
これらのコードをすべて正常に実行したら、 PC を再起動します。問題が解決しない場合は、以下の回避策を試してください。
11.指定されたWindows 11 BSODエラーコードを検索する
PC がクラッシュして画面が真っ暗になると、エラー コードとともに、問題について数行のメッセージも表示されます。このエラー コードの解決策は、エラー メッセージまたはそれに含まれるコードの中にあります。
現在、Microsoft はエラー メッセージとともに QR コードを表示します。このコードをスキャンすると、Microsoft は専門的なトラブルシューティング手順が記載されたサイトにリダイレクトします。アクセスしたページでは、Windows 11 で BSOD エラーが発生した可能性のある原因が見つかります。トラブルシューティング サイトには、当面の問題を解決するために実行できることも記載されています。
12.システムの復元を使用する
復元ポイントは、システムが突然起動したり、ログイン画面が表示されなくなったりした場合に非常に役立ちます。Windows 11 のインストール後にシステムの復元を作成した場合は、今が PC を正常にその状態に戻すことができるかどうかをテストする適切なタイミングです。
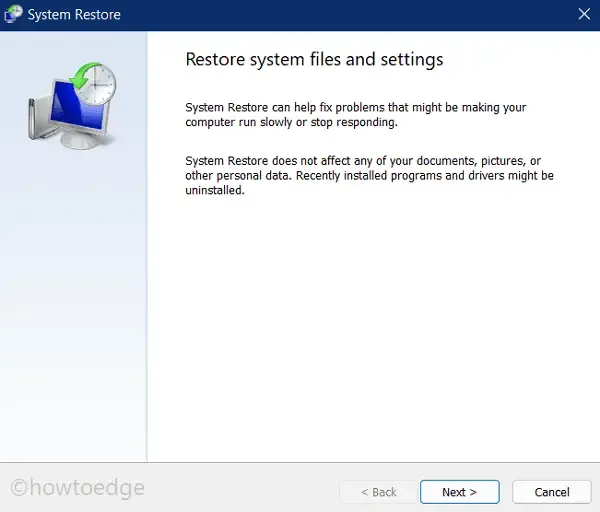
今までに復元ポイントを作成し忘れた場合は、残された選択肢は 1 つだけであり、それはインサイダーになって Windows 11 PC にアップグレードすることです。
この記事が役に立ち、わかりやすいものになれば幸いです。上記の記事の理解が難しい場合は、下のコメント セクションでお知らせください。



コメントを残す