Windows 11 の標準ユーザー向けに Hyper-V を有効または無効にする

Hyper-V は、オペレーティング システムに組み込まれている、Windows ユーザーに最適なハイパーバイザー ソフトウェアです。ただし、管理者アカウントで有効にすると、管理者権限を持つユーザーのみがアクセスできます。ただし、他のユーザーがハイパーバイザーにアクセスできるようにするには、Windows 11 で標準ユーザーに対して Hyper-V を有効または無効にする必要があります。この記事では、その方法について説明します。
Windows 11 で標準ユーザーに対して Hyper-V を有効または無効にする方法を教えてください。
Windows 11 の標準ユーザーに対して Hyper-V を有効または無効にするには、次のいずれかの方法を使用できます。
- ローカル ユーザーとグループを使用して標準ユーザーの Hyper-V アクセスを構成する
- Microsoft PowerShell を使用して標準ユーザーの Hyper-V アクセスを構成する
- コマンドプロンプトを使用して標準ユーザーの Hyper-V アクセスを構成する
それらについて詳細に議論しましょう。
1] ローカルユーザーとグループを使用して標準ユーザーのHyper-Vアクセスを構成する
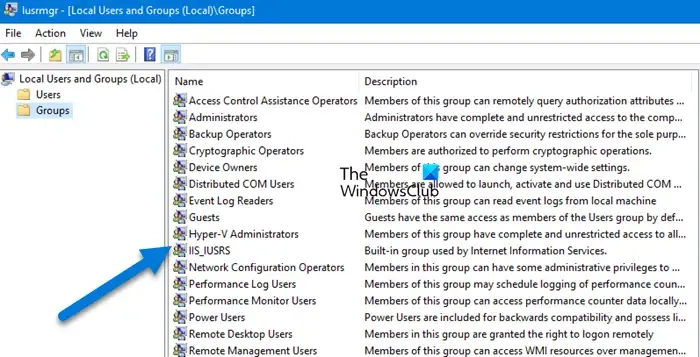
ローカル ユーザーとグループを使用すると、Windows 上のユーザーとグループを管理できます。このユーティリティを使用して、ローカル ユーザー アカウント、ユーザー プロファイル、およびローカル グループを作成および変更できます。このユーティリティを使用して、接続されたユーザー アカウントに Hyper-V へのアクセスを許可します。
同じことを実行するには、以下の手順に従ってください。
- 管理者デバイスでローカル ユーザーとグループを開きます。
- 次に、インターフェースの左側のパネルから「グループ」をクリックします。
- 次に、 Hyper-V Administratorsを探してダブルクリックします。
- 次に、「追加」をクリックします。
- 「詳細設定」ボタンを探してクリックします。
- 「今すぐ検索」をクリックします。
- アクセス権を付与するユーザーを探すか、すべての標準ユーザーが含まれるローカル アカウントをクリックします。
- 「OK」をクリックします。
- 選択したユーザーまたはコレクションは、「選択するオブジェクト名を入力」フィールドに反映されます。その後、「OK」をクリックします。
- ここで、もう一度「OK」をクリックします。
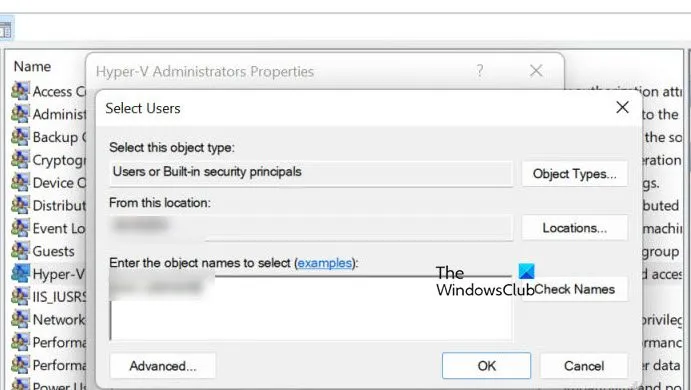
これにより、ユーザー アカウントに Hyper-V にアクセスして開く権限が付与されます。Hyper-V マネージャーはコンピューター上で見つかりますが、見つからない場合はコンピューター上で Hyper-V を有効にすることができます。
ローカルユーザーとグループポリシーユーティリティを使用すると、ユーザーアクセスを構成できるため、必要に応じてHyper-Vへのアクセスを取り消すこともできます。そのためには、以下の手順に従ってください。
- ローカル ユーザーとグループを起動します。
- [グループ] > [Hyper-V 管理者] に移動します。
- アクセスを取り消したいユーザーをクリックし、「削除」をクリックします。
- 最後に、「OK」をクリックして操作を確認します。
これにより、Hyper-V にアクセスできるアカウントを含むグループからユーザーが削除されます。
2] Microsoft PowerShellを使用して標準ユーザーのHyper-Vアクセスを構成する
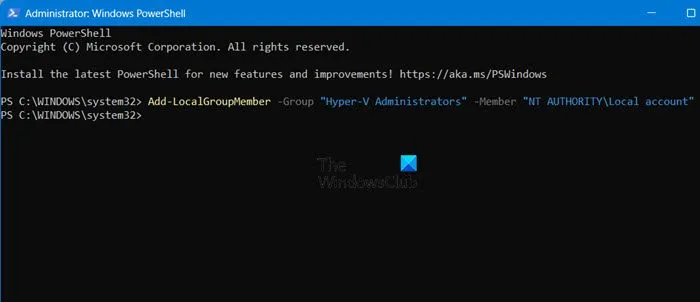
Microsoft PowerShell は、オペレーティング システムのコマンド ライン ユーティリティです。これを使用すると、Hyper-V 管理者グループを構成してユーザーを追加し、ユーザーが自分のコンピューターで Hyper-V にアクセスできるようになります。これを使用して、標準ユーザーから Hyper-V へのアクセスを許可または削除します。コンピューターで管理者として PowerShell を開きます。
まず、Hyper-V Administrators グループに追加されているユーザーを確認する必要があります。そのためには、次のコマンドを実行します。
Get-LocalGroupMember -Group "Hyper-V Administrators"
ここで、すべてのユーザーをグループに追加し、全員にHyper-Vへのアクセスを許可するには、次のコマンドを実行します。
Add-LocalGroupMember -Group "Hyper-V Administrators"-Member "NT AUTHORITY\Local account"
ただし、特定のユーザーに Hyper-V へのアクセスを許可する場合は、以下のコマンドを実行します。
Add-LocalGroupMember -Group "Hyper-V Administrators"-Member "<username>"
Hyper-V 管理者グループからすべてのユーザーを削除し、そのアクセスを削除する場合は、以下のコマンドを使用します。
Remove-LocalGroupMember -Group "Hyper-V Administrators"-Member "NT AUTHORITY\Local account"
特定のユーザーをグループから削除するには、以下のコマンドが必要です。
Remove-LocalGroupMember -Group "Hyper-V Administrators"-Member "<username>"
注: 変数 <username> を、設定するユーザーの実際のユーザー名に置き換えます。
3] コマンドプロンプトを使用して標準ユーザーのHyper-Vアクセスを構成する
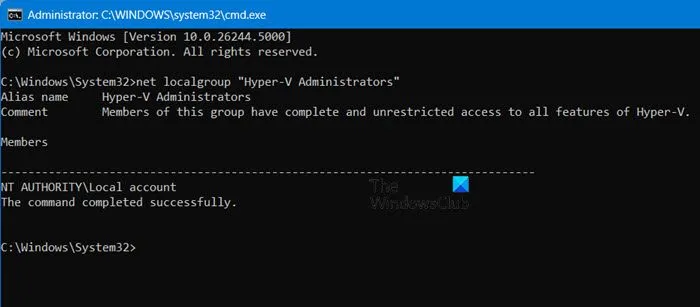
PowerShell を使い慣れていない場合は、実績のあるコマンドライン ユーティリティであるコマンド プロンプトを使用して Hyper-V アクセスを構成します。まず、Win + R で [ファイル名を指定して実行] を開き、「cmd」と入力して、Ctrl + Shift + Enter を押すか、他の方法でコマンド プロンプトを管理者として実行します。次に、必要に応じて次のコマンドを実行します。
- Hyper-V管理者グループの既存のユーザーを一覧表示するには
net localgroup "Hyper-V Administrators"
- すべてのローカル ユーザーを Hyper-V の管理者グループに追加します。
net localgroup "Hyper-V Administrators""NT AUTHORITY\Local account"/add
- 特定のユーザーに対して Hyper-V アクセスを有効にする
net localgroup "Hyper-V Administrators""<username>"/add
- すべてのユーザーの Hyper-V アクセスをオフにするには、次のコマンドを実行します。
net localgroup "Hyper-V Administrators""NT AUTHORITY\Local account"/delete
- 特定のユーザーの Hyper-V アクセスを取り消します。
net localgroup "Hyper-V Administrators""<username>"/delete
このように、コマンド プロンプトを使用して、ユーザーから Hyper-V 権限を削除したり付与したりすることができます。
Windows 11 で Hyper-V を有効または無効にするにはどうすればよいですか?
コントロール パネルから Hyper-V 機能を有効または無効にする必要があります。コントロール パネルを開き、[プログラム] > [Windows の機能の有効化または無効化] をクリックします。Hyper-V を探し、関連するボックスにチェックマークを付けるか外して、機能をそれぞれ有効または無効にします。
Windows 11 で Hyper-V を無効にする必要がありますか?
Hyper-V 以外のハイパーバイザー プラットフォームを実行している場合は、この機能を無効にすることをお勧めします。そうしないと、互換性やパフォーマンスの問題が発生する可能性があります。ただし、Hyper-V マネージャーを使用する場合は、コントロール パネルから Hyper-V をオンにする必要があります。



コメントを残す