Windows 11/10 でエラー 0xc0000094 を修正する方法
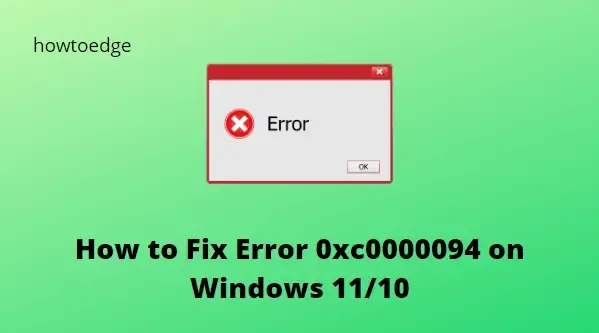
Windows 11/10 コンピューターでエラー 0xc0000094 が発生していますか? もしそうなら、この投稿では、この問題を解決するのに役立ついくつかの潜在的な解決策を紹介します。このようなエラーは、ハードウェアの故障、OS の破損、コンピューターに加えられた変更など、さまざまな要因によって発生する可能性があります。始める前に、システムを再起動して、それが役立つかどうかを確認することをお勧めします。
エラー 0xc0000094 の原因
0xc0000094 エラー メッセージは、Windows レジストリが乱雑になっているか、不適切なソフトウェアのアンインストールによってエントリが誤って削除された結果、表示されることがあります。また、入力が間違っていたり、レジストリから誤って削除されたファイルが見つからないために、システムの問題が発生することもあります。
Windows 11/10 でエラー 0xc0000094 を修正する方法
Windows PC でエラー 0xc0000094 を修正するには、次の方法を使用できます。
1. 日付と時刻を変更する
場合によっては、日付と時刻の設定が間違っているために Windows が誤動作することがあります。その場合は、次の手順で問題を解決できます。
- Windows + Iキーを押して設定メニューを開きます。
- 左側のペインで「時刻と言語」タブをクリックします。
- その後、右側の「日付と時刻」をクリックします。
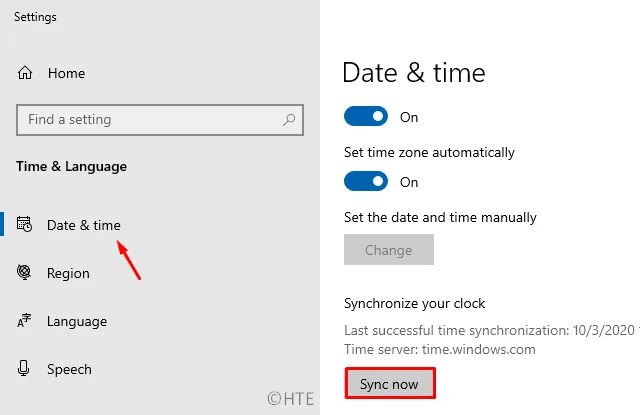
- 次のページで、「時間を自動的に設定する」トグルがオフになっていることを確認します。
- 「日付と時刻を手動で設定する」の横にある「変更」ボタンをクリックします。日付と時刻を調整するためのウィンドウが開きます。
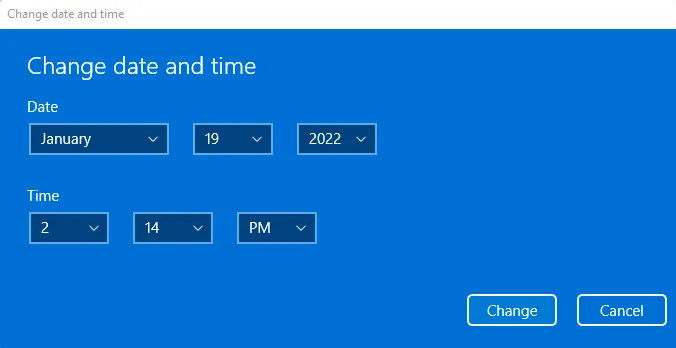
- 時間設定を調整したら、「変更」ボタンをクリックして変更を保存します。
- 設定ウィンドウを閉じて、コンピューターを再起動します。
- 上記の手順を実行した後、問題が解決したかどうかを確認できます。
2. システムファイルチェッカーを実行する
このエラー コードの原因は、破損したシステム ファイルにあります。このような場合は、システム ファイル チェッカー ツールを実行して、破損したシステム ファイルを削除し、正しいファイルに置き換えてみてください。手順は次のとおりです。
- 管理者アクセスでコマンドプロンプトを開きます。
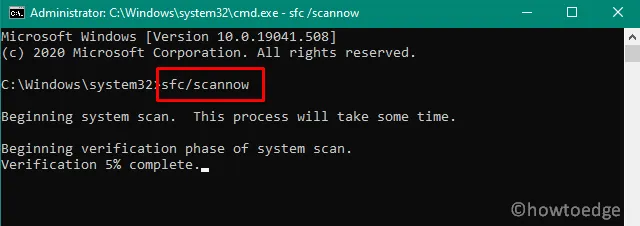
- sfc /scannowと入力し、Enter キーを押します。
- プロンプトが表示されたら、プロセスが完了するまで待ちます。
- コンピュータを再起動して、問題が解決するかどうかを確認してください。
3. Chkdskコマンドを実行する
オペレーティング システムがインストールされているドライブに不良セクタがある場合も、エラー 0xc0000094 が発生する可能性があります。コンピューターをチェックして、これに該当するかどうかを確認してください。
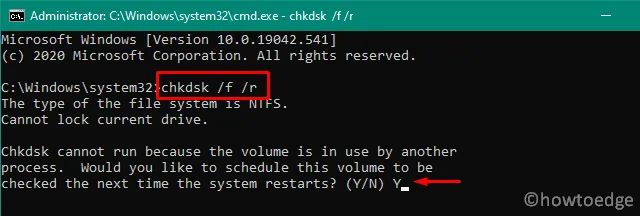
- コマンドプロンプトを管理者として実行します。
- 以下のコマンドをコピーして貼り付け、Enter キーを押して実行します。
chkdsk C: /f /r /x
システムが、データがまだ処理中のため今は実行できないと尋ねる場合があります。その場合、次回の起動後に実行するかどうかを尋ねられます。このような場合は、[Y]をクリックして確認し、ウィンドウを閉じてコンピューターを再起動します。このプロセスは完了するまでに通常 15 ~ 20 分かかりますので、しばらくお待ちください。
- Windows 10 エラー コード 0xc0000034 を修正する 3 つの簡単な方法
- Windows 11/10 でエラー コード 0x80072F8F を修正する方法


コメントを残す