Windows 11 で Windows フォト ビューアーを復元する方法
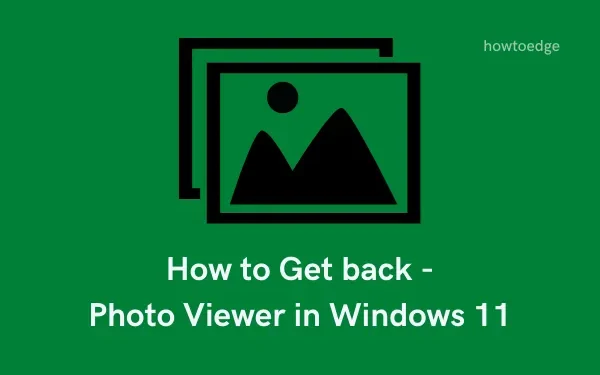
Windows 11 でWindows フォト ビューアーが動作しないという問題がありますか? これは Windows 7 ユーザーにとって最も人気のある写真管理および表示アプリの 1 つだったことを覚えているかもしれません。ただし、Windows 10 以降では、多くのユーザーがデフォルトの写真アプリとして使用したくないフォト アプリが見つかります。
ビンテージ アプリを探しているのですが、見つからないようです。あなたもその一人で、Windows 11 で Windows フォト ビューアーを復元したいのであれば、ここが最適な場所です。

実際には、Windows Photo Viewer をダウンロードしたりインストールしたりする必要はありません。必要なのは、レジストリを少し変更することだけです。その後、写真をプレビューしたり開いたりするための既定のプログラムに設定したり、さまざまなタスクにその機能を使用したりできます。
ユーザーがフォトよりも Windows フォト ビューアーを好むのはなぜでしょうか?
Windows フォト ビューアーは、以前のバージョンの Windows のデフォルトの写真表示アプリケーションでした。Windows 10 の導入により、既存のアプリを直接置き換える新しいアプリがいくつか導入されました。たとえば、ペイントの場合はペイント 3D、 Windows フォト ビューアーの場合はフォトです。
新しいインターフェイスを無視すれば、大きな変更はありません。したがって、Windows Photo Viewer が気に入っていて復元したい場合は、以下のセクションを参照してください。
Windows 11でWindowsフォトビューアーを復元する
以下の手順では、Windows 11 で Windows フォト ビューアー アプリを復元する方法について説明します。このアプリケーションを有効化または復元した後、このアプリをデバイスで写真を表示するための既定のアプリにする必要があります。
わかりやすくするために、このプロセスを2つの部分に分けて説明します。
レジストリファイルをPCにダウンロードしてインストールします
Windows 11 には Windows Photo Viewer がインストールされていませんが、レジストリ ファイルをダウンロードしてインストールすることで復元できます。reg ファイルは以下にあります。
Windows フォト ビューアーのレジストリ ファイル
- まず、上記の reg ファイルをダウンロードします。
- このファイルが含まれているフォルダに移動し、右クリックします。
- このフォルダを解凍するには、 「すべて展開」オプションを選択します。
- 解凍したフォルダをダブルクリックし、以下のフォルダを開きます。
” restore_Windows_Photo_Viewer_Windows_ 11”
- このフォルダ内にレジストリ エントリがある場合があります。それを右クリックし、[開く] > [レジストリ エディター]を選択します。
- 次に UAC プロンプトが表示されるので、「はい」をクリックしてアクセスを許可します。
- 「続行しますか?」という警告メッセージが表示されたら、「はい」をクリックします。
- 次に、最近の変更を有効にするためにコンピューターを再起動します。
もう一度 PC にサインインし、Windows フォト ビューアーを既定の写真表示アプリケーションとして設定します。
Windows フォト ビューアーを既定のアプリとして設定する方法
新しく復元したアプリは、設定またはファイルエクスプローラーからデフォルトのプログラムとして設定できます。このアプリケーションを写真を表示するためのデフォルトのアプリにする方法を見てみましょう。
1. ファイルエクスプローラーを使用する
これはこの記事で紹介する2つの方法のうち最も簡単な方法です。Windows 11でWindowsフォトビューアーをデフォルトのアプリケーションとして有効にする方法を見てみましょう。
- 画像ファイルを選択し、右クリックします。
- [開く] > [別のアプリを選択] を選択します。
- 次のウィンドウで、「その他のアプリ」をクリックしてすべてのオプションを表示します。
- Windows フォト ビューアーを選択し、チェックボックスをオンにして、[OK]をクリックします。
以上で、Windows フォト ビューアーは Windows 11 PC のデフォルトの写真表示アプリケーションになります。
2. 設定アプリを使用する
Windows 設定を使用して、Windows フォト ビューアー インターフェイスですべての写真を開くこともできます。これを行うには、次の手順に従います。
- Win + I を押して設定を起動します。
- 「アプリ」を選択し、「既定のアプリ」を選択します。
- 一番下までスクロールし、「ファイルの種類ごとにデフォルトを選択」をクリックします。
- デフォルトで選択されているのは「写真」アプリです。それをクリックして、「その他のアプリ」を押します。
- Windows フォト ビューアーを選択すると、このアプリケーションが写真を表示するための既定のアプリとして設定されます。
この記事が役に立ち、わかりやすいものになれば幸いです。この記事の理解に困難を感じた場合は、コメント欄でお知らせください。



コメントを残す