iMessage検索が機能しない: 修正方法はこちら
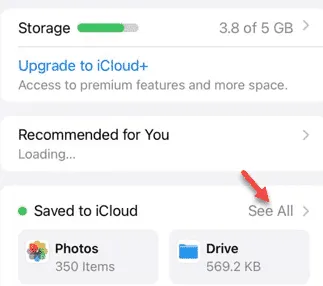
iPhone の iMessage アプリで特定のものが見つかりませんか? 一部の iPhone ユーザーが iMessage で同じ問題を報告しており、アプリで検索機能が動作しなくなったようです。同じ問題に遭遇している場合は、これらの簡単な解決策を実行して回避できます。
修正1 – iMessageアプリを強制終了する
iMessage でアイテムを検索するには、iPhone から iMessage アプリを強制終了し、後でアプリを再度開く必要があります。
ステップ 1 –まず、左下から上にスワイプして、システムで実行されているアプリを表示します。
ステップ 2 –ここで、iMessage アプリが実行中であることがわかります。
ステップ 3 –次に、iMessageアプリのインスタンスを強制的に閉じます。
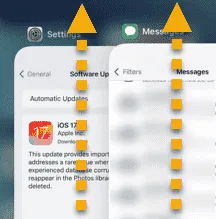
ステップ 4 –その後、iMessage アプリを開くことができます。
iMessage アプリで同じものを検索してみて、検索結果が適切に表示されるかどうかを確認してください。
それでも検索結果に何も表示されない場合は、次の解決策に従ってください。
修正2 – メッセージ保存設定を変更する
iMessage がメッセージを保持する日数の制限を設定から取り消す必要があります。
ステップ 1 – iPhone の設定に直接移動します。
ステップ 2 –「設定」タブの一番下までスクロールし、「アプリ」セクションに移動します。
[iOS17以前を使用している場合はこの手順を飛ばしてください。]
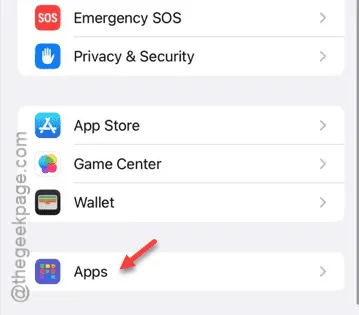
ステップ 3 –その後、「メッセージ」設定に移動します。
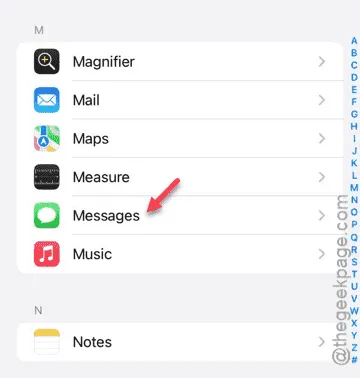
ステップ 4 –メッセージ設定で、「メッセージ 履歴」設定を見つけます。
ステップ 5 –次に、「メッセージを保存する」オプションをタップします。
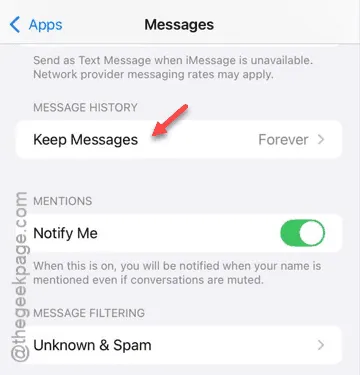
ステップ 6 –この後、すべてのメッセージを保存するには、これを「永久」に設定します。
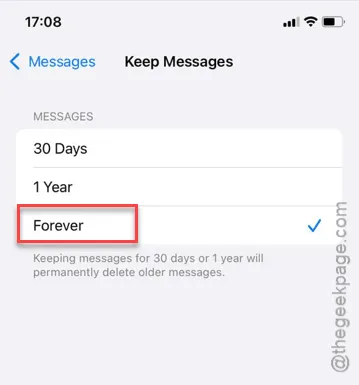
この方法では、送受信された期間に関係なく、メッセージが iPhone から削除されることはありません。
iMessage 内のコンテンツの検索が実りあるものになるはずです。これが機能するかどうかテストしてください。
修正3 – 検索でアプリを表示するオプションを無効にする
iPhone の「検索で App を表示」オプションを無効にしてから再度有効にします。これを行うと、iMessage の検索機能が機能します。
ステップ 1 –まず、設定ウィンドウに進みます。
ステップ 2 –次に、iPhone で「 Siri 」設定を開きます。
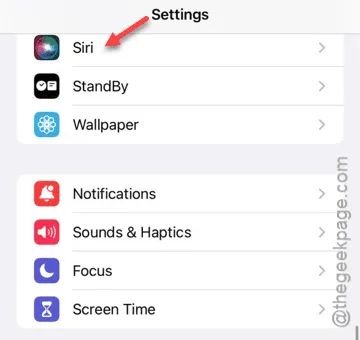
ステップ 3 –ページの一番下まで移動し、「アプリ」に移動します。
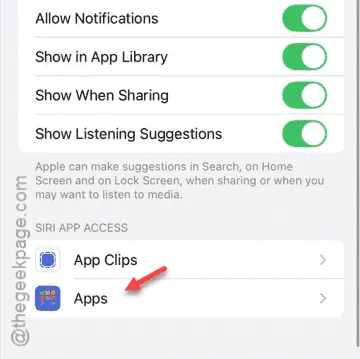
ステップ 4 –アプリのリストを上下に移動しながら、 「メッセージ」アプリを探します。
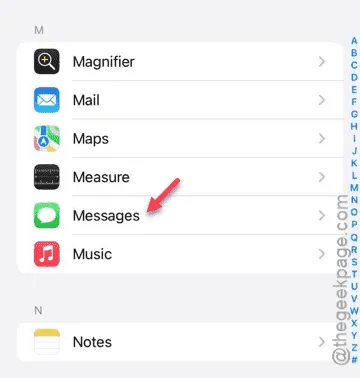
ステップ 5 –次のページで、「アプリに表示」オプションと「検索でアプリを表示」オプション (該当する場合)を無効にします。
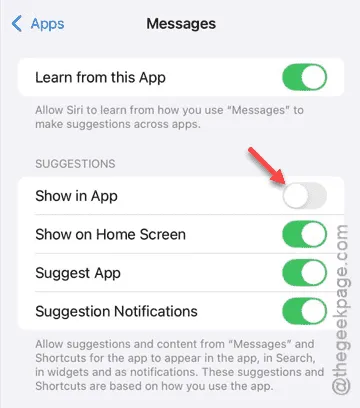
後で iPhone を再起動する必要があります。
ステップ 6 –電源ボタンと音量ダウンボタンを同時に押して、iPhone をシャットダウンします。
ステップ 7 –次に、iPhone を再起動します。
ステップ8 – iPhoneを再起動したら、次の手順に従ってSiriの同じメッセージ設定に戻ります。
Settings > Siri > Apps > Messages
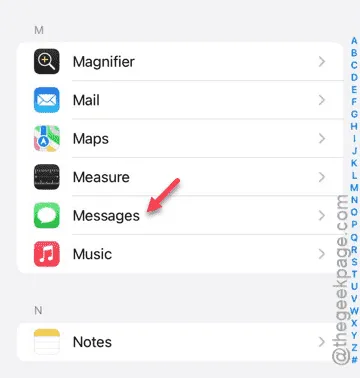
ステップ 9 –今回は、「アプリに表示」オプションを再度有効にします。「検索でアプリを表示」オプションが見つかった場合は、それも有効にします。
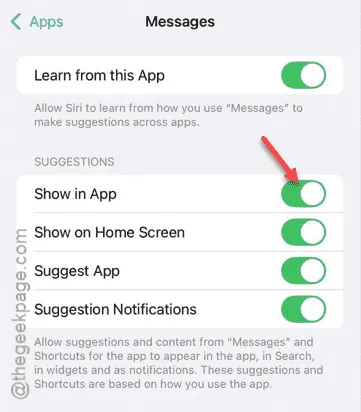
これを行うと、メッセージ アプリの検索オプションが修正されるはずです。
テストしてみて、これが実際に機能するかどうかを確認してください。
修正4 – Appleデバイスを強制的に再起動する
Apple iPhone を強制的に再起動するには、この手順を実行する必要があります。
ステップ 1 – iPhone 上のすべてのアプリをすぐに終了します。
ステップ 2 –次に、iPhone の音量アップボタンをつまみます。
ステップ 3 –音量ダウンボタンでも同じ操作(ピンチして放す操作)を実行します。
ステップ 4 –プロセスの最後のステップで、iPhone の電源ボタンを長押しします。
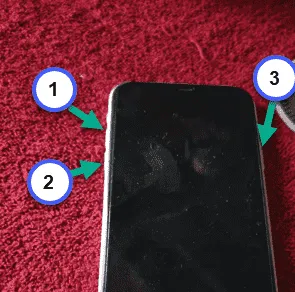
ステップ 5 –通常の「スライドして電源をオフにします」というメッセージが表示されても、電源ボタンを押し続けます。
iPhone は再起動モードになります。再起動モードになったら、電源オフボタンはそのままにしておいてください。
iPhone が強制的に再起動された場合は、メッセージ アプリを開いて、検索ボックスで項目の検索を再試行してください。
コンテンツをフィルタリングできるかどうかを確認します。
修正5 – iCloudメッセージ設定を変更する
iMessage の検索システムがまだ壊れている場合は、iCloud 設定でいくつか変更する必要があります。
ステップ 1 –設定を開いた後、iPhone の設定でApple IDを開きます。
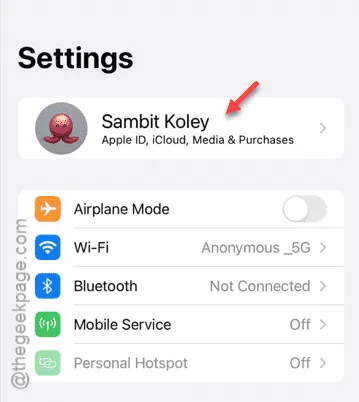
ステップ2 –次に、「iCloud」メニューを開きます。
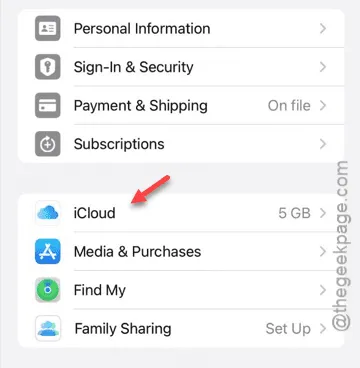
ステップ 3 –次に、「iCloud に保存」メニューで、「すべて表示」オプションをタップします。
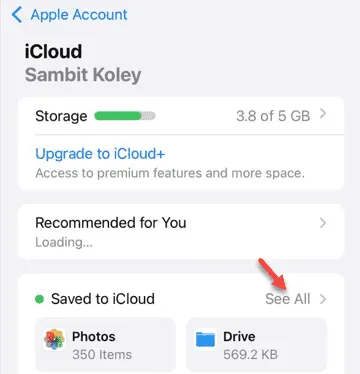
ステップ 4 –「iCloud に保存済み」リストにすべてのアプリが表示されます。
ステップ 5 –下にスクロールして、「 iCloud のメッセージ」オプションを見つけて開きます。
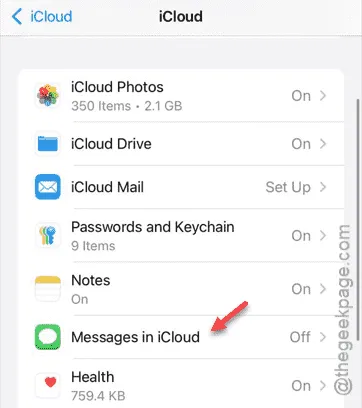
ステップ 6 –メッセージ オプションで、「この iPhone で使用する」オプションをオンにします。
ステップ 7 –その後、「今すぐ同期」オプションをタップして、iMessage 設定で同期プロセスを開始します。
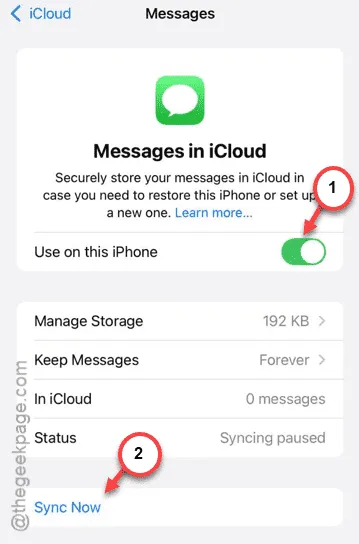
iPhone の同期設定を有効にすると、安心してメッセージを検索できます。



コメントを残す