Windows 11 で Alt + Tab を使用してウィンドウを閉じる方法
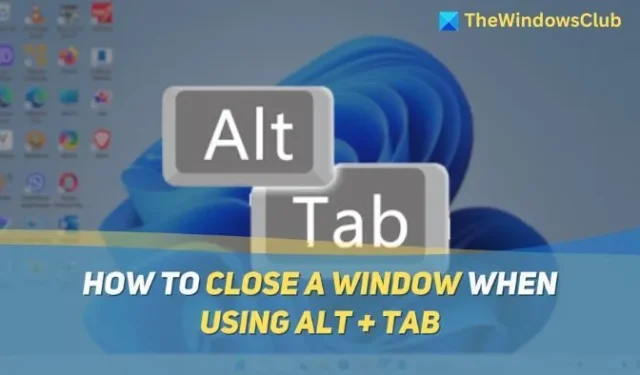
開いているアプリが多すぎると、タスクバーが乱雑になり、PC のリソースが消費され、動作が遅くなります。しかし、キーを数回押すだけで、これらのウィンドウをすべてすばやく閉じる方法があります。この記事では、Alt + Tab を使用してウィンドウを閉じる方法を紹介します。
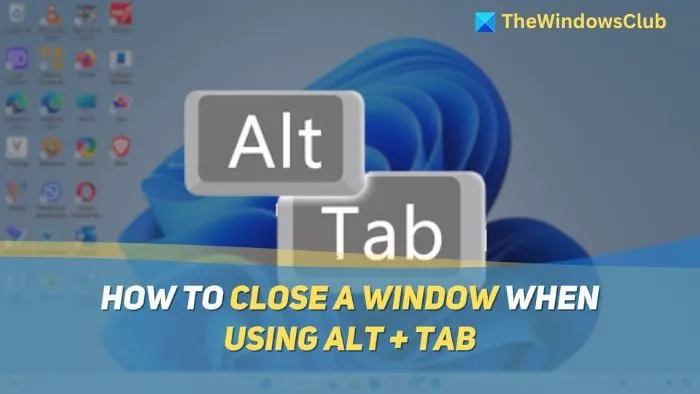
Windows 11/10 で Alt + Tab を使用してウィンドウを閉じる方法
このセクションでは、Windows コンピューターで Alt + Tab を使用してウィンドウを閉じる 2 つの方法を学びます。説明されている内容は次のとおりです。
- Alt + Tab と Delete ボタンを同時に押してウィンドウを閉じる
- Alt + Tab と CTRL+W を同時に使用してウィンドウを閉じる
さあ、始めましょう!
1] Alt+Tab キーを押しながら Delete キーを押すとウィンドウが閉じます
Delete ボタンを使用すると、Alt + Tab を使用するといつでもウィンドウを閉じることができます。手順は次のとおりです。
- Alt+Tabビューを開きます。
- Altキーを押したまま、Tab キーを使用して閉じたいウィンドウに移動します。
- ここで、「Delete」をタップしてAltキーを放すと、ウィンドウは自動的に閉じます。
2] Alt+Tab と CTRL+W を同時に使用してウィンドウを閉じる
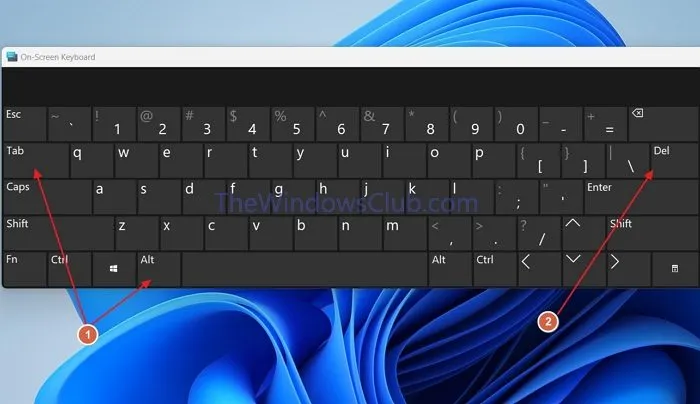
あるいは、Alt + Tab を使用しているときに Ctrl + W キーボード ショートカットを使用して、ウィンドウを即座に閉じることもできます。
- Alt+Tabビューを開きます。
- Tab キーを使用して閉じたいウィンドウに移動します。その間、Alt キーは押したままにします。
- 閉じるウィンドウに移動するときに、キーボードのCtrl + Wキーを押してから Alt キーを放すと、ウィンドウは自動的に開かずに閉じます。
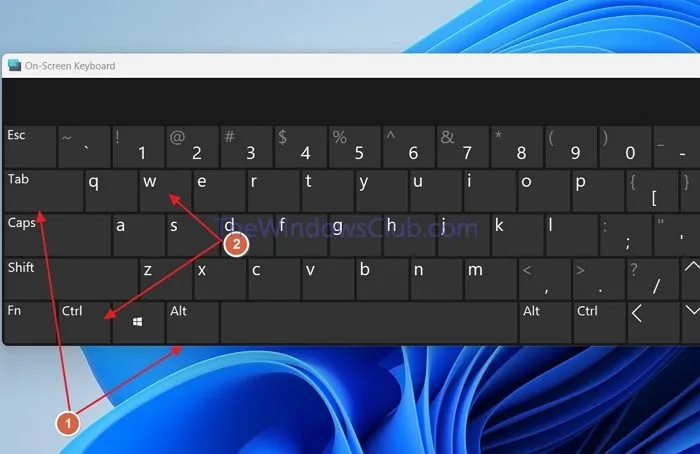
閉じるウィンドウに移動するために Tab キーを使用する代わりに、上記の方法で左矢印キーと右矢印キーを使用することもできます。
Alt+Tab を使用しているときに応答しないウィンドウを閉じる
右上またはタスクバーの通常の閉じるオプションに応答しないウィンドウがある場合は、Alt + Tab を使用してウィンドウを閉じることもできます。これを行うには、Alt + Tab ビューに入り、Tab キーを使用して応答しないウィンドウに移動し、Delete キーを連続して押してウィンドウを閉じます。
Win+Tabキーでウィンドウを閉じる
Win+Tab を使用すると、ウィンドウを開かずに閉じることができます。これを行うには、それぞれのキーを押してWin+Tabビューに入ります。その後、矢印キーを使用してそれぞれのウィンドウに移動し、Ctrl+W を押すか、Deleteショートカットを使用してウィンドウを即座に閉じます。
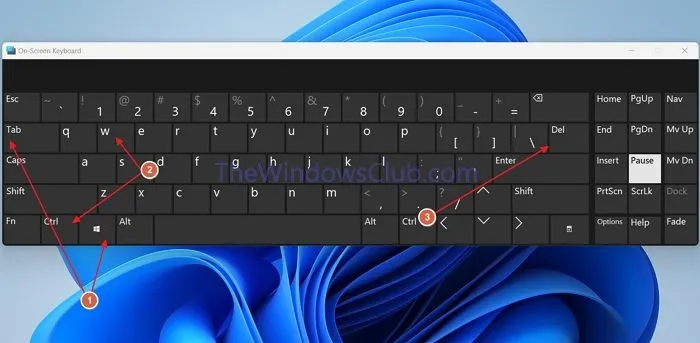
この記事では、Alt + Tab を使用してウィンドウを閉じる方法を学びました。お役に立てば幸いです。
タスク マネージャーを使用して応答しないアプリを終了するにはどうすればよいですか?
タスク マネージャーを使用して応答しないアプリを終了するには、Ctrl + Shift + Esc キーボード ショートカットを使用してタスク マネージャーを開きます。次に、プロセス タブに移動し、アプリを見つけて右クリックし、コンテキスト メニューから [タスクの終了] を選択します。
Windows でウィンドウを開かずに閉じるにはどうすればいいですか?
Windows でウィンドウを開かずに閉じるには、Alt + Tab キーボード ショートカットと Delete キーの組み合わせを使用できます。Alt + Tab ビューでウィンドウに移動し、Delete キーを押すと、ウィンドウを開かずに閉じます。



コメントを残す