Windows 11 のフォーカスとは何か、そしてそれを使って生産性を向上させる方法 [ガイド]
![Windows 11 のフォーカスとは何か、そしてそれを使って生産性を向上させる方法 [ガイド]](https://cdn.thewindowsclub.blog/wp-content/uploads/2024/07/focus-windows-11-featured-759x427-1-640x375.webp)
知っておくべきこと
- フォーカスは、気を散らすものを最小限に抑え、中断されることなく作業できるようにする Windows 11 の生産性向上機能です。
- 「フォーカス セッション」中は、すべての受信通知が非表示になるため、手元のタスクに集中できます。セッションが終了すると、通知センターからこれらの通知を確認できます。
- 「設定」>「システム」>「フォーカス」、通知センター、または時計アプリからフォーカス セッションを開始します。
- Focus は、好きなように設定して使用できます。特定のアプリからの通知を防止または許可したり、Focus セッション中に完了するタスクを作成したり、Spotify をリンクしたり、Focus 目標を設定したりすることができます。
PC で何をしようとしても、タスクバーに届く通知や点滅するアプリ バッジによって集中力がそがれてしまう可能性があります。システム更新、メール通知、点滅するアプリ アイコン、未読の受信メッセージを示すアプリ バッジなど、これらの中断に影響されないようにするには、修道士のような自制心が必要です。
幸いなことに、Windows には「フォーカス」という組み込み機能があり、すべての通知を一定時間一時停止して、作業に集中し続けることができます。
Windows 11 の Focus とは何ですか?
フォーカスは Windows の比較的新しい機能で、フォーカス セッション中はすべての通知を一時停止し、中断を減らします。フォーカス セッション中は、通知非表示機能がオンになり、すべての通知、アプリ バッジ、点滅アイコンが一時停止され、非表示になります。
もちろん、これらの「フォーカス」機能を有効にしないことも選択できます。フォーカスをどのように使用するかは、最終的にあなた次第です。ただし、通常のフォーカス機能を有効にすると、これらの機能は非表示になり、セッションが終了すると通知センターから通知を表示できるようになります。
「集中セッション」は最大 4 時間まで設定できますが、20 ~ 30 分の短い集中セッション (有名なポモドーロ テクニックなど) で特に効果的です。
Focusを使用してWindows 11の生産性を向上させる方法
フォーカスは、設定アプリ> システム > フォーカス > フォーカス セッションの開始からオンにできます。
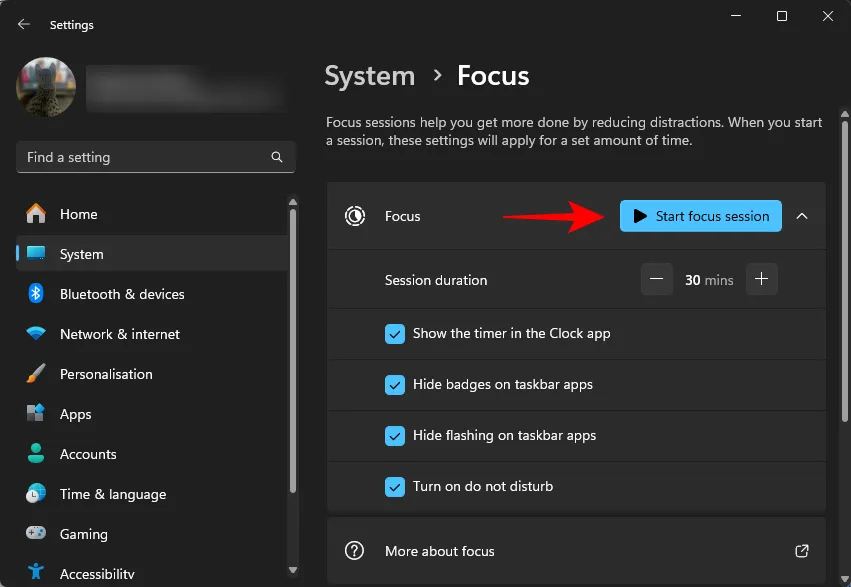
ただし、フォーカス セッションを開始する最も早い方法は、通知センターから開始することです。タスクバーの右側にある時計をクリックし、タイマーを設定して、フォーカスをクリックするだけでセッションが開始されます。
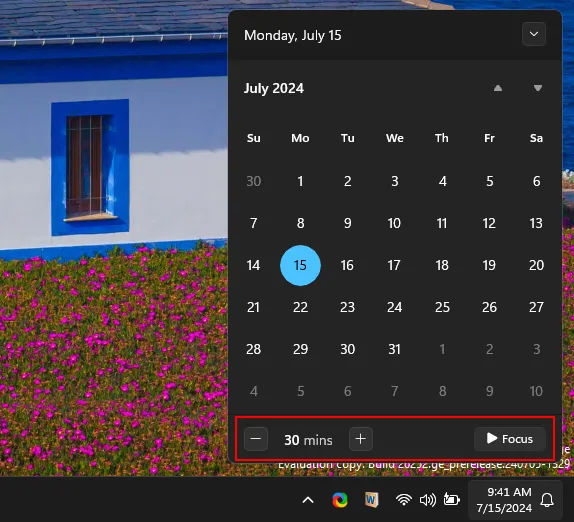
このオプションを使用すると、基本的に、どの画面を表示しているかに関係なく、フォーカス セッションを開始できます。
フォーカス セッションをどのように開始しても、残り時間をカウントダウンするタイマーが時計に表示されます (必要に応じてオフにできます)。
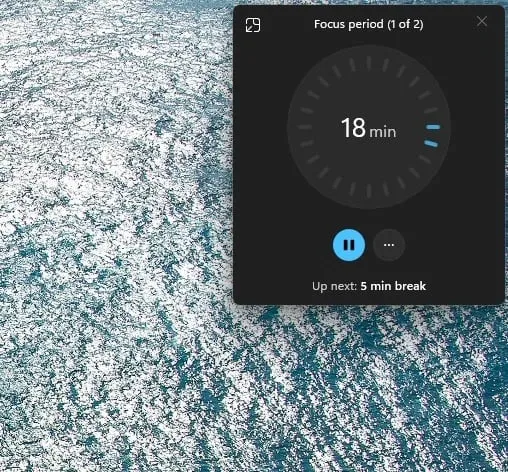
残り時間が不安や集中力の低下を引き起こす場合は、3 つのドットのアイコンをクリックして、「残り時間を表示」のチェックを外してください。
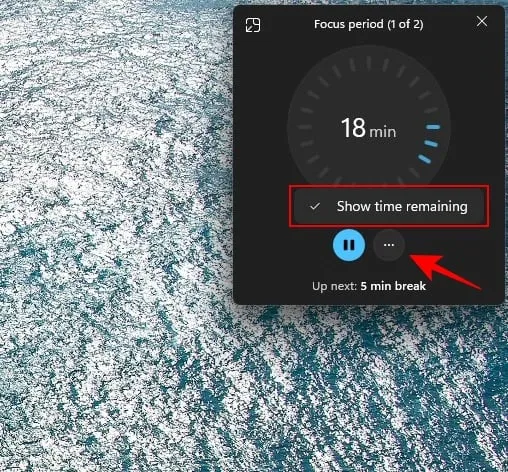
しばらく PC から離れる必要がある場合は、「一時停止」ボタンを押してください。
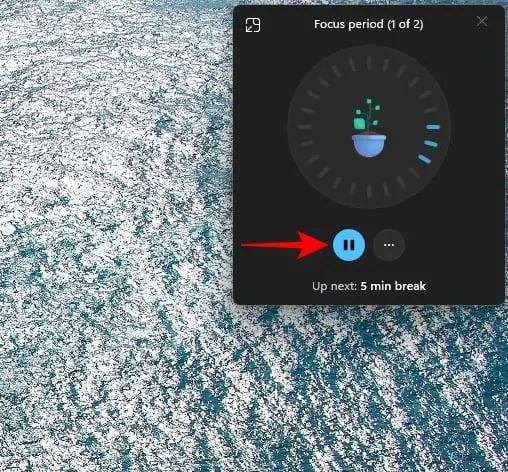
長時間の集中セッション(30 分以上)には 5 分間の休憩が組み込まれているため、再び集中する前にエネルギーを充電できます。
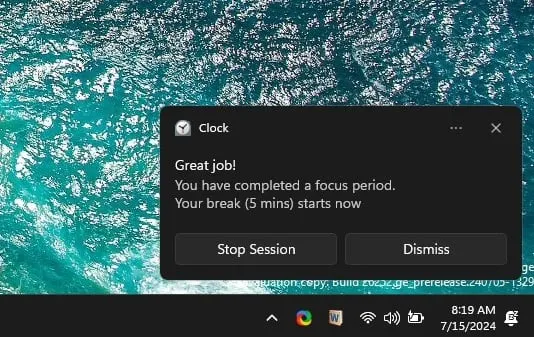
時間切れになる前にセッションを終了するには、通知センターをクリックして「セッションを終了」を選択します。
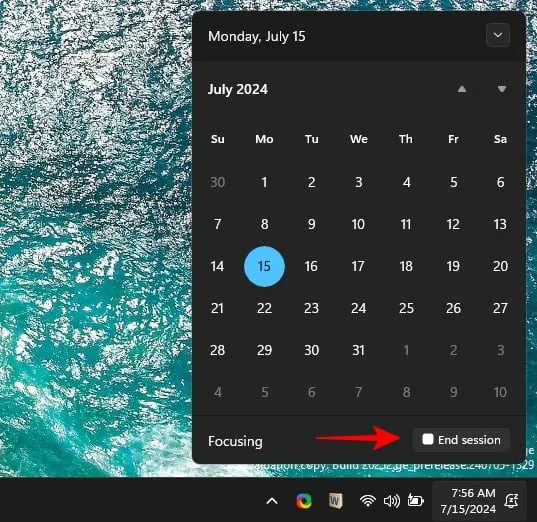
Focus で一部のアプリや通話、リマインダーを許可して DND を設定し、Focus セッションでアプリを許可する方法
フォーカス モードでは DND が有効になるため、一部のアプリからのアラートや通話、リマインダーを許可する場合は、DND 設定で例外を設定する必要があります。DND 設定の「優先通知」システムを使用すると、これが可能になります。
設定アプリで、システム > 通知 > 優先通知の設定に移動します。
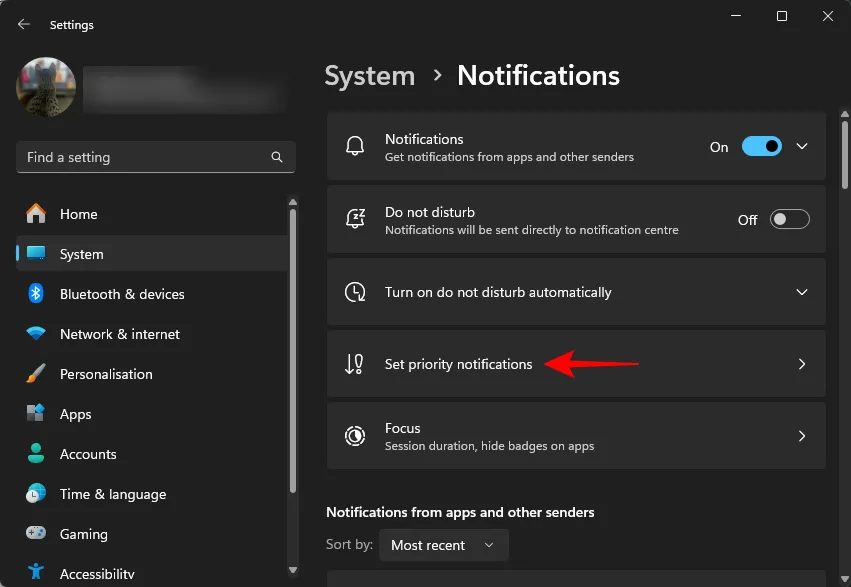
ここでは、通知をミュートする機能がオンになっているときに許可する通知を選択できます。最初にこれを設定することを強くお勧めします。邪魔されたくないオプションのチェックを外してください。
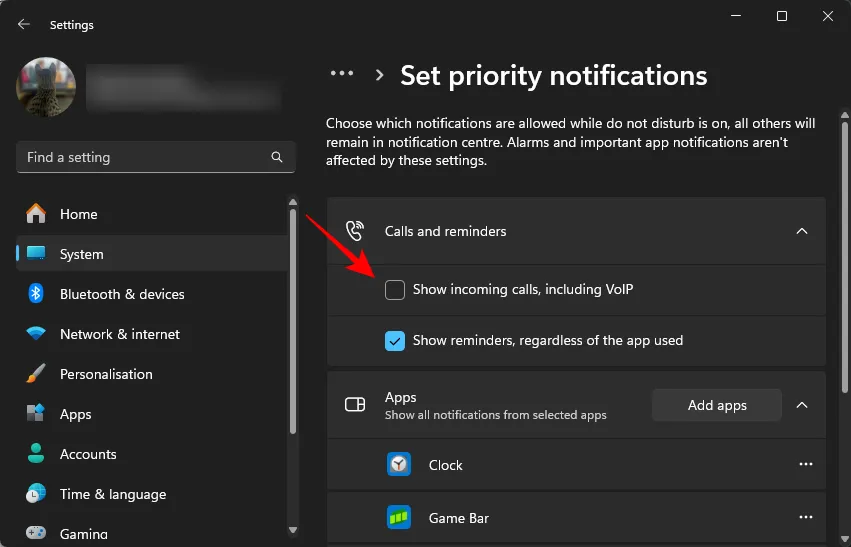
アプリの横にある 3 つのドットのアイコンをクリックし、「削除」を選択して、アプリからの通知を削除します。
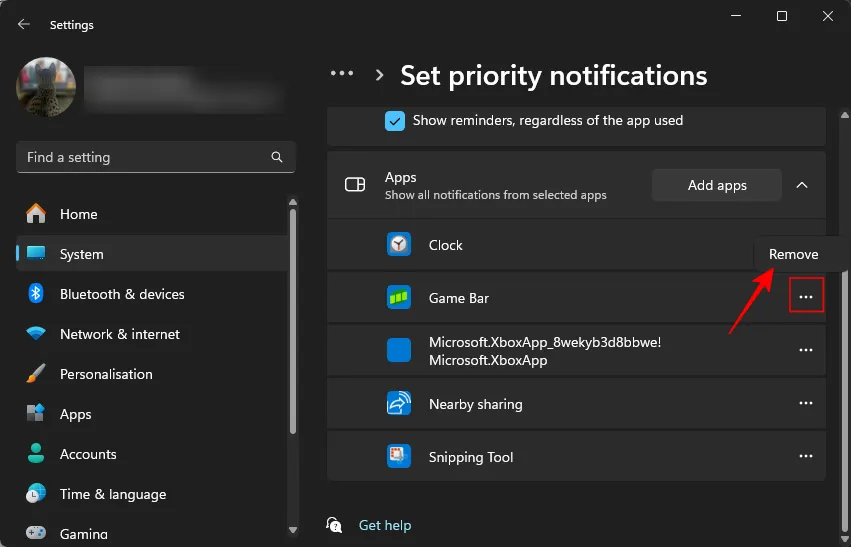
一方、仕事に重要な特定のアプリがある場合は、「アプリを追加」オプションを使用して通知を許可します。
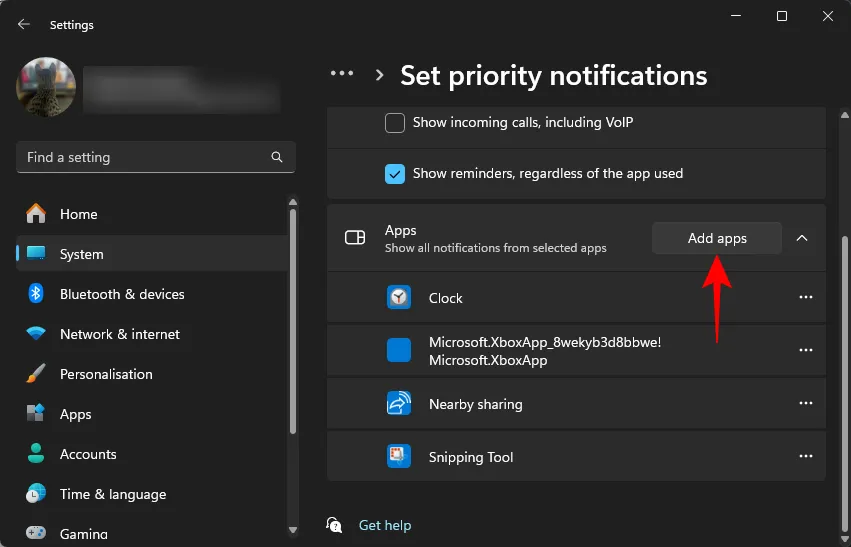
フォーカスと DND がオンになっている間、他のすべての通知はミュートされ、通知センターに隠されます。
「Focus」設定ページでは、Focus の「セッション期間」も設定できます。1 回のセッションは最短 5 分から最長 4 時間まで設定できます。
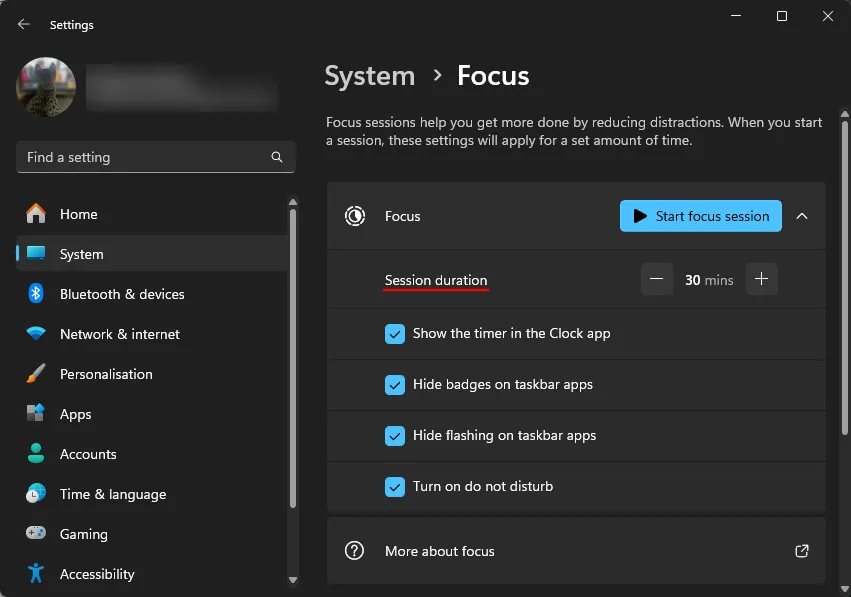
その下では、フォーカス タイマーを表示するかどうか、バッジと点滅するタスクバー アプリを非表示にするかどうか、および「サイレント モード」を有効にするかどうかを選択できます。最高のフォーカス エクスペリエンスを得るには、これらすべてのオプションを有効にしておくことをお勧めします。
Windows 11 で時計、Microsoft タスク、Spotify アプリで Focus を使用する方法
Focus のシンプルさとミニマリズムが、その魅力です。しかし、だからといって他のアプリやタスクに統合できないわけではありません。
Focus に不可欠な時計アプリには、Focus 専用のセクションがあり、毎日の進捗状況を設定および追跡したり、Microsoft To Do アプリのタスクを使用したり、Spotify に接続して集中しながら音楽を聴いたりするための周辺オプションがいくつか含まれています。
時計アプリを開き、「フォーカス セッション」を選択してオプションを表示します。
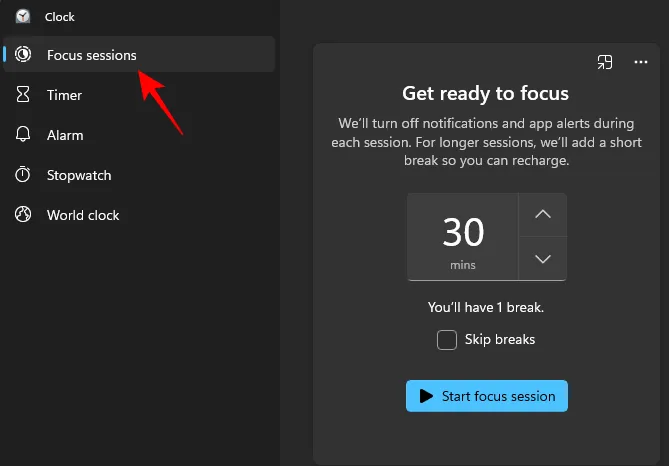
「タスク」セクションでは、フォーカス セッション中に完了する新しいタスクを追加できます。
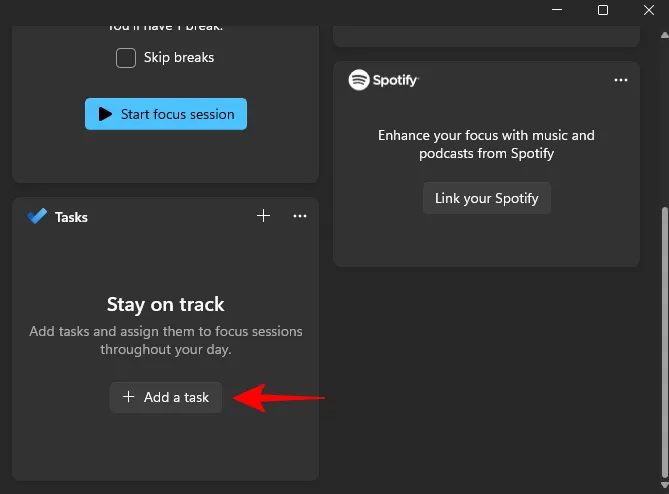
Microsoft To Do を使用して毎日のタスクと目標をスケジュールすると、ここに表示されます。
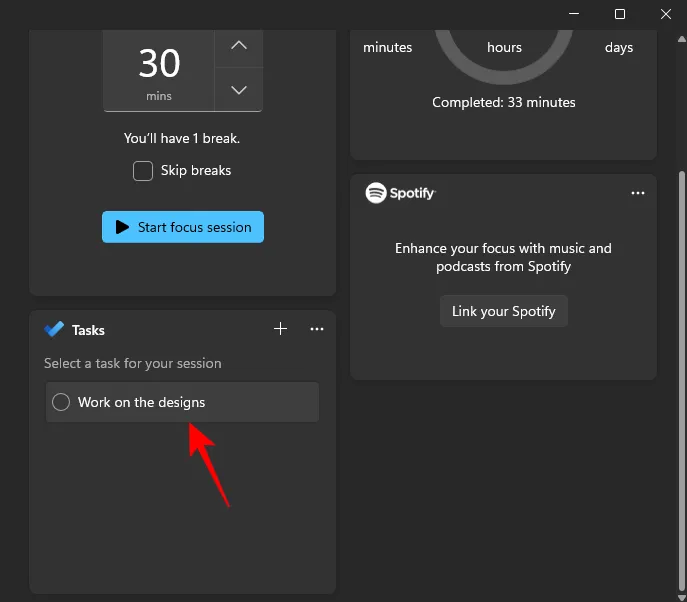
「Spotify をリンク」をクリックしてアカウントを接続し、集中力と流れを高めましょう。
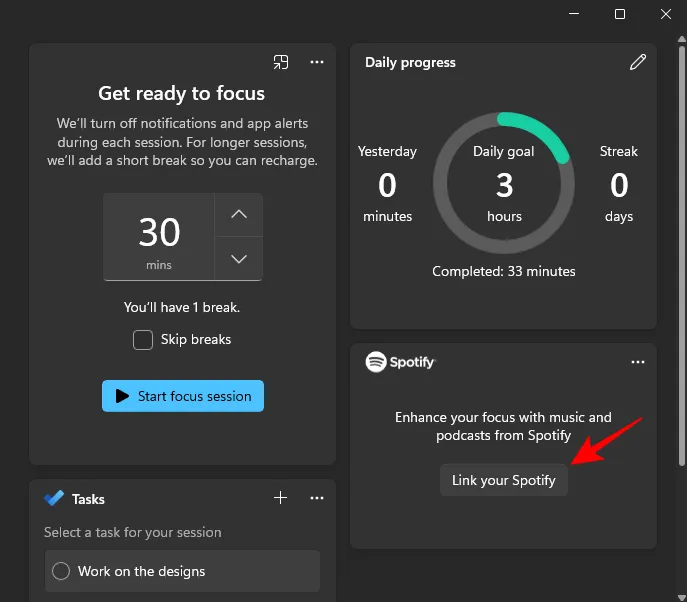
Focus に Spotify プロフィールへのアクセスを許可してください。
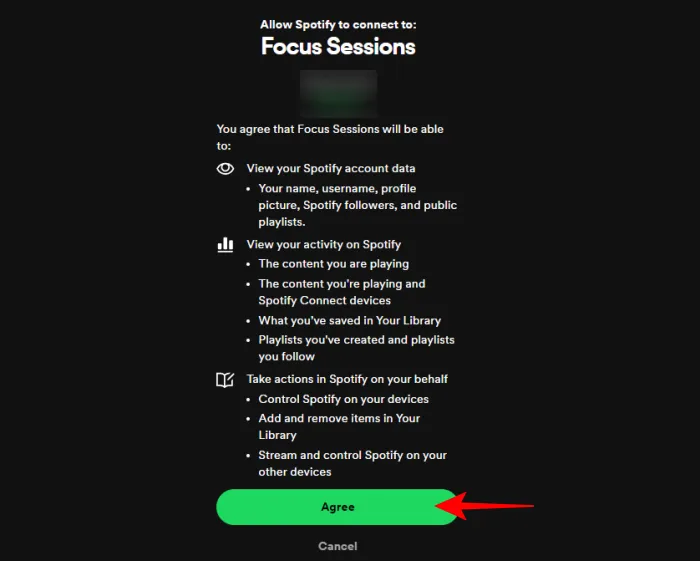
進捗状況追跡機能は、生産性を高め、集中している時間を把握するためのもう 1 つのユニークな方法です。

毎日のノルマを設定し、連続記録を維持するために日を空けずに必ず達成するようにしてください。
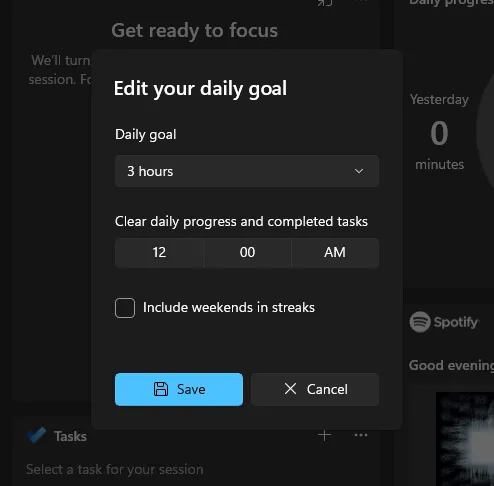
タスク、音楽、毎日の進捗目標などすべてを設定したら、期間を選択して「フォーカス セッションを開始」をクリックするだけで、開始できます。

適切に使用すれば、フォーカスは Windows 11 の優れた機能の 1 つになります。中断のない作業を可能にするだけでなく、ユーザーがフロー状態に頻繁に入ることを促進します。フロー状態は、生産性、創造性、達成感を高めるための最も重要な指標です。
このガイドが、Windows 11 で Focus を使い始めて、Focus を活用して作業効率を高める方法を理解するうえでお役に立てば幸いです。それでは次回まで!



コメントを残す