Microsoft Excel でデータを並べ替える 7 つの方法

Excel では、データをアルファベット順または数値順に簡単に並べ替えることができます。しかし、色、書式、または月などのリストに基づいて並べ替えたい場合があります。Excel でデータを並べ替えるさまざまな方法を紹介します。
これらの基本的なオプションにクイック ソートを使用するか、より柔軟なカスタム ソートを作成できます。テキストであれ数値であれ、データが何であれ、これらのさまざまな並べ替え方法を見てみましょう。
AからZへのソート
テキストをアルファベット順に並べ替えたり、通貨や小数などの数字を数値順に並べ替えたりする場合は、Excel で数回クリックするだけで実行できます。
並べ替えるデータを選択し、次のいずれかの方法で [並べ替え] ツールを開きます。
- [ホーム] タブで、リボンの [編集] セクションで [並べ替えとフィルター] を選択します。ポップアップ ボックスの上部で、[A から Z に並べ替え] または [Z から A に並べ替え] を選択します。
- [データ] タブで、リボンの [並べ替え] セクションで [A – Z] または [Z – A] を選択します。
![[データ] タブの並べ替えオプション [データ] タブの並べ替えオプション](https://cdn.thewindowsclub.blog/wp-content/uploads/2022/12/datasortaz-excelwayssortdata.webp)
次に、選択した順序でデータが並べ替えられます。アルファベット順で A から Z まで、またはその逆になります。このオプションでは、数値も同じ方法で、最小から最大、またはその逆に並べ替えられます。

次に説明するカスタム並べ替えを作成するときに、A から Z の並べ替えを使用することもできます。
行の並べ替え
列ではなく行で並べ替えるなど、Excel のより高度なオプションについては、カスタム並べ替えを作成できます。
データを選択し、[データ] タブに移動して、リボンの [並べ替えとフィルター] セクションで [並べ替え] をクリックします。次に、[並べ替え] ボックスの上部にある [オプション] をクリックします。
![[並べ替え] ボックスの [オプション] ボタン [並べ替え] ボックスの [オプション] ボタン](https://cdn.thewindowsclub.blog/wp-content/uploads/2022/12/sortoptions-excelwayssortdata.webp)
小さなポップアップ ボックスで、[左から右へ並べ替え] オプションをマークし、必要に応じて上部の [大文字と小文字を区別する] チェックボックスをオンにして、[OK] をクリックします。
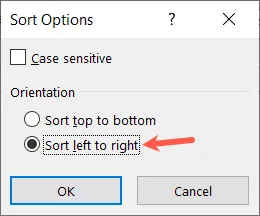
次に、ドロップダウン ボックスを使用して、行ごとの並べ替えの設定を続けることができます。最初のドロップダウン ボックスで選択したオプションに応じて、A から Z、上から下、または別のオプションで並べ替えることができます。
![[並べ替え] メニューに表示される行 [並べ替え] メニューに表示される行](https://cdn.thewindowsclub.blog/wp-content/uploads/2022/12/sortbyrow-excelwayssortdata.webp)
色分け
また、Excel のカスタム並べ替えオプションを使用すると、色で並べ替えることができます。これにより、セルまたはフォントの色でデータを並べ替えることができます。データを選択し、[データ] タブの [並べ替え] をクリックして [並べ替え] ボックスを開きます。
ドロップダウン ボックスで次を選択します。
- 並べ替え: 列または行を選択します。
- 並べ替え: 並べ替えの対象に応じて、[セルの色] または [フォントの色] を選択します。次に、表示される追加のボックスを使用して色を選択します。
- 順番:お好みで「上」または「下」をお選びください。
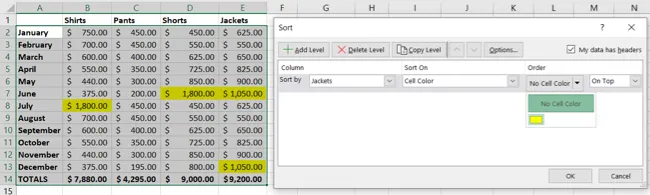
終了したら [OK] をクリックすると、選択した色で並べ替えられたデータが表示されます。

条件付き書式アイコンの並べ替え
条件付き書式に基づいて Excel でデータのアイコンを表示することを利用する場合は、これを並べ替えオプションとしても使用できます。データを選択し、[データ] タブの [並べ替え] をクリックして [並べ替え] ボックスを開きます。
ドロップダウン ボックスで次を選択します。
- 並べ替え: 列または行を選択します。
- 並べ替え: [条件付き書式アイコン] を選択し、表示される追加のボックスを使用してアイコンを選択します。
- 順番:お好みで「上」または「下」をお選びください。

終了したら [OK] をクリックすると、選択した条件付き書式アイコンで並べ替えられたデータが表示されます。

リストの並べ替え
Excel に存在することを多くの人が認識していない便利な並べ替えオプションの 1 つに、リストの並べ替えがあります。たとえば、曜日または月で並べ替えることができます。データを選択し、[データ] タブの [並べ替え] をクリックして [並べ替え] ボックスを開きます。
ドロップダウン ボックスで次を選択します。
- 並べ替え: リスト アイテムを含む列または行を選択します。
- 並べ替え: 「セル値」を選択します。
- 注文:「カスタムリスト」を選択してください。次に、[カスタム リスト] セクションで既存のリストを選択し、[OK] をクリックします。

[並べ替え] ボックスの [順序] ドロップダウン メニューにリストが表示されます。[OK] をクリックして、データをリストで並べ替えます。

選択したリストで並べ替えられたデータが表示されます。

新しいリストの並べ替え
リストを使用して並べ替える別の方法は、新しいカスタム リストを使用することです。これは、並べ替えツールを使用してカスタム リストを作成できるため、まだ Excel でカスタム リストを作成する時間がない場合に便利です。データを選択し、[データ] タブの [並べ替え] をクリックして [並べ替え] ボックスを開きます。
ドロップダウン ボックスで次を選択します。
- 並べ替え: リスト アイテムを含む列または行を選択します。
- 並べ替え: 「セル値」を選択します。
- 注文:「カスタムリスト」を選択してください。[新しいリスト] を選択し、[追加] をクリックして、[リスト エントリ] ボックスに各リスト項目を入力します。必要な順に入力してください。終了したら「OK」をクリックします。

[並べ替え] ボックスの [順序] ドロップダウン メニューにリストが表示されます。「OK」をクリックして、このリストでデータを並べ替えます。

次に、作成したばかりの新しいカスタム リストでデータを並べ替えます。

マルチレベルソート
Excel で複数の列または行で並べ替えたい場合は、カスタム並べ替えを作成するときに別のレベルを追加できます。たとえば、最初に名前、2 番目に色でアルファベット順に並べ替えることができます。また、必要に応じて、上記の並べ替え方法のいずれかにレベルを追加できます。
[並べ替え] ボックスで、ドロップダウン ボックスを使用して最初の並べ替えオプションを設定します。次に、「レベルを追加」を選択し、使用する二次ソートを設定します。
![[並べ替え] ボックスの [レベルの追加] ボタン [並べ替え] ボックスの [レベルの追加] ボタン](https://cdn.thewindowsclub.blog/wp-content/uploads/2022/12/addlevel-excelwayssortdata.webp)
Excel は、このレベルのリストに基づいて上から下にデータを並べ替えることに注意してください。したがって、必要に応じて、それらを再配置できます。レベルを選択し、矢印ボタンを使用してそのレベルを上下に移動します。
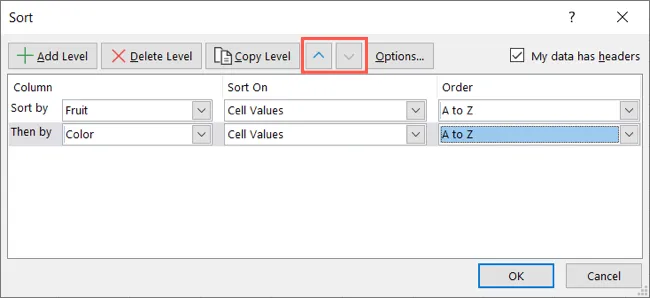
終了したら、[OK] をクリックして、複数のレベルに並べ替えを適用します。
Microsoft Excel でデータを並べ替えると、分析やレビューに必要な方法でデータを確認できます。したがって、これらの並べ替え方法を念頭に置いて、Excel で日付で並べ替える方法も確認してください。



コメントを残す