Windows 11で電源モードを変更する方法
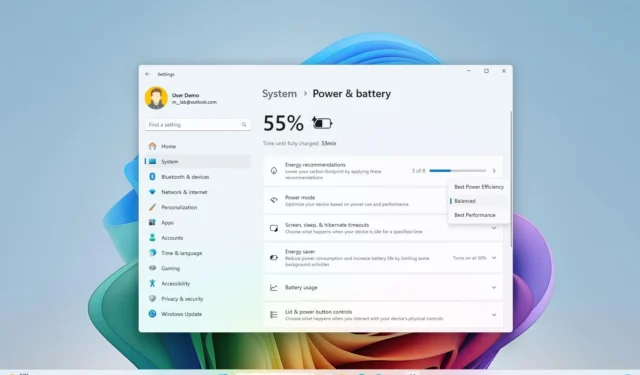
- Windows 11 で電源モードを変更するには、[設定] > [システム] > [電源] (または [電源とバッテリー]) を開き、 [最高の電力効率]、[バランス]、または[最高のパフォーマンス]のいずれかを選択して電源モードを適用します。
- 従来のコントロール パネルを使用して、コンピューターの電源モードを変更することもできます。
Windows 11 では、電源モード (またはプラン) は、コンピューターのエネルギー使用量を制御するための特定のハードウェアおよびシステム設定 (画面の明るさ、スリープなど) のグループです。Windows 11 は、対応ハードウェアでパフォーマンスとエネルギー消費のバランスを自動的に取る「バランスの取れた」電源モードを使用します。ただし、コンピューターや状況によっては、電源モードを変更してエネルギー (およびバッテリー寿命) を節約したり、エネルギー消費量を増やしてパフォーマンスを向上させたりすることができます。
以前のバージョンでは、タスクバーの「バッテリー」メニューを使用して優先電源プランを設定するオプションがありました。ただし、Windows 11 では、設定アプリまたはコントロール パネルからのみこれらの設定を構成できます。
このガイドでは、Windows 11 を実行しているラップトップまたはデスクトップの電源モードを変更する手順を説明します。
Windows 11の設定から電源モードを変更する
Windows 11 で設定アプリから別の電源モードを選択するには、次の手順に従います。
-
Windows 11 で設定を開きます。
-
システムをクリックします。
-
右側の「電源」(または「電源とバッテリー」)ページをクリックします。
-
「電源モード」設定で、Windows 11 で使用するモードを選択します。
- 最高の電力効率 –可能な場合はデバイスのパフォーマンスを低下させることでエネルギーを節約します。
- バランス –対応ハードウェア上でパフォーマンスとエネルギー消費のバランスを自動的に調整します。
- 最高のパフォーマンス –最高のパフォーマンスを提供しますが、より多くのエネルギーを消費します。
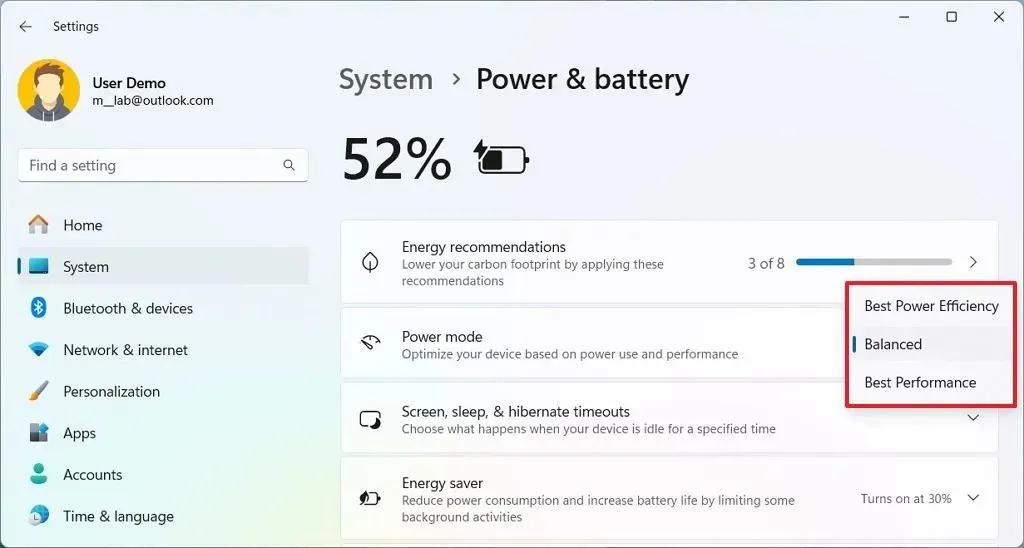
手順を完了すると、Windows 11 は選択したモードに基づいて電力消費を制御し、パフォーマンスの向上、バッテリー寿命の延長、またはパフォーマンスとエネルギーのバランスを実現します。
Windows 11のコントロールパネルから電源モードを変更する
Windows 11 のコントロール パネルから電源プランを変更するには、次の手順に従います。
-
コントロール パネルを開きます。
-
「ハードウェアとサウンド」をクリックします。
-
電源オプションをクリックします。
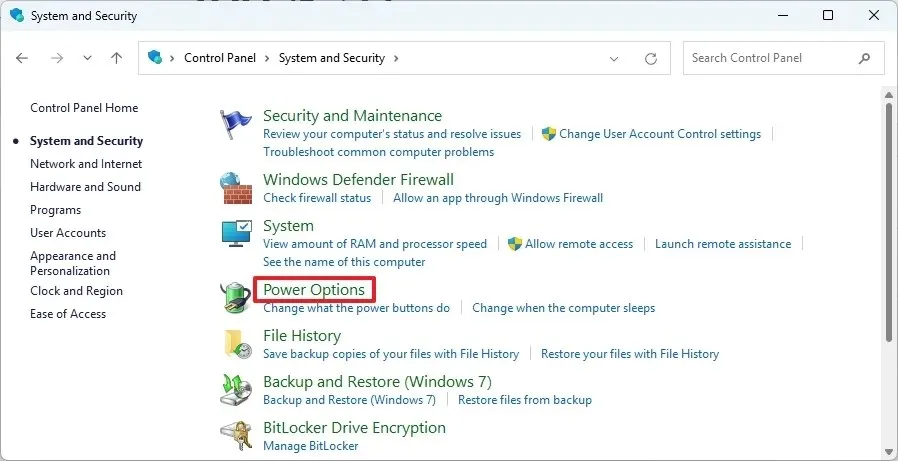
-
「推奨プラン」セクションで、Windows 11 の電源モードを選択します。
- バランス –対応ハードウェア上でパフォーマンスとエネルギー消費のバランスを自動的に調整します。
- 省電力 –可能な場合はデバイスのパフォーマンスを低下させることで電力を節約します。

-
(オプション) 「追加プランを表示」セクションで、最高のパフォーマンスを提供しますが、より多くのエネルギーを消費する「高パフォーマンス」モードを選択します。
-
(オプション)ハイエンド コンピューターに追加のパフォーマンスを提供する「究極のパフォーマンス」モードを選択します (該当する場合)。
手順を完了すると、コンピューターは Windows 11 で特定の電源モードを適用する選択したプランの使用を開始します。
2024 年 7 月 16 日更新:このガイドは、正確性を確保し、プロセスの変更を反映するために更新されました。



コメントを残す