Windows 11 で Windows 10 のファイル エクスプローラーを入手する方法

知っておくべきこと
- コントロール パネルを開き、上矢印をクリック (または を押し
Alt + Up arrow) して、古いファイル エクスプローラーを起動します。 - Windows 10 ファイル エクスプローラーを取得する別の方法は、Windows ツール ([スタート] から) を開き、サイドバーから [PC] を選択することです。
- より永続的な解決策としては、ExplorerPatcher をインストールし、スタートから「プロパティ [ExplorerPatcher]」を開きます。次に、「ファイル エクスプローラー」に移動して、「コントロール インターフェイス」を「Windows 10 リボン」に変更します。
Windows 11 のリリース以来、ユーザーは従来の Windows 10 ファイル エクスプローラーを取り戻そうとしてきました。残念ながら、ユーザーが以前のファイル エクスプローラーに戻れるようにするための方法や手段はすべて、最近の Windows 11 バージョンでは機能しません。
ただし、Windows 10 のリボン スタイルのインターフェイスにファイル エクスプローラーを復元する方法はまだいくつかあります。それでは、これ以上何も言わずに、Windows 11 で Windows 10 のファイル エクスプローラーを復元する方法を見てみましょう。
Windows 11 で従来の Windows 10 ファイル エクスプローラーを復元する方法
以前は、レジストリ文字列の値をいくつかいじることで、古いファイル エクスプローラーに戻すことができました。しかし、Windows 11 のファイル エクスプローラーに対する最近の調整により、これらは役に立たなくなりました。幸いなことに、クラシックな Windows 10 ファイル エクスプローラーを復元できる方法はまだいくつかあります。以下にその方法を示します。
方法 1: コントロールパネルから
コントロール パネルは、Windows 11 で従来のファイル エクスプローラーにアクセスする最も速い方法を提供します。
- コントロール パネルを開いて、上矢印ボタンをクリックするだけです。
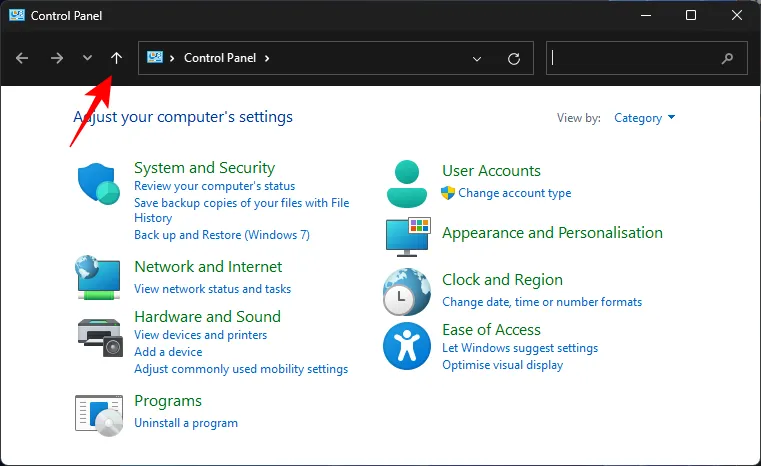
- または、
Alt + Up arrowショートカットを押します。すると、出来上がりです!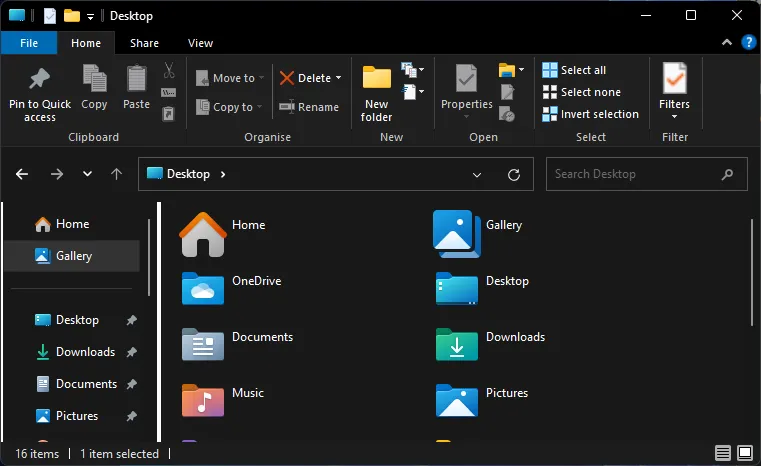
いじったり調整したりすることなく、リボン インターフェイスや、これまでで最高のファイル エクスプローラーとなっているすべての機能を備えた Windows 10 ファイル エクスプローラーにアクセスできるようになりました。
方法2: Windowsツールから
古い Windows エクスプローラーにアクセスするもう 1 つの同様の方法は、「Windows ツール」を使用することです。
- まず、 「スタート」で「Windows ツール」を検索して開きます。
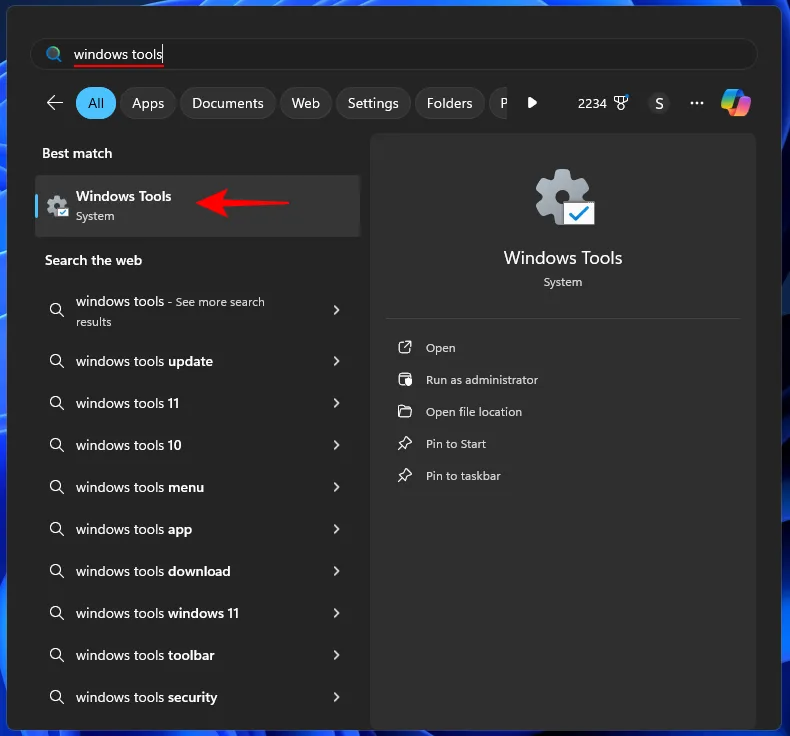
- Windows ツールは、デフォルトで古いファイル エクスプローラーで開きます。そのため、サイド パネルの[この PC]をクリックするだけです。
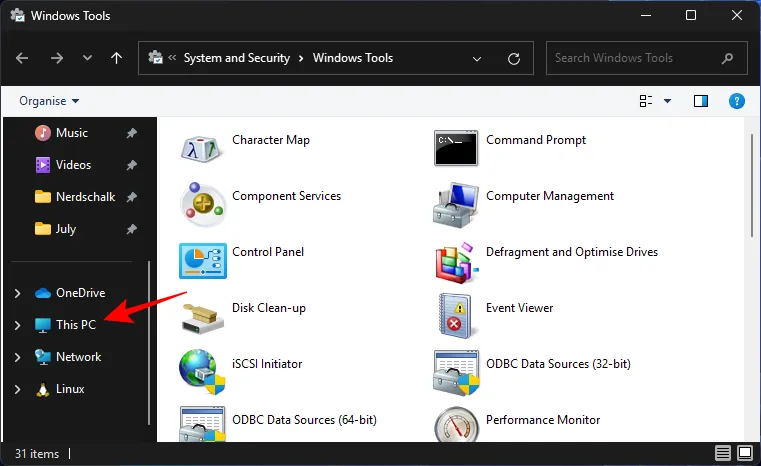
- すると、古いファイル エクスプローラーに戻ります。
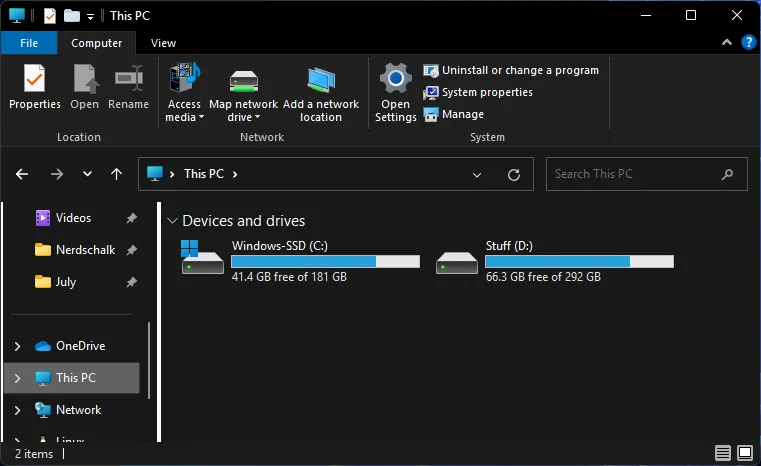
ただし、注意点があります。ウィンドウを終了して通常どおりにファイル エクスプローラーを開くと、新しい Windows 11 ファイル エクスプローラーに戻ります。そのため、古いファイル エクスプローラーを使用するたびに、コントロール パネルを開いて上矢印ボタンをクリックするか、Windows ツールを使用して開く必要があります。
これは、古いファイル エクスプローラーにアクセスする最も便利な方法ではありません。幸いなことに、より永続的な解決策として使用できる無料のソフトウェア (以下を参照) があります。
方法3: ExplorerPatcherを使用する
ExplorerPatcher は、より永続的なソリューションを提供するサードパーティ ツールです。このアプリを使用すると、ユーザーは Windows 10 と 11 の間で要素を移動しながら、ファイル エクスプローラー、タスク バー、スタート メニューなどをカスタマイズできます。
- ExplorerPatcher | ダウンロードリンク
- 上記のリンクをクリックして、ExplorerPatcher の GitHub リポジトリを開きます。次に、ep_setup.exeをクリックしてセットアップ ファイルを取得します。
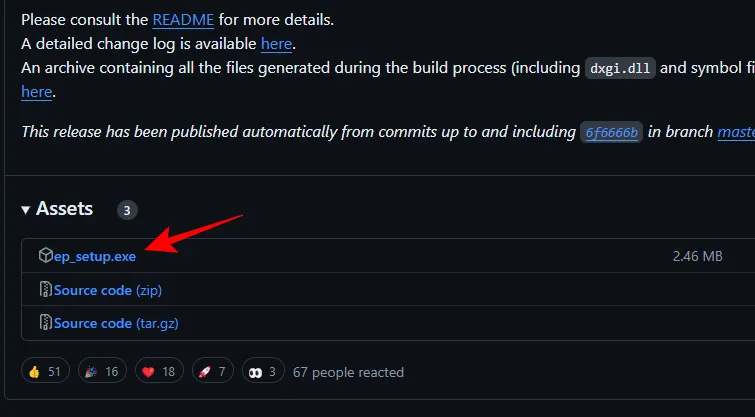
- ダウンロードしたら、インストールを実行します。
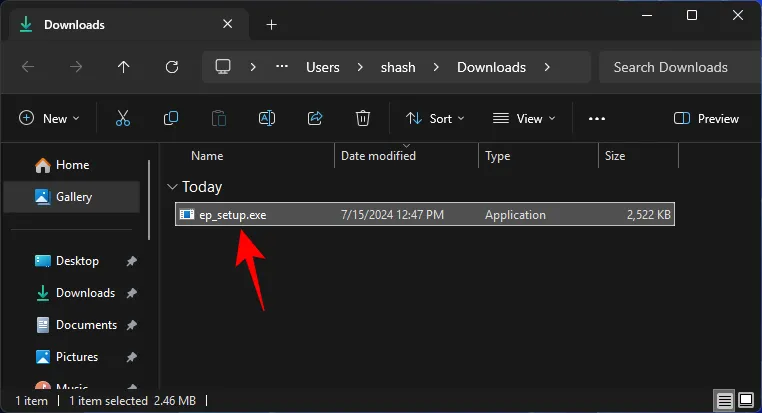
注: Windows Insiders Canary エディションを使用している場合は、「プログラム互換性アシスタント」エラー メッセージが表示されることがあります。しかし、心配する必要はありません。セットアップの名前を (好きな名前に) 変更して実行するだけです。 - ExplorerPatcher にはグラフィカル ユーザー インターフェイスがありません。そのため、タスク バーが変化するかどうかでのみ、ExplorerPatcher がインストールされているかどうかがわかります。
注: 最近の Windows Insider エディションでは、この動作は行われない可能性があります。ただし、次の手順を使用して、インストールが正常に完了したかどうかを確認できます。 - 従来のファイル エクスプローラーを復元するには、[スタート] を押して「プロパティ」と入力し、[プロパティ [ExplorerPatcher]] を選択します。
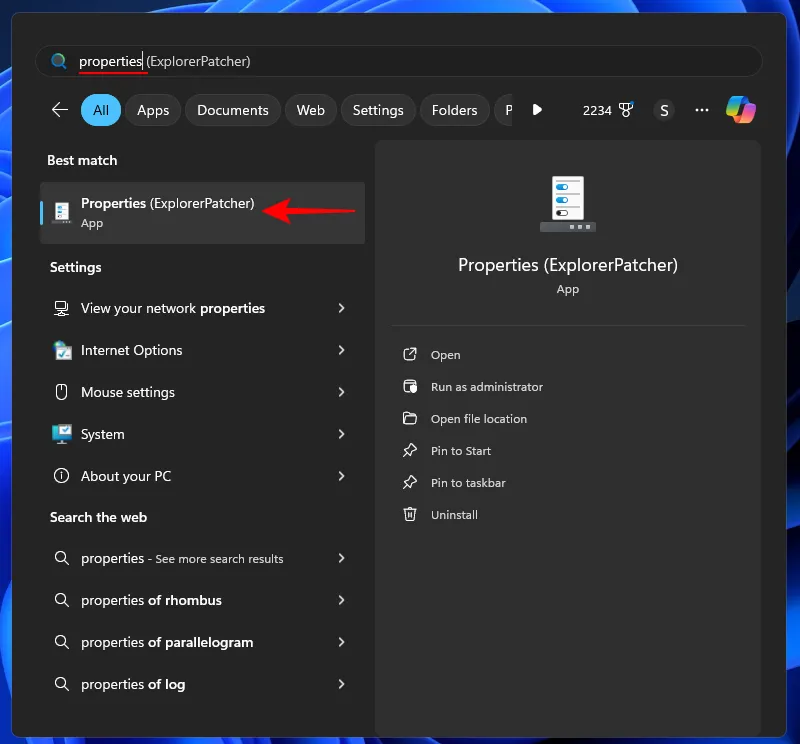
- 左側のファイルエクスプローラーを選択します。
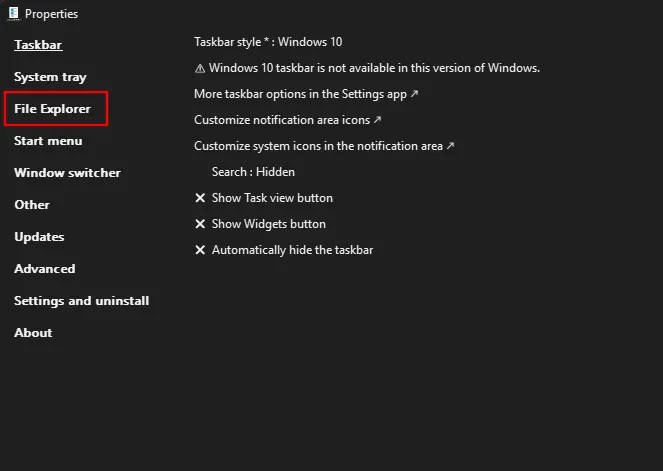
- 右側で、コントロール インターフェイスをクリックし、ドロップダウン オプションからWindows 10 リボンを選択します。
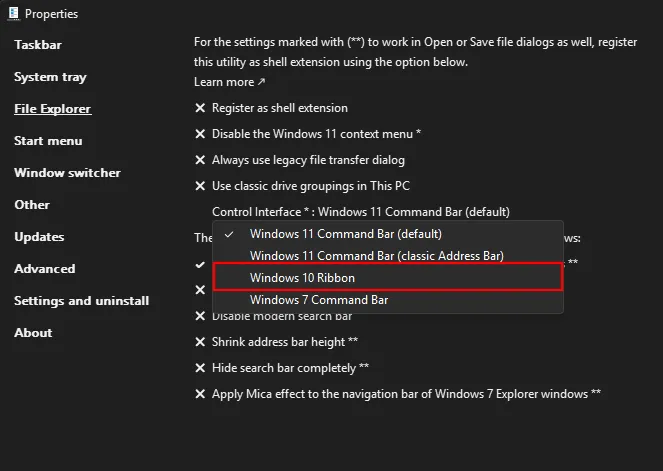
- これで、Windows 10 リボンを備えた古いファイル エクスプローラーが復元されます。
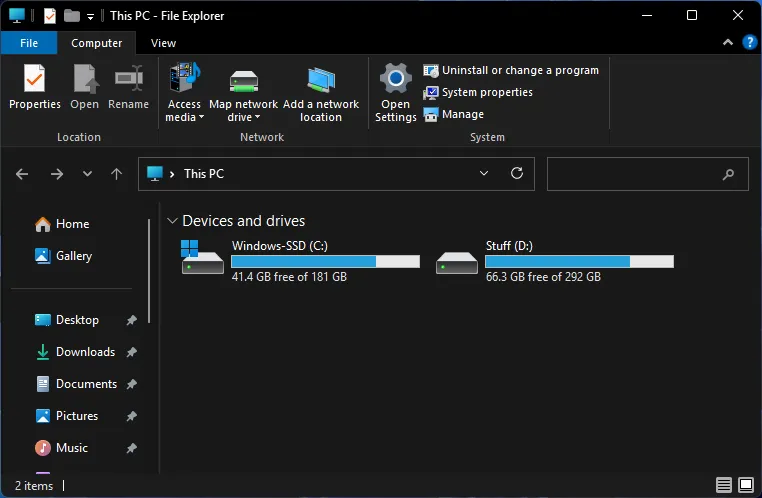
ExplorerPatcher をアンインストールする必要がある場合は、「設定とアンインストール」>「ExplorerPatcher のアンインストール」を選択します。
以上が、Windows 11 で古い Windows 10 ファイル エクスプローラーにアクセスできるいくつかの方法です。古いファイル エクスプローラーが一時的に必要な場合を除き、ExplorerPatcher は、Windows 11 で古い Windows 10 ファイル エクスプローラーを永続的に取得できる数少ない方法の 1 つです。



コメントを残す