Windows 10 で更新エラー コード 0xc1900403 を修正する方法
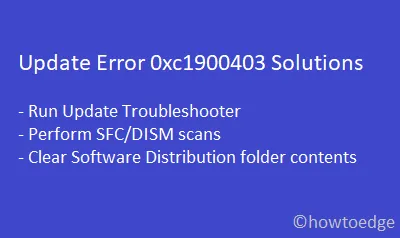
最近、Windows の更新プロセスがエラー コード0xc1900403で停止し、ユーザーが PC をアップグレードできなくなっています。このようなユーザーの 1 人で、このバグを修正できるソリューションを探している場合は、この投稿を詳しく読んでください。このバグは、次のようなエラー メッセージとともに発生することがよくあります。
There were problems installing some updates, but we'll try again later, If you keep seeing this and want to search the web or contact support for information, this may help – 0xc1900403.
このエラーは通常、ペイロードファイルが何らかの理由で破損した場合に発生します。Windows ログファイルを開くと、以下のエラーが表示される場合があります。
0XC1900403 – MOSETUP_E_UA_CORRUPT_PAYLOAD_FILES
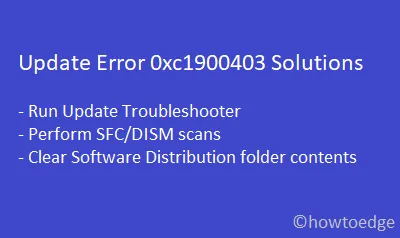
Windows Update エラー 0xc1900403 の解決方法
エラーコード0xc1900403を解決するには、以下の解決策のリストを参照してください。
1. Windows Updateトラブルシューティングツールを実行する
Windows の更新中にエラーが発生した場合は、まず最初に更新トラブルシューティング ツールを実行してください。このツールは、コンピューター上のほぼすべてのバグやエラーを解決することが知られています。このタスクを実行する方法は次のとおりです。
- Windows キー + I キーを押して設定アプリを起動します。
- 次に、 をクリックします
Update & Security > Troubleshoot。 - 右側のペインに移動して、[追加のトラブルシューティング]をクリックします。
- 次に、Windows Update をクリックして展開し、「トラブルシューティングを実行する」を選択します。
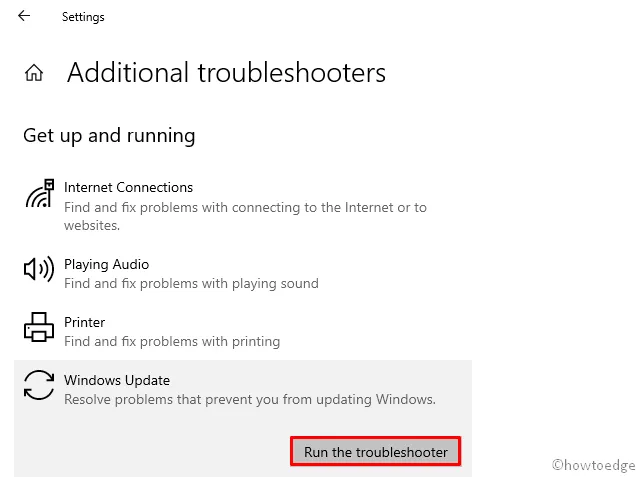
- 画面上の指示に従って残りの手順を完了します。
- トラブルシューティングが完了したら、変更内容を有効にするためにPC を再起動します。
コンピューターに再度サインインし、Windows 10 OS にアップグレードできるかどうかを確認します。アップグレードできない場合は、以下の提案をお試しください。
2. システムファイルチェッカーを使用する
それでも0xc1900403の問題が発生する場合は、ファイルの破損が原因である可能性があります。破損したファイルを修復したり、不足しているファイルを修正したりするには、SFCツールを使用できます。PCでSFCスキャンを実行する方法は次のとおりです。
- 検索ボックス(デスクトップのWindowsアイコンの横に表示されます)にコマンドプロンプトを入力します。
- コマンドプロンプトを右クリックし、「管理者として実行」を選択します。
- 黒い画面が表示されたら、コマンドを入力してEnter
sfc/scannowキーを押します。
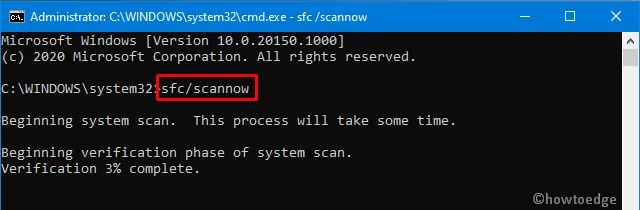
- プロセスが 100% 完了するまで、しばらくお待ちください。プロセス全体には 15 ~ 20 分かかります。
- このプロセスが完了したら、システムを再起動して上記の変更を適用します。
3. DISMスキャンを実行する
Windows 10 イメージが何らかの理由で破損した場合、0xc1900403 エラーも発生する可能性があります。これを解決するには、次の手順で DISM コマンドを実行する必要があります。
- Windows アイコンを右クリックし、[Windows Power Shell (管理者)] を選択します。
- UAC ポップアップが表示されたら、「はい」をクリックして許可を与えます。
- 管理者コンソールで以下のコマンドラインを実行します。
DISM.exe /Online /Cleanup-image /Restorehealth
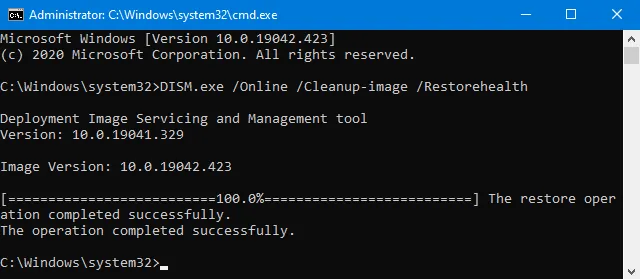
- これが完了したら、PowerShellを閉じてシステムを再起動します。
デバイスに再度ログインし、これが Windows の更新に役立つかどうかを確認します。
4. ソフトウェア配布フォルダをクリアする
それでもこのエラーが解消しない場合は、Windows Cache フォルダが本当の原因である可能性があります。このフォルダを長期間クリアしていない場合は、ソフトウェア配布フォルダを開いてその内容をすべて削除してください。ただし、まず重要な Windows サービスを無効にしてください。これを行うには、次の手順に従います。
- Windows キー + Rキーを押して実行ダイアログを起動します。
- テキスト フィールドに「cmd」と入力し、Ctrl + Shift + Enter キーを同時に押します。
- コマンドプロンプトが表示されたら、これらのコードを1つずつ実行します。
net stop wuauserv
net stop bits
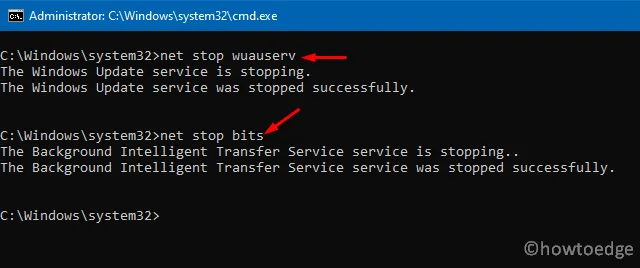
- 「Windows Updateサービスが正常に停止されました」というメッセージが表示されたら、以下の場所に移動します。
C:\Windows\SoftwareDistribution
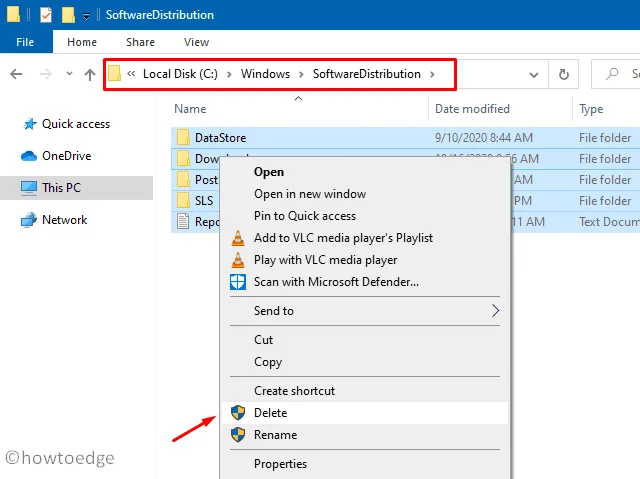
- CTRL + Aを押すと、このフォルダー内にあるすべてのファイルを選択して削除できます。
- Windows キャッシュ フォルダをクリアした後、最近停止したサービス (Windows Update や BITS など) を必ず開始してください。これを行うには、次のコードを使用します。
net start wuauserv
net start bits
- 最後に、変更が次回のログインから有効になるように PC を再起動します。
上記の解決策が Windows エラー コード 0xc1900403 の解決に役立つことを願っています。エラーが解決しない場合は、以前に作成した復元ポイントを使用するか、Windows 10 をクリーン インストールしてください。上記の回避策を試して問題が発生した場合には、コメント セクションでお知らせください。
エラー 0x8007000d を修正するにはどうすればよいですか?
0xc1900403と同様に、0x8007000dも更新関連の問題であり、以下の回避策に従うことでこの問題を解決できる可能性があります。
- Windows Update のトラブルシューティング
- SFC/DISMを試す
- 更新コンポーネントをリセットする
Windows の更新中にこのエラーが引き続き表示される場合は、保留中の更新を書き留めて、Microsoft の更新カタログにアクセスします。書き留めた KB 番号を検索フィールドに貼り付けて、Enter キーを押します。
一致する結果のリストがデスクトップ画面に表示されます。システム アーキテクチャに一致するものを選択し、[ダウンロード] ボタンをクリックします。上部のリンクをクリックして、セットアップ ファイルのダウンロードを開始します。
ダウンロードが完了したら、セットアップ ファイル (.msu ファイル形式) をダブルクリックして、更新のインストールを開始します。保留中の更新をコンピューターに手動でインストールする方法の詳細な概要は次のとおりです。


コメントを残す