Windows 11/10 で Microsoft Store エラー 0xD000000D を修正する方法
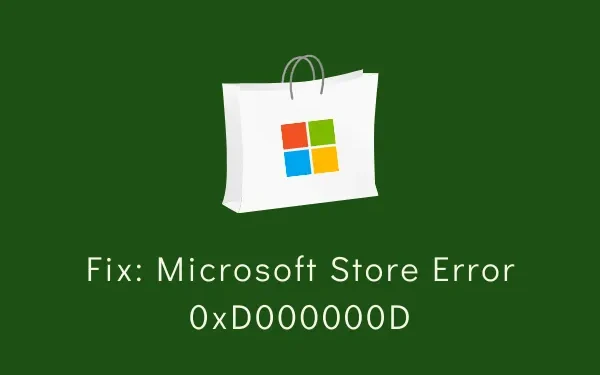
ストア アプリを開いたとき、またはここからダウンロードしたアプリケーションを起動したときに、エラー 0xD000000D が発生しましたか? ここにアクセスしているということは、この問題に直面しており、Windows 11 または 10 PC で修正する方法を探しているはずです。
心配しないでください。このガイドでは、このバグを引き起こした可能性のある原因と、この問題を解決できる 5 つの解決策について説明します。
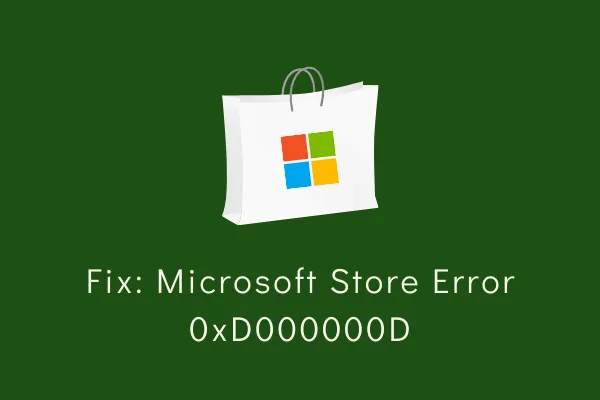
MS ストアでエラー コード 0xD000000D が発生する原因は何でしょうか?
このエラーコードは、デバイスが以下の条件の1つ以上を満たしている場合に発生する可能性があります。
- 保留中のWindowsアップデート
- 破損したストアアプリ
- 欠陥のあるアプリケーションをインストールした後
- Windows ストア フォルダ内の破損
Microsoft Store エラー 0xD000000D の解決策
Windows 11/10 でストア エラー 0xD000000D を解決するには、以下の提案を 1 つずつ実行して、このストア エラーを修正できるかどうかを確認します。解決策は次のとおりです。
1. Windowsストアアプリのトラブルシューティング
ストアアプリで発生するエラーを解決する最善の方法は、トラブルシューティングを行うことです。Windows ストアアプリのトラブルシューティングツールは、Windows 11/10 に組み込まれているツールで、これを実行すると自動的にエラーの原因を見つけて対処できます。このタスクを実行する方法は次のとおりです。
ウィンドウズ11 :
- [設定 (Win + I)] > [システム] > [トラブルシューティング] に移動します。
- このセクションが展開したら、「その他のトラブルシューティング」をクリックします。
- 「その他」の下で、「Windows ストア アプリ」までスクロールします。見つかったら、その上にある「実行」ボタンをクリックします。
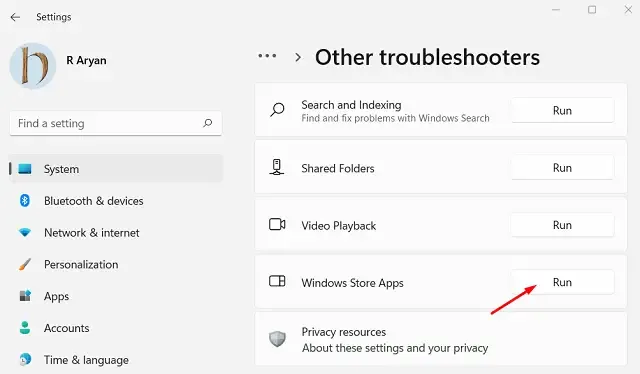
- 次に、画面上の指示に従って残りの手順を完了します。
ウィンドウズ10:
- Win + I を押して、選択します
Update & Security > Troubleshoot。 - 右側のペインに移動して、[追加のトラブルシューティング]をクリックします。
- Windows ストア アプリを見つけて、見つかったら、[トラブルシューティングを実行]ボタンを押します。
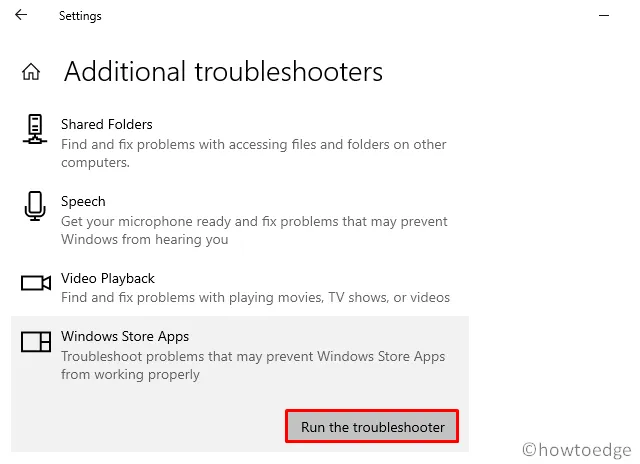
- このツールは根本的な原因を探し、解決します。
2. Microsoft Storeをリセットする
エラー 0xD000000D がまだ表示される場合は、保存されたキャッシュが何らかの理由で破損している可能性があります。Microsoft Store を修復またはリセットするだけで、このようなファイルを削除できます。このタスクを実行する方法は次のとおりです。
- Win + X を押して、「アプリと機能」を選択します。
- 右側のペインで、Microsoft Store を見つけて、その横にある 3 つの縦のドットをクリックします。
- ポップアップウィンドウが表示されたら、[詳細オプション]をクリックします。
- 次の画面で、「リセット」セクションまで下にスクロールし、「修復」ボタンをクリックします。このボタンをクリックしても、さまざまなアプリのサインイン パスワードなど、保存されている情報は削除されません。
- ただし、問題が再度発生する場合は、[リセット] セクションに再度アクセスし、今度は[リセット]ボタンを押します。
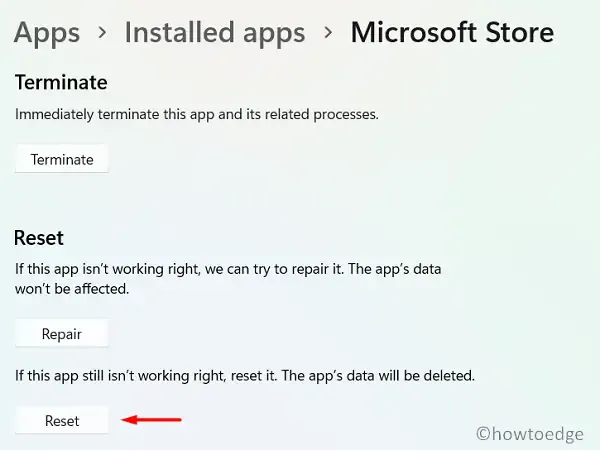
WSReset.exe
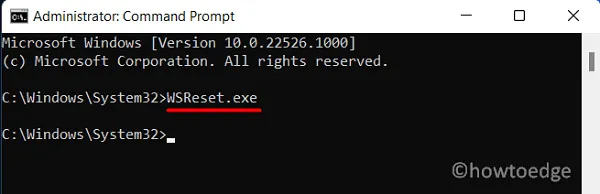
PC を再起動し、バグや問題が発生することなくMS ストアを開くことができるかどうかを確認します。
3. 問題のあるアプリや不具合のあるアプリをアンインストールする
問題のあるアプリをインストールした後にこのエラー 0xD000000D が発生し始めた場合は、そのプログラムをアンインストールして、問題が解決するかどうかを確認してください。
4. PowerShellを使用してWindowsストアを再インストールする
エラー 0xD000000D が引き続き表示され、新しいアプリをダウンロードできない場合は、ストア アプリを再インストールすることをお勧めします。Windows 設定からストア アプリをアンインストールする直接的な方法はありません。そのため、管理者として PowerShell を起動し、以下のコマンドレットを実行します。
Get-AppxPackage -AllUsers | Select Name, PackageFullName
- これを実行すると、コンピューターにインストールされているすべてのアプリが表示されます。Microsoft Store を見つけて、その横にある PackageFullName の列の内容をコピーします。
- 次に、以下のコマンドをコピー/貼り付けしてEnterキーを押します。
Remove-AppxPackage -package PackageFullName
- PC を再起動して、0xD000000D の問題が解決するかどうかを確認します。
コメント セクションで、Windows PC 上の 0xD000000D エラーを正確に解決する解決策を教えてください。
5. Windows 11/10をクリーンインストールする
上記の回避策のいずれでもこのエラー コードが解決されない場合は、Windows 11/10 をクリーン インストールすることをお勧めします。
このガイドが、お使いのデバイス上のストア エラー 0xD000000D を解決するのに役立つことを願っています。この投稿で説明した解決策を実行しても問題がある場合は、コメント セクションでお知らせください。



コメントを残す