Windows 10 エラー コード 0xc0000034 を修正する 3 つの簡単な方法
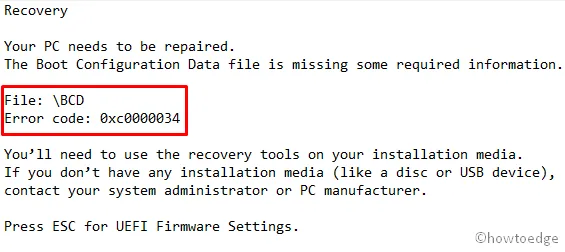
最近、一部のユーザーから、Windows 10 のさまざまなバージョンで BCD エラー 0xc0000034 が報告されました。この BSOD (ブルー スクリーン オブ デス) エラーは非常に一般的で、明らかなトリガーもなくランダムな間隔で表示されます。
結局のところ、このブート構成エラーは、ハード ドライブ上の不良セクタ、Windows インストールの破損、ブート ファイルの欠落、互換性の問題など、さまざまな理由で発生します。
このバグには、以下のスクリーンショットに示すようなメッセージが付随します。
エラーコード 0xc0000034 の原因は何ですか?
このエラーは、デバイスが以下の条件の1つ以上を満たしている場合に発生する可能性があります。
- ブート関連のファイルが何らかの理由で欠落しているか破損している可能性があります。
- ハード ドライブ内に不良セクタが存在すると、BCD エラー コードが表示されることもあります。
- Windows PC にこの問題を引き起こす欠陥のあるアプリケーションをインストールしました。
この問題の原因がわかったので、解決策を確認して適用してください。
Windows 10 エラー コード 0xc0000034 を修正する方法
Windows 10 エラーコード 0xc0000034 を修正するには、以下の提案を試してください –
1. Windowsの自動修復を実行する
このような問題に直面した場合は、まず Windows が提供する自動修復ツールを試す必要があります。このツールは、Windows インストール メディアを使用して問題を解決します。指示に従うための手順は次のとおりです。
- まず、ディスクまたはUSBフラッシュを挿入し、PC を再起動します。
- ハードドライブではなく、Windows インストール メディアを使用してコンピューターを起動します。
- 「次へ」 > 「コンピューターを修復する」をクリックします。
- [トラブルシューティング] > [自動修復]を選択します。
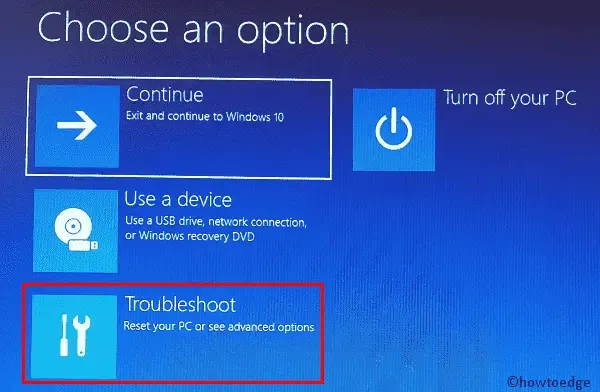
- 利用可能なオペレーティング システムのリストから、現在使用しているオペレーティング システムを選択します。
- 修復プロセスが開始され、問題が調査され、解決が試みられます。
- プロセス全体が完了するまでに数分かかるため、それに応じて待機します。
手順を完了したら、上記の解決策で問題が解決したかどうかを確認します。問題が解決しない場合は、次の方法を試してエラーを解決してください。
2. エラーを手動で修復する
以前の方法が役に立たない場合は、このプロセスを実行すると問題が解決する可能性があります。この方法を開始する前に、Windows 10 セットアップの起動可能なメディアが必要であることに注意してください。続行するには、以下の手順に従ってください。
- まず、コンピューターを起動し、PC を起動した後にDVDまたはUSBフラッシュ ドライブを挿入します。
- 次に、使用するキーボードと言語設定を選択します。
- 次に、「コンピューターを修復する」オプションを選択します。
- 次に、「トラブルシューティング」を選択し、「詳細オプション」を開きます。
- そこに表示されるコマンド プロンプトオプションをクリックします。
- コマンド プロンプト ウィンドウで、次のコマンドを入力し、各コマンドを入力した後にEnterキーを押します。
bootrec /fixMBR
bootrec /fixBoot
bootrec/scanos
bootrec /rebuildBCD
- 上記のコマンドを実行した後、 A と入力してEnterキーを押して、インストールをブート リストに追加します。
- 次に、ウィンドウを閉じてセットアップを終了し、「続行」ボタンを選択します。
上記のプロセスを完了すると、問題はおそらく解決され、Windows が正常に起動するようになります。問題がまだ解決しない場合は、次の手順を試してください。
3. PCをリフレッシュして0xc0000034を修正する
それでもコンピューターを修復できない場合は、最後の手段として、Windows 回復環境を使用して自動修復を実行できます。試すことができる手順は次のとおりです。
- [スタート] ボタンをクリックして、コンピューターを再起動します。
- ブート キー Esc、F2、または F12 を使用して、詳細ブート オプションを開きます。ブート キーはコンピューターまたはマザーボードの製造元によって異なりますが、ブート メニューの一般的なアクセス キーは Esc、F2、F10、または F12 です。
- 次に、「トラブルシューティング」を選択し、「PC をリフレッシュ」を選択します。
- 次に、ガイドラインに従ってプロセスを完了します。
以上です!



コメントを残す