Linux に Umami をインストールしてウェブサイトに分析機能を追加する方法
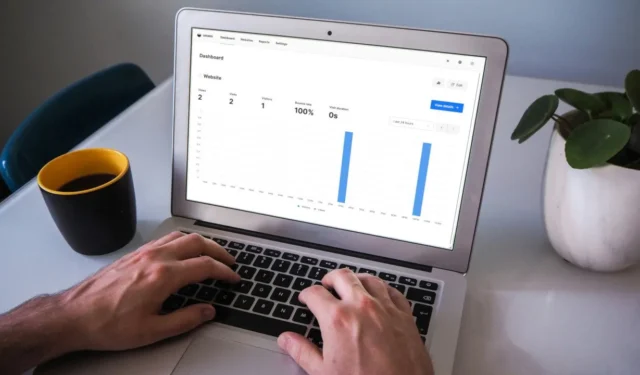
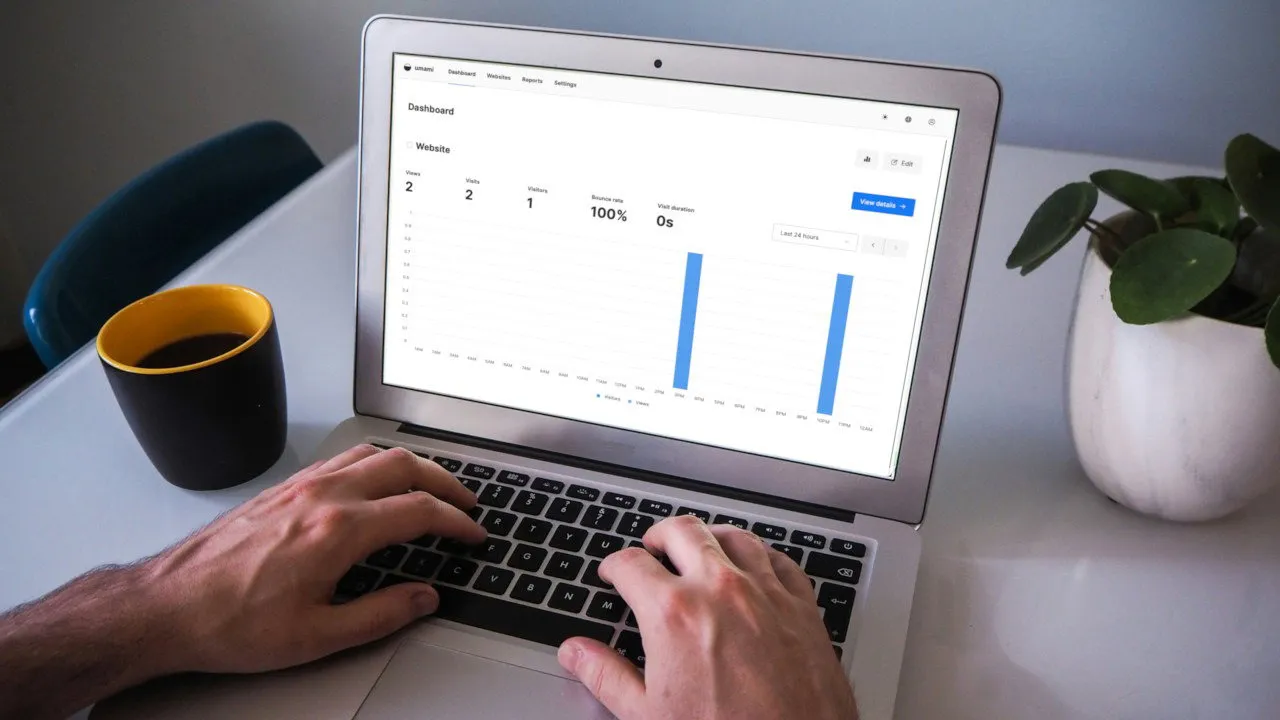
Umami は、ウェブサイトやウェブ アプリ向けの軽量でプライバシー重視の分析ソフトウェアです。Google Analytics に代わる最高の無料ソフトウェアの 1 つで、Google Analytics と同様に、受信ウェブ トラフィックを確認および分析できる使いやすいインターフェイスを提供します。ここでは、Ubuntu Linux に Umami をインストールする方法を示し、ウェブサイトに分析を追加する手順を説明します。
サイト分析の追跡にUmamiを使用する理由
Umamiの最大のセールスポイントの 1 つは、ユーザーに関するすべてのデータを匿名化する Web サイト分析ソフトウェアであることです。これにより、訪問者のプライバシーを侵害することなく Web サイトのパフォーマンスを確認したい Web マスターにとって、Umami は非常に魅力的です。
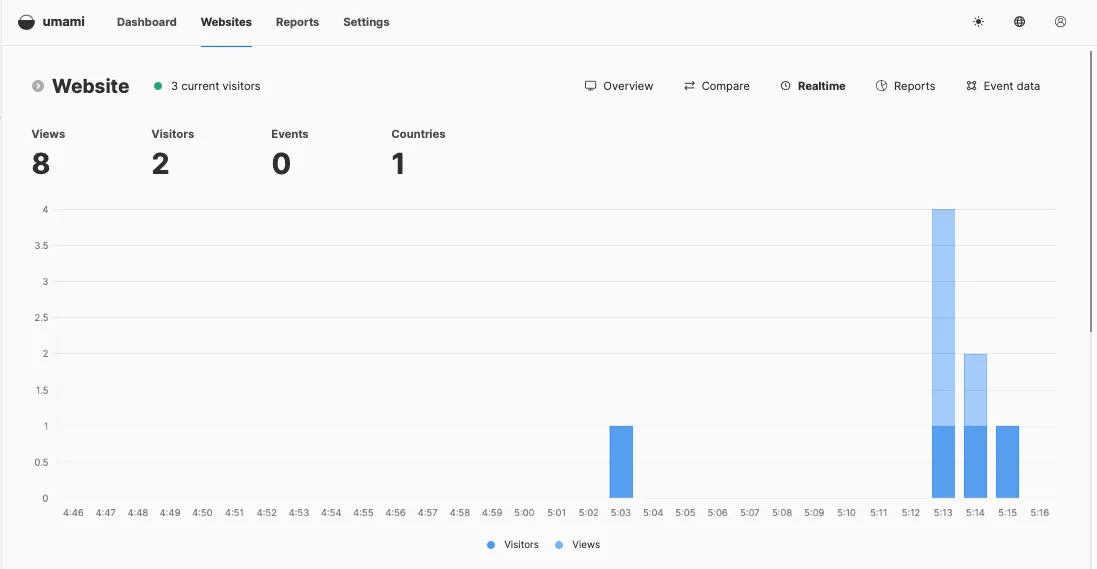
Umami を使用するもう 1 つの理由は、GDPR に準拠しており、ユーザーのセッションを追跡するために Cookie に依存しないことです。そのため、訪問者に追加のオプトイン バナーを提供する必要がなくなり、Web サイトがよりスムーズでナビゲートしやすくなります。
最後に、Umami は完全に無料で、適切に動作するために多くのシステム リソースを必要としません。つまり、既存のサーバーに Umami をインストールして、Web サイトの無料分析を利用できます。
Umami 用の Docker と Docker Compose の入手
Umami を使用して独自の分析をセルフホストするための最初のステップは、Linux マシン用の Docker と Docker Compose の両方を取得することです。そのためには、Docker プロジェクトの Web サイトから署名キーを取得します。
お気に入りのテキスト エディターを使用して、「/etc/apt/sources.list.d/」の下に新しいリポジトリ ファイルを作成します。
新しいリポジトリ ファイル内に次のコード行を貼り付けます。
システムが完全に最新であり、正しく動作していることを確認してください。
Docker、Docker Compose、および Umami の追加の依存関係をインストールします。
Umamiのインストール
Umami Git リポジトリに移動し、お気に入りのテキスト エディターを使用して、事前に構築された Docker Compose ファイルを開きます。
「環境:」カテゴリまで下にスクロールし、APP_SECRET変数の値をランダムな文字列に置き換えます。
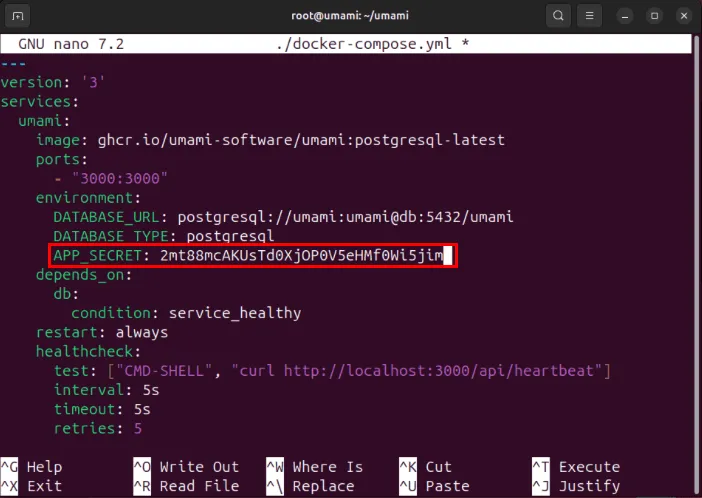
Docker Compose ファイルを保存し、次のコマンドを実行して Umami コンテナをビルドしてインストールします。
システムで利用可能な Docker コンテナを一覧表示して、Umami インスタンスが実行されていることを確認します。
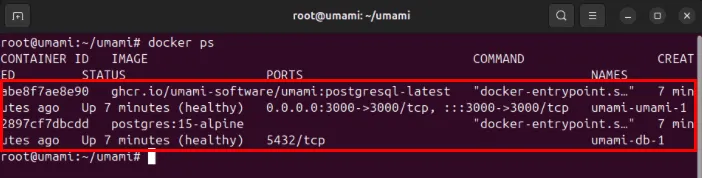
SSL リバース プロキシで Umami を保護する
この時点で、Linux システムのポート 3000 でセルフホスト Umami 分析インスタンスが実行されるようになりました。ただし、インターネット経由でこのサービスにアクセスするには、まず SSL リバース プロキシを経由する必要があります。
まず、Umami サーバーの IPv4 アドレスを指す新しい「A」DNS レコードをドメイン レジストラに追加します。私の場合は、「A」レコードを「umami.myreallygreatserver.xyz」に設定します。

「core」スナップ パッケージがすでにサーバーに存在するかどうかを確認します。
Electronic Frontier Foundation (EFF) から Certbot snap パッケージをインストールします。
SSL リバース プロキシ用の新しいサイト構成ファイルを作成します。
新しいサイト構成ファイル内に次のコード ブロックを貼り付けます。
「server_name」変数の値をドメイン名に置き換えます。
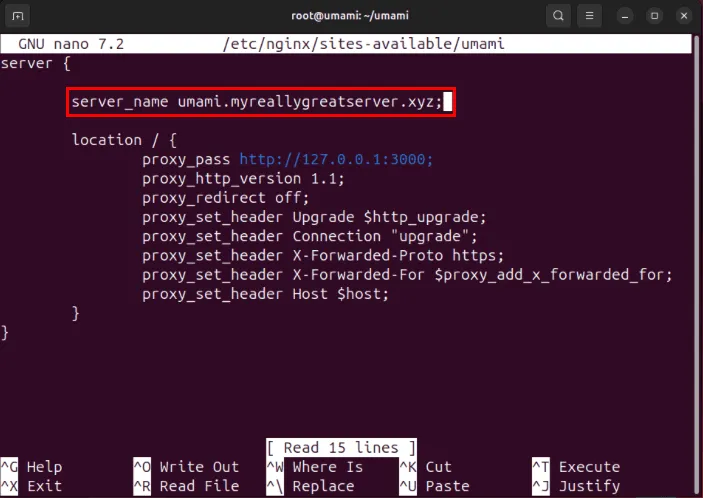
新しいサイト設定ファイルを保存し、「/etc/nginx/sites-enabled:」へのシンボリックリンクを作成します。
Nginx 構成ファイルにエラーがないか確認し、systemctl を実行してリバース プロキシを起動します。
Umami サーバーを EFF に登録します。
サイトの SSL 証明書を生成するには、次のコマンドを実行します。
Web ブラウザを開いてサブドメインに移動し、Umami インスタンスが正常に動作していることを確認します。
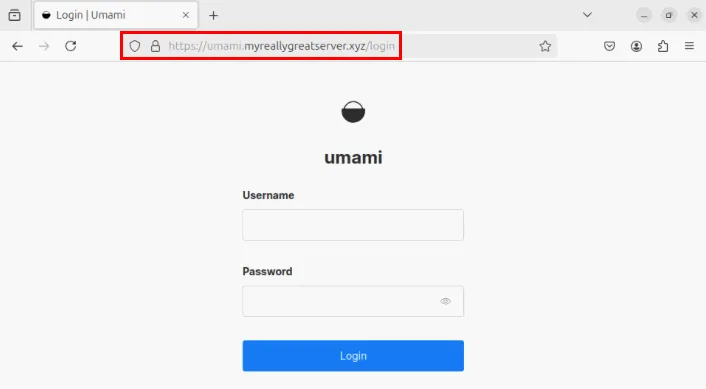
Umami Analyticsをウェブサイトに追加する
デフォルトでは、Umami はデフォルトのユーザー名を「admin」、パスワードを「umami」に設定します。これは非常に安全性が低い可能性があるため、最初のログイン時に変更することをお勧めします。
これを修正するには、ダッシュボードの右上隅にあるユーザー アイコンをクリックします。
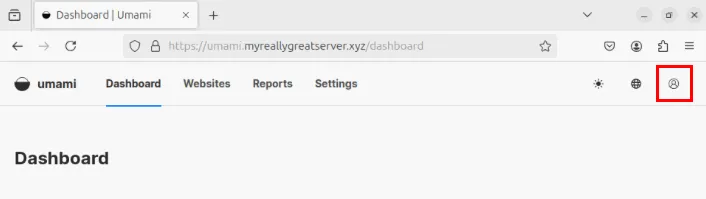
小さなポップアップ メニューの[プロフィール]リンクをクリックします。

パスワードカテゴリの下にあるパスワードの変更ボタンをクリックします。

[現在のパスワード]テキスト ボックスに「umami」と入力し、[新しいパスワード]テキスト ボックスと[パスワードの確認]テキスト ボックスの両方に新しいパスワードを入力します。
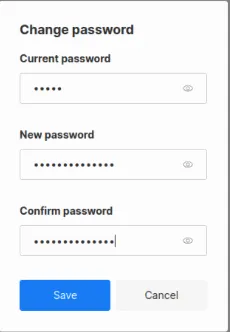
「保存」をクリックして新しいパスワードを適用し、「ダッシュボード」を選択してUmami のメイン画面に戻ります。
Umami で追跡するウェブサイトを追加する
Umami インスタンスに新しい Web サイトを追加するには、ページ上部のナビゲーション バーにある[設定]リンクをクリックします。
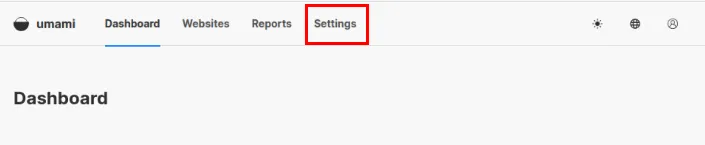
ページの右側にある「Web サイトの追加」ボタンをクリックします。
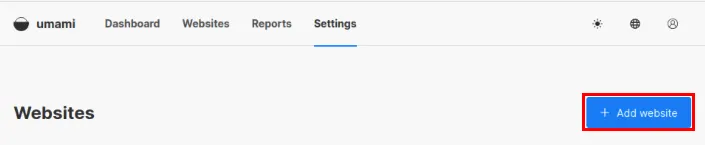
これを行うと、Web サイトの名前とアドレスを入力できる小さなウィンドウが表示されます。私の場合は、名前に「Website」、ドメインに「web.myreallygreatserver.xyz」と入力します。
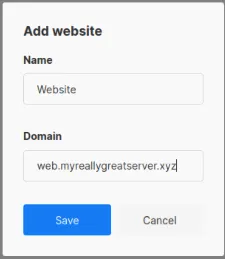
「保存」をクリックして変更を確定し、Web サイトのエントリで「編集」をクリックします。
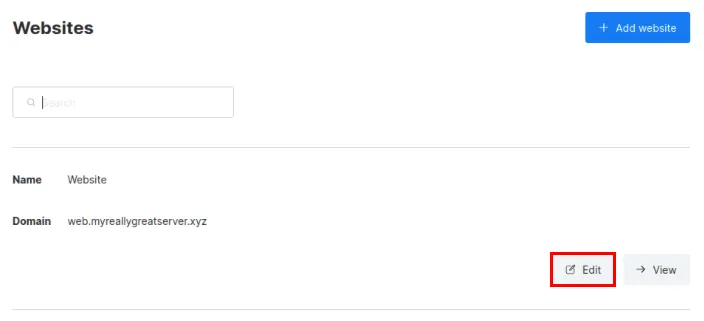
「トラッキング コード」タブに移動し、HTML スニペットをクリップボードにコピーします。
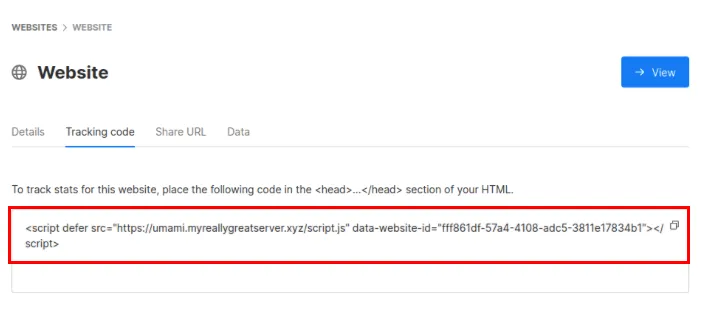
ウェブサイトで、ファイルのセクション内に HTML スニペットを貼り付けます<head>。追跡するすべてのページに追跡コードを配置する必要があります。
ウェブサイトにアクセスし、Umami のダッシュボード ページを開いて、Umami がウェブサイトの分析を適切に追跡していることを確認します。
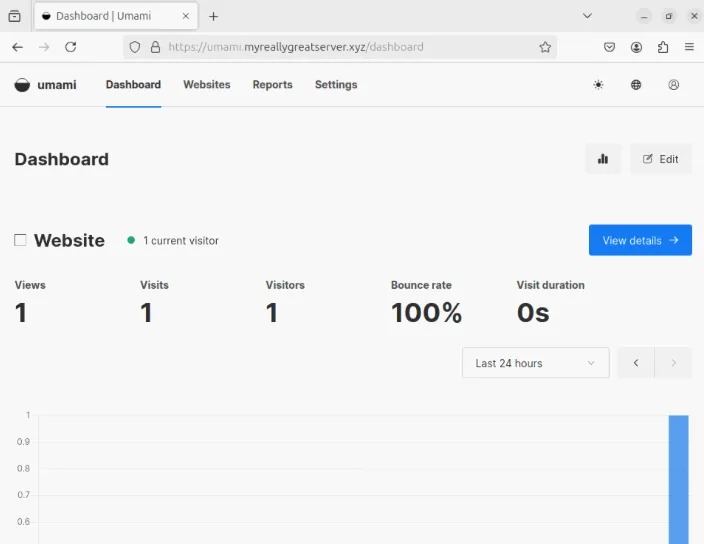
Umami は、使用できる唯一の無料分析ソフトウェアではありません。
画像クレジット: Myriam Jessier (Unsplash 経由)。すべての変更とスクリーンショットは Ramces Red によるものです。



コメントを残す