Google Chrome でハードウェア アクセラレーションを無効にする方法
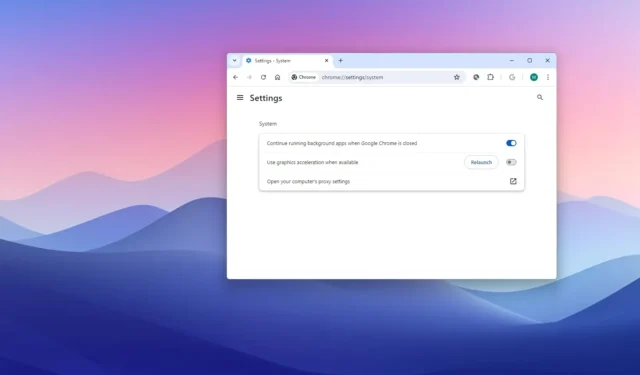
- Chrome のハードウェア アクセラレーションを無効にするには、Google Chrome >設定>システムに移動し、 「ハードウェア アクセラレーションが使用可能な場合は使用する」トグル スイッチをオフにします。
- いつでもトグルスイッチをオンにして機能を再度有効にすることができます。
Google Chrome では、ハードウェア アクセラレーションは、ブラウザがデバイスのグラフィック カードにアクセスして特定のプロセスを高速化し、Windows 11、10、macOS、または Linux でインターネットを閲覧する際の全体的なユーザー エクスペリエンスを向上させる機能です。
ただし、デバイスの構成によっては、ハードウェア アクセラレーションによって視覚要素が画面に正しく表示されなくなり、エクスペリエンスに悪影響を与える可能性があります。
メニューやダイアログ ボックスが期待どおりに表示されない場合は、ハードウェア アクセラレーションを無効にするとこの問題を解決できます。
このガイドでは、Chrome でハードウェア アクセラレーションをオフにする手順を説明します。(Microsoft Edge を使用している場合は、これらの手順でグラフィック カードへのアクセスを無効にすることができます。)
Chromeでハードウェアアクセラレーションを無効にする
Google Chrome でハードウェア アクセラレーションをオフにするには、次の手順に従います。
-
Chromeを開きます。
-
右上隅にある水平省略記号メニューボタンをクリックし、[設定]をクリックします。
-
システムをクリックします。
-
「システム」セクションの「ハードウェア アクセラレーションが使用可能な場合は使用する」トグル スイッチをオフにします。
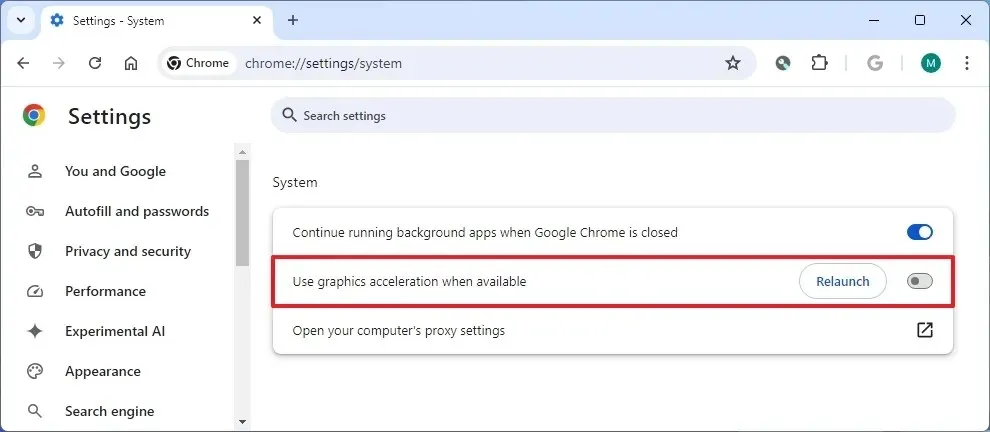
-
[再起動]ボタンをクリックします。
手順を完了すると、メニューと視覚要素が Chrome 上で正しくレンダリングされるようになります。
Chromeでハードウェアアクセラレーションを有効にする
Google Chrome でハードウェア アクセラレーションを有効にするには、次の手順に従います。
-
Google Chromeを開きます。
-
右上隅にある「設定とその他」 (3 つの点)ボタンをクリックします。
-
[設定]をクリックします。
-
システムをクリックします。
-
ハードウェア アクセラレーションを有効にするには、「システム」セクションの「グラフィック アクセラレーションが使用可能な場合は使用する」トグル スイッチをオンにします。
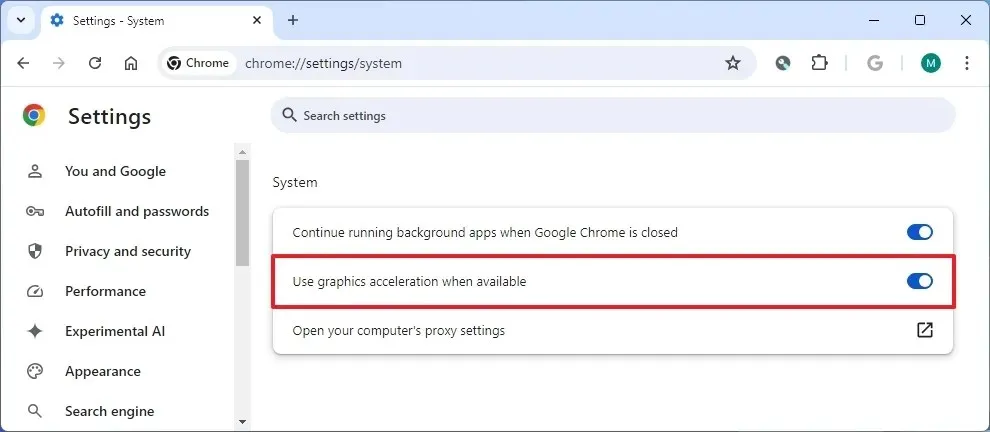
-
[再起動]ボタンをクリックします。
手順を完了すると、ブラウザはプロセッサを排他的に使用するのではなく、一部のプロセスをグラフィック カードにオフロードするようになります。
2024 年 7 月 15 日更新:このガイドは、正確性を確保し、プロセスの変更を反映するために更新されました。



コメントを残す