エラー 0x00000520 を修正、Windows はプリンターに接続できません
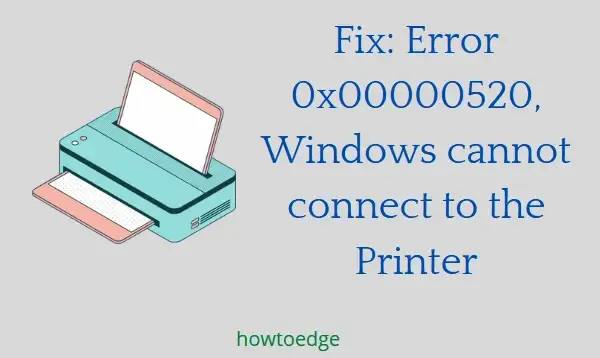
この投稿では、プリンター エラー 0x00000520、この問題の原因、およびこの問題を解決できる可能性のある修正方法について説明します。このエラー コードが発生すると、「Windows はプリンターに接続できません」というエラー メッセージが表示されます。
また、「エラー コード 0x00000520 でプリンター操作が失敗しました」という別のメッセージが表示される場合もあります。この問題の原因が何であれ、その背後にある根本的な原因を見つけて修正する必要があります。
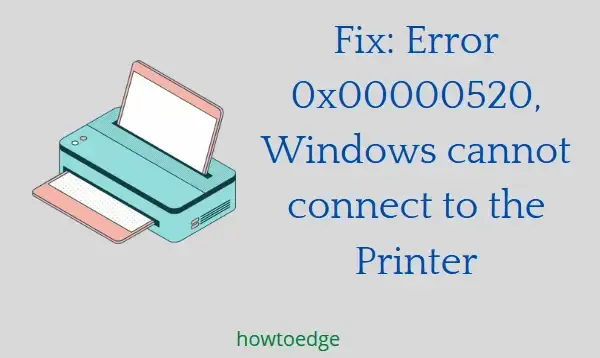
Windows がプリンターに接続できない、エラー 0x00000520 を修正
Windows 11/10 でドキュメントを印刷しているときにこのエラー 0x00000520 も発生する場合は、以下の修正を試して、この問題が解決するかどうかを確認してください。
- 印刷スプーラーサービスを再起動します
- デバイスが検出可能かどうか確認する
- ドメイン認証を確認する
- プリンターのトラブルシューティング
- オプションのアップデートをインストールする
- プリンタドライバを更新する
1. 印刷スプーラーサービスを再起動します
プリンタエラーは、ほとんどの場合、印刷スプーラサービスが無効になっているか実行されていない場合に表示されます。この問題を確認して修正する方法は次のとおりです。
このサービスを再起動する前に、以前のスプール フォルダーのバックアップを必ず作成してください。再起動ボタンを押すと元に戻すことができないため、これは不可欠です。必要なフォルダーは、以下のパスにアクセスすることで見つけることができます。
x64 ビット: C:\Windows\System32\spool\drivers\x64\3
x32 ビット: C:\Windows\System32\spool\drivers\W32X86\3
- 「3」フォルダ内の内容をコピーして安全な場所に保管してください。
- Win + R を押して実行ダイアログを起動します。
- 「 」と入力し
services.msc、「OK」をクリックします。 - サービス ウィンドウが開いたら、印刷スプーラーを見つけて右クリックします。
- 利用可能なオプションに応じて、[開始/再起動] を選択します。
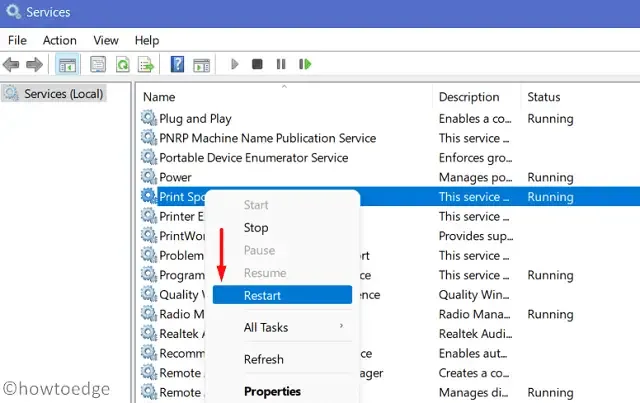
次に PC を再起動し、エラー 0x00000520 がこのように解決されるかどうかを確認します。
2. デバイスが検出可能かどうかを確認する
印刷ジョブが正常に完了するには、コンピュータがプリンター経由で検出可能でなければなりません。デバイスが検出できない場合、プリンターは印刷ジョブを開始しますが、それ以上進まずに停止したままになります。このような問題は、ネットワークの不具合が原因で発生することがあります。そのため、ネットワークを確認し、誤って構成されている場合は、次の簡単な手順に従って修正してください。
- Win + Iを押して設定を起動します。
- 左側のペインで「ネットワークとインターネット」を選択し、右側に移動します。
- 次に、イーサネットに移動してパブリック ネットワークに切り替えます。
PC を再起動し、エラー コードが表示されずにドキュメントを正常に印刷できるかどうかを確認します。
3. ドメイン認証を確認する
このエラーは主にネットワーク プリンターに接続しているときに発生するため、ドメイン認証に問題がないか確認する必要があります。セッション自体が終了している可能性があります。ドメイン認証を一度確認し、関連する問題が見つかった場合は修正してください。
4. プリンターのトラブルシューティング
Microsoftは、Windows 11/10のプリンターを含むさまざまなアプリやサービスのトラブルシューティングに役立つ組み込みツールを提供しています。このエラーコードがまだ表示される場合は、次の修正に従ってください。
ウィンドウズ11 :
- Win + Iを押して以下のパスに移動します –
Settings > System > Troubleshoot > Other troubleshooters
- このセクションが展開したら、下にスクロールして、プリンターの横にある[実行]ボタンをクリックします。
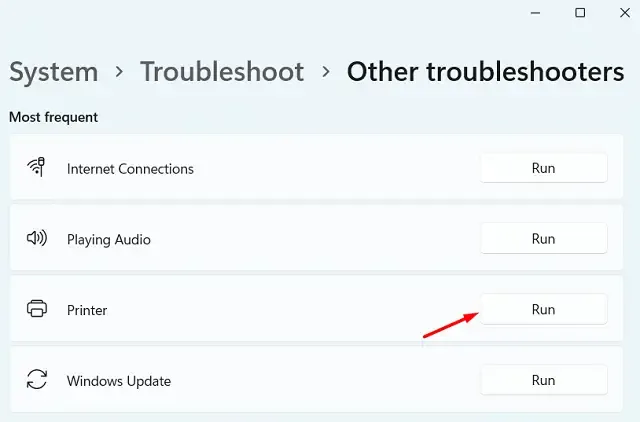
- 次に、画面上の指示に従います。
ウィンドウズ10:
- Win + Iを押して次のパスを参照します –
Settings > Update & Security > Troubleshoot > Additional troubleshooters
- [プリンター] をクリックし、展開したら[トラブルシューティングを実行]をクリックします。
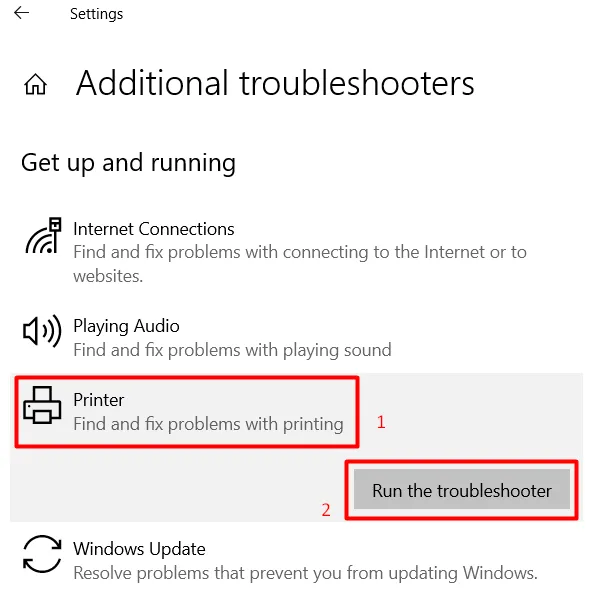
- その後、画面に表示される指示に従ってください。
CM :
これはWindows 11とWindows 10の両方のPCで動作します。必要なのは、管理者としてCMDを開き、この小さなコードを実行することだけです。
msdt.exe /id プリンター診断
5. オプションのアップデートをインストールする
Windows Update がずっと前にこの問題を解決したため、最近ではデバイス マネージャー経由で更新を受け取るドライバーはほとんどありません。現在、ドライバーまたはファームウェアの更新を受け取ると、システムはオプションの更新経由でそのことを通知します。
これらのオプションのアップデートはデバイスを最新の状態に保つためのものなので、インストールしてください。以下のパスにアクセスして探すことができます。
設定 > Windows Update > 更新プログラムの確認
オプションのアップデート リンクが表示されたら、それをクリックします。すべてのボックスにチェックを入れ、「ダウンロードしてインストール」をクリックします。アップデートが正常にインストールされるまで待ちます。インストールが完了したら、PC を再起動します。
6. すべてのデバイスドライバーを手動で更新する
これまでに説明した解決策で問題が解決しない場合は、すべてのデバイスドライバーを手動で確認して更新する必要があります。コンピューター上のすべてのデバイスドライバーを見つけて更新する方法は次のとおりです。
- Win + X を押してデバイス マネージャーを選択します。
- 次の画面で、各セクションを展開し、黄色の感嘆符が付いているドライバーがないか確認します。この記号は、ドライバーが古く、すぐにパッチを適用する必要があることを意味します。
- ドライバーを右クリックし、「ドライバーの更新」をクリックします。
- 「ドライバーを自動的に検索する」を選択します。このツールは保留中の更新があるかどうかを確認し、通知します。
うまくいけば、システムは Microsoft サーバーに接続し、必要なパッチを PC にダウンロード/インストールします。
ただし、製造元の公式サイトにアクセスしてドライバーのアップデートを試してみることもできます。破損したドライバーの最新バージョンをダウンロードしたら、上記の手順を再度実行してください。コンピューターに「コンピューターを参照してドライバーを検索する」というメッセージが表示されたら、必ずそれを選択してください。そうしないと、同じ問題が再発します。
「Windows がプリンターに接続できません」というエラーを修正するにはどうすればよいですか?
Windows PC がネットワーク プリンターまたは通常のプリンターに接続できない場合は、上記の修正方法を適用することを検討してください。最も重要な解決策は、プリンターのトラブルシューティング、印刷スプーラー サービスの再起動、既存のプリンター ドライバーのインストールです。
- 修正: Windows 11/10 で印刷しようとするとコンピューターがフリーズする
- Windows 11 でデフォルト プリンターを設定する方法
- Windows 11/10 PC にネットワーク プリンターを手動で追加する方法



コメントを残す