Windows 11 でファイルまたはフォルダを強制的に削除する方法

Windows 11 でファイルまたはフォルダーを削除しようとしたが、同じことが起こらないという状況に遭遇したことがあるはずです。これは、競合するアプリまたはプロセスによって削除が妨げられている場合に発生します。
ファイルやフォルダの削除で問題が発生している場合は、 Windows PCで強制削除を試してください。このガイドでは、このタスクを完了するための 3 つの方法を紹介しますので、通常は削除されないファイルを削除してください。

Windows 11 での強制削除とは何ですか?
Microsoft では、通常の方法では削除を完了できない場合に、ファイルやフォルダーを強制的に削除する強力な機能を提供しています。この機能を有効にすると、ファイルの通常の削除を妨げている競合するプロセスやサービスが無効になります。
競合プロセスの原因がウイルスである場合は、PC で Windows Defender を使用してフルスキャンを実行する必要があります。これを実行して、問題が解決するかどうかを確認します。それでもファイルを正常に削除できない場合は、以下のセクションに従ってください。
Windows 11 でファイルとフォルダを強制的に削除する方法
Windows 11でファイルやフォルダを正常に削除できない場合は、以下の方法で強制的に削除することができます。強制方法は次のとおりです。
1. コマンドプロンプトを使用する
Windows PC上のファイルやフォルダを強制的に削除する最良の方法は、コマンドプロンプトを使用することです。必要なのは、以下の簡単な手順に従うことだけです。
- Win + Xを押して、Windows ターミナル (管理者) を選択します。
- 管理者権限でターミナルを開くことを許可するには、[はい]をクリックします。
- ターミナルが開いたら、Ctrl + Shift + 2 を押して、管理者として CMD を起動します。
- 管理者コンソールで次のコードを実行します。
del C:\Users\ユーザー名\フォルダ名\ファイル名.拡張子
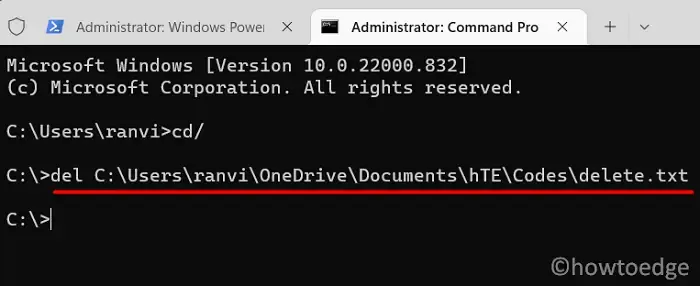
ユーザー名は正確なユーザー名に、folder_name は削除するフォルダーに置き換えてください。フォルダー内の一部のファイルを強制的に削除する場合は、ファイル名を拡張子付きの正確なファイル名に置き換えてください。
- フォルダーまたはファイルを正常に削除したら、「exit 」と入力してEnterキーを押してWindows コンソールを終了します。
2. フォルダの所有権を取得して削除する
特定のファイルやフォルダを削除するには、適切な所有権を持っていないという理由だけで削除することはできません。そのため、まず関連するフォルダの所有権を取得し、以下の手順に従って削除する必要があります。
- まず、Win + Eを押してファイルエクスプローラーを起動します。
- コンピューター上で不要になったフォルダーに移動します。
- 特定のフォルダーに到達したら、そのフォルダーを右クリックして、[プロパティ]を選択します。
- [セキュリティ] タブに移動し、[詳細設定] をクリックします。
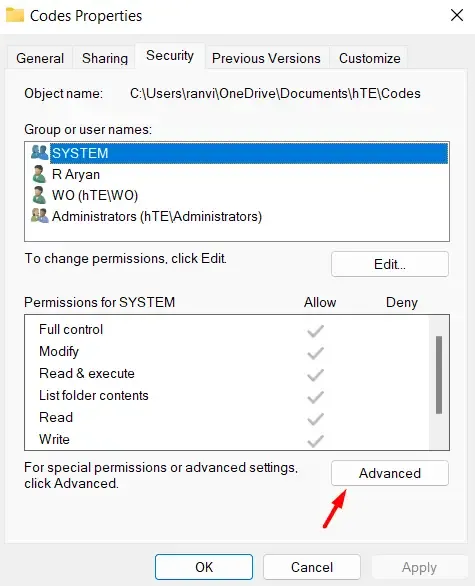
- 所有者の横にある自分の名前の横にある[変更]ボタンをクリックします。
- 「選択するオブジェクト名を入力してください」フィールドに「 Administrator 」と入力し、「名前の確認」をクリックします。
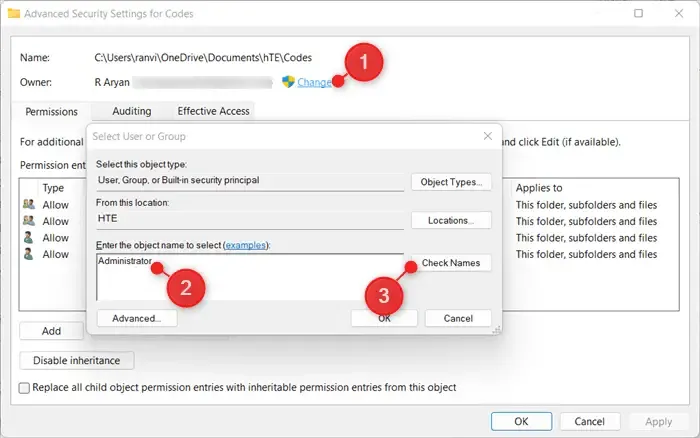
- 管理者アカウントがこのボックス内に表示されます。
- [OK]をクリックして、最新の変更を確認します。管理者としてログインしていない場合は、デバイスで管理者としてサインインするように求められます。
- 同じ操作を行うと、選択したフォルダーの所有者プロパティが管理者に変更されていることがわかります。
- 前のウィンドウに戻ると、所有者フィールドのすぐ下にチェックボックスがあります。このボックスにチェックを入れ、「適用」をクリックしてから「OK」をクリックします。
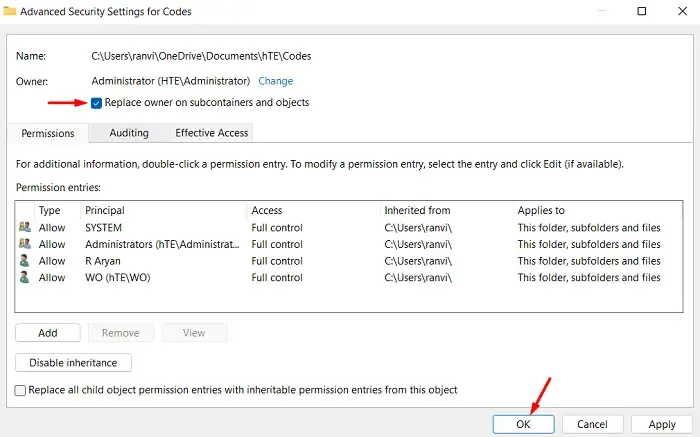
これで、そのフォルダーを所有できたので、Windows 11 PC で簡単に削除できます。
3. セーフモードで起動した後、ファイルとフォルダを削除する
CMD とファイル/フォルダの所有権の取得の両方で強制削除に失敗した場合は、セーフモードで起動して削除してみてください。セーフモードで起動すると、サードパーティのアプリとサービスが無効になります。そのため、サードパーティ側からの制限はなく、通常どおりファイルまたはフォルダを削除できます。このタスクを実行する方法は次のとおりです。
- Win + Iを押して設定を起動します。
- 右側のペインで「システム」に移動し、「回復」をクリックします。
- 回復オプションまで下にスクロールし、「Advanced Startup」の横にある「今すぐ再起動」をクリックします。
- 次にデバイスが再起動し、詳細起動画面が起動します。
- [トラブルシューティング]をクリックし、[詳細オプション] > [スタートアップ設定] をクリックします。
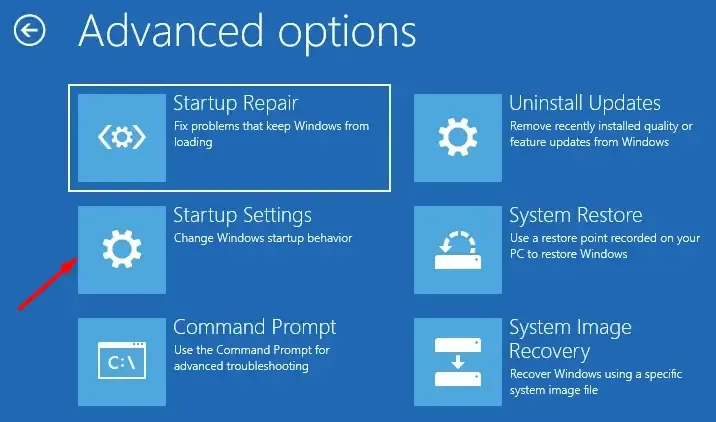
- 「再起動」をクリックすると、デバイスはスタートアップ設定ページにリダイレクトされます。
- デバイスの起動中に4 を押すと、ネットワークなしのセーフ モードに入ります。
- セーフ ブートに入ったら、ファイル/フォルダーが保存されているパスに移動します。
- 関連するファイルとフォルダを右クリックし、削除を選択します。
セーフ ブートのままファイルまたはフォルダーを強制的に削除したら、PC を再起動します。今度は、デバイスが正常に起動します。
これらの方法が役に立ち、コンピューター上のファイルを強制的に削除するのに実際に役立つことを願っています。いずれかのセクションに従って問題が発生した場合は、コメント セクションでお知らせください。
Windows 11 でファイルまたはフォルダーを強制的に削除する必要があるのはいつですか?
残ったファイルや残存ファイルを削除できない場合は、ファイルまたはフォルダを強制的に削除する必要があります。通常、制限されたファイルを削除するには、コンソール メソッドだけで十分です。ただし、この方法が失敗した場合は、ファイルとフォルダの所有権を取得して手動で削除することを検討してください。これらの両方の方法でファイルまたはフォルダを強制的に削除できなかった場合にのみ、セーフ ブート メソッドを実行してください。



コメントを残す