Windows 10で自動更新を無効にする方法
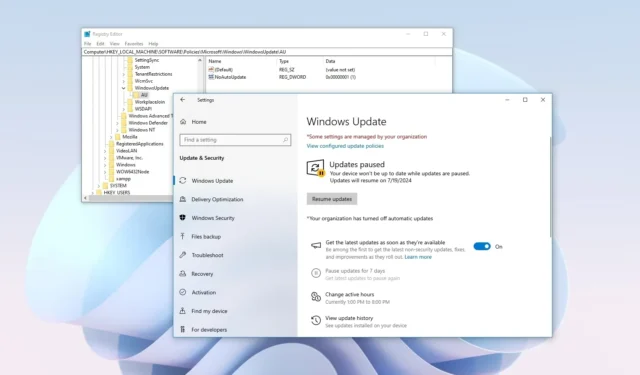
- Windows 10 で更新を無効にするには、[設定] > [更新とセキュリティ] > [Windows Update]を開き、[更新を一時停止] をクリックします。
- Windows 10 の自動更新をオフにするには、グループ ポリシー>コンピューターの構成>管理用テンプレート> Windows コンポーネント> Windows Updateを開き、「自動更新を構成する」ポリシーを開いて無効にします。
- Windows 11 Home では、
HKEY_LOCAL_MACHINE\SOFTWARE\Policies\Microsoft\Windowsレジストリ キーを開き、「WindowsUpdate」キーと「AU」キーを作成し、「NoAutoUpdate」 DWORD を「1」に設定します。
Windows 10 では、設定アプリ、グループ ポリシー、レジストリの少なくとも 3 つの方法で自動更新をオフにできます。このガイドでは、その方法を説明します。Windows 10 では、デバイスを最新のパフォーマンス改善と変更で安全かつ最新の状態に保つためにシステム更新が必須ですが、エクスペリエンスに悪影響を与えるバグやその他の問題が付属している場合もあります。
自動更新は Windows 10 の一部であり続けますが、設定アプリから一時的にシステムによる自動更新のダウンロードを禁止することができます。さらに、グループ ポリシー エディターとレジストリからシステム設定を変更して、更新が利用可能になるとすぐにシステムが自動的に更新をダウンロードしないようにすることもできます。ただし、手動で更新をいつでも確認できるため、技術的にはこの機能が無効になるわけではありませんが、これは更新を「無効にする」ための最善の方法です。
このガイドでは、Windows 10 に更新プログラムが自動的にインストールされないようにする方法を説明します。Windows 11 デバイスをお持ちの場合は、これらの手順を使用して自動更新を無効にすることができます。
設定から自動更新を無効にする
Windows 10 Pro または Windows 10 Home で更新を無効にするには、次の手順に従います。
-
Windows 10 で設定を開きます。
-
[更新とセキュリティ]をクリックします。
-
Windows Updateをクリックします。
-
更新を 7 日間無効にするには、[更新を一時停止]ボタンをクリックします。
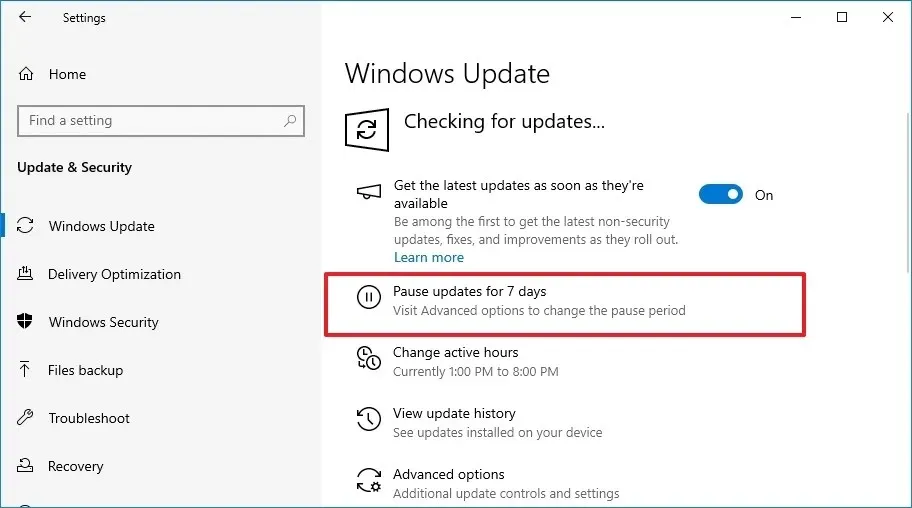
手順を完了すると、デバイスは 7 日間更新をダウンロードしなくなります。
グループポリシーから自動更新を無効にする
Windows 10 Pro、Enterprise、または Education を使用している場合は、ローカル グループ ポリシー エディターを使用して、品質更新プログラムがコンピューターに自動的にインストールされないように無効にすることができます。
Windows 10 のグループ ポリシーから自動更新を永続的に無効にするには、次の手順に従います。
-
スタートを開きます。
-
gpeditを検索し、一番上の結果をクリックしてグループ ポリシー エディターを開きます。
-
次のパスにある「管理とユーザー エクスペリエンス」フォルダを開きます。
Computer Configuration > Administrative Templates > Windows Components > Windows Update > Manage end user experience -
「自動更新を構成する」ポリシーをダブルクリックして開きます。
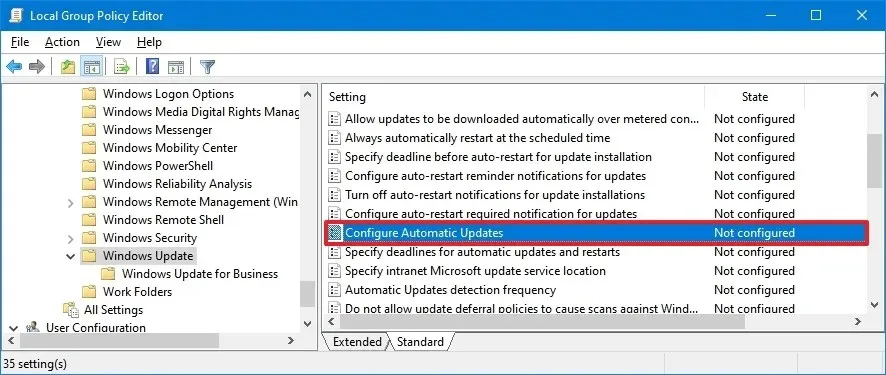
-
自動 Windows Update を永続的に無効にするには、「無効」オプションを選択します。
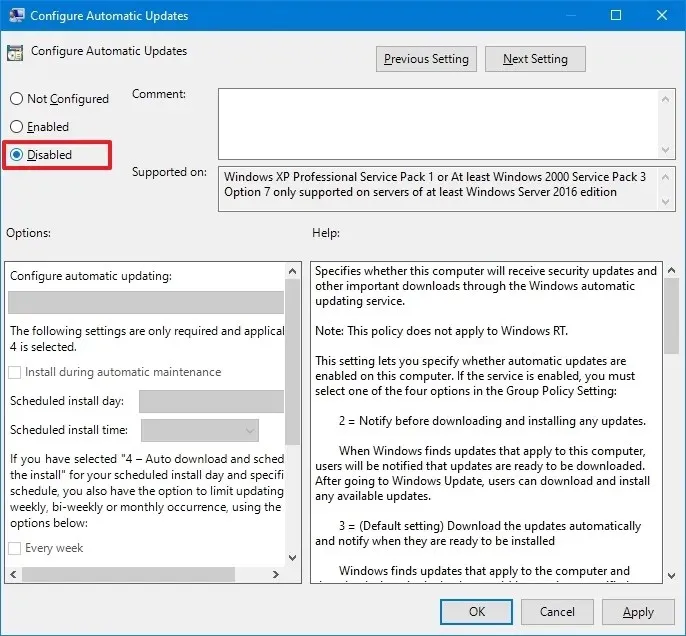
-
[適用]ボタンをクリックします。
-
[OK]ボタンをクリックします。
手順を完了すると、システムは Windows 10 で更新プログラムを自動的にダウンロードしてインストールしなくなりますが、「Windows Update」設定ページから手動で更新プログラムを確認することができます。
変更を元に戻す場合は、同じ手順で自動更新を有効にできますが、手順 5で「未構成」オプションを選択します。
グループレジストリからの自動更新を無効にする
Windows 10 Home では、ローカル グループ ポリシー エディターにアクセスすることはできませんが、レジストリを通じて累積的な更新プログラムを一時停止することができます。
レジストリから Windows 11 の更新を無効にするには、次の手順に従います。
-
スタートを開きます。
-
regeditを検索し、一番上の結果をクリックしてレジストリ エディターを起動します。
-
次のパスに移動します。
HKEY_LOCAL_MACHINE\SOFTWARE\Policies\Microsoft\Windows -
Windows (フォルダー) キーを右クリックし、 [新規] を選択して、[キー]オプションを選択します。
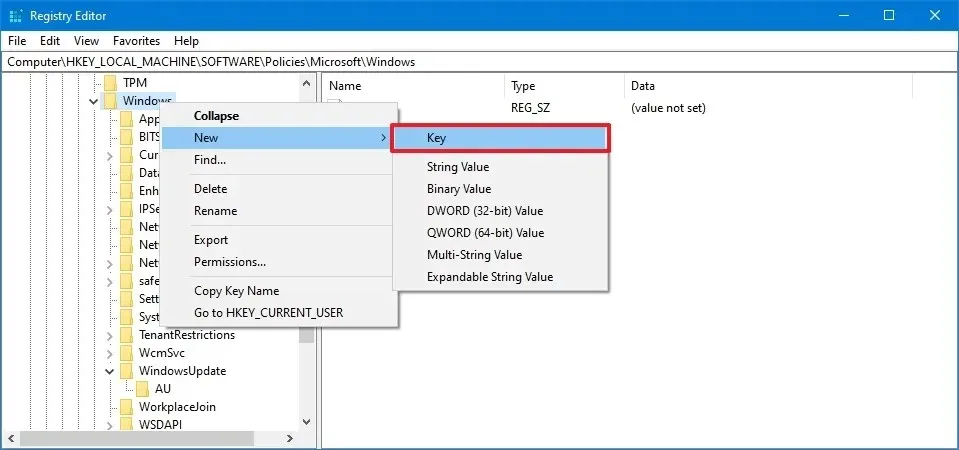
-
キーにWindowsUpdate という名前を付けて、Enter キーを押します。
-
新しく作成したキーを右クリックし、[新規] を選択して、[キー]オプションを選択します。
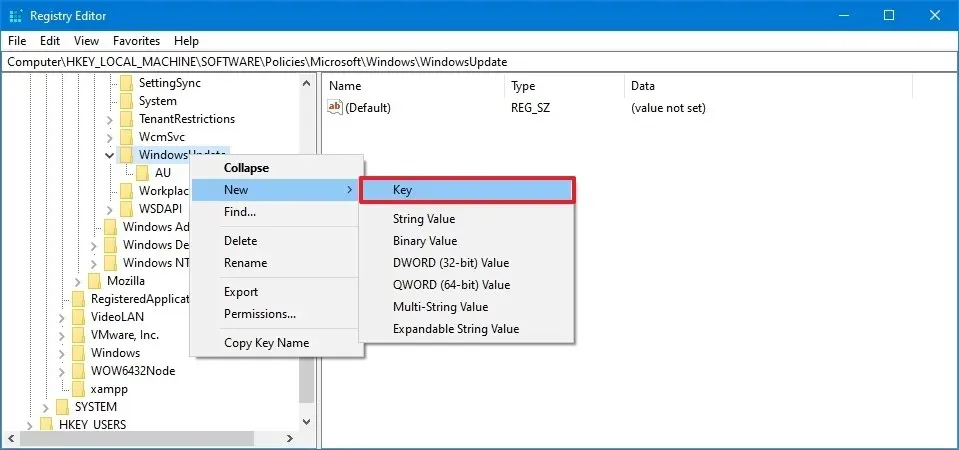
-
キーにAU という名前を付けて、Enter キーを押します。
-
AUキーを右クリックし、[新規]を選択して、 [DWORD (32 ビット) 値]オプションを選択します。
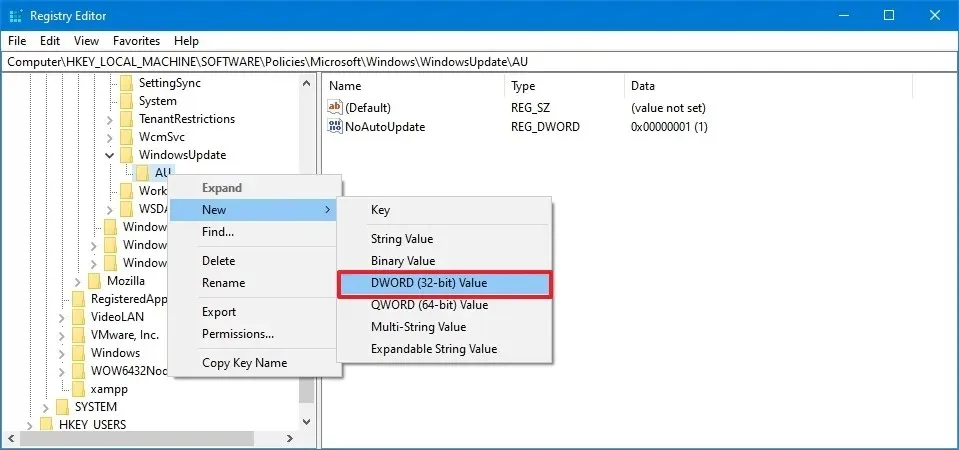
-
新しいキーにNoAutoUpdate という名前を付けて、Enter キーを押します。
-
新しく作成したキーをダブルクリックし、その値を0から1に変更します。
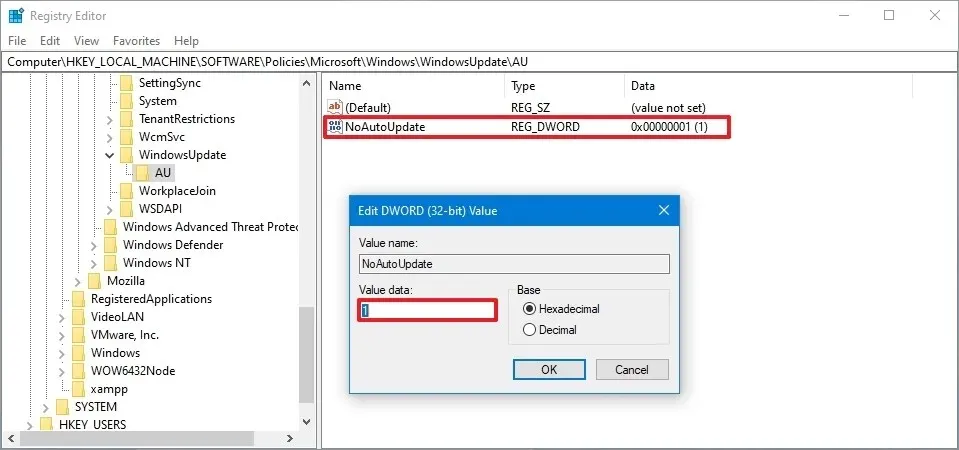
-
[OK]ボタンをクリックします。
-
コンピュータを再起動します。
手順を完了すると、更新プログラムを手動で確認できますが、Windows 10 は更新プログラムの自動ダウンロードを停止します。
2024 年 7 月 12 日更新:このガイドは、正確性を確保し、プロセスの変更を反映するために更新されました。



コメントを残す