iPhoneで音声分離が利用できない: 修正
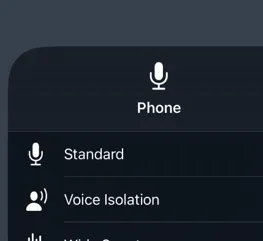
iPhone で音声分離機能を有効にできませんか? 音声分離機能は、その名のとおり、外出先で音声を分離して、通話相手があなたの声をより明瞭に聞き取れるようにします。しかし、iPhone で音声分離機能を有効にしたり変更したりできない場合はどうなるでしょうか? 他の機能と同様に、音声分離機能が適切に動作するには互換性要件がいくつかあります。
修正1 – FaceTimeを開いて有効にする
音声分離オプションは通常は表示されません。デバイスで音声分離機能を有効にするには、互換性のあるアプリが必要です。
ステップ 1 –まず、iPhone でFaceTimeアプリを開きます。
ステップ 2 – FaceTime アプリが開いているときに、上から下にスワイプしてコントロール センターを開き、セカンダリ番号への通話を開始します。
ステップ 3 –次に、「マイク モード」をタップします。
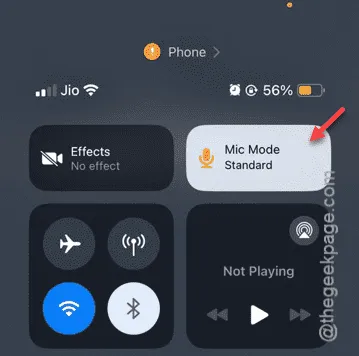
ステップ 4 –オプションから「音声分離」を有効にすることができます。
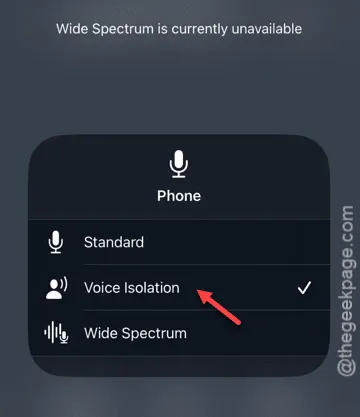
これで、iPhone で音声分離機能が有効になったので、連絡先のいずれかと FaceTime で通話してテストできます。音声分離が機能しているかどうかをテストします。
修正2 – iOSを更新する
音声分離機能は iOS 16.4 以降で利用できます。そのため、iPhone を更新する必要があります。
ステップ 1 – iPhone をWi-Fiに接続し、設定を開いて開始します。
ステップ 2 –設定ページが開いたら、そこで「一般」設定タブを見つけて開きます。
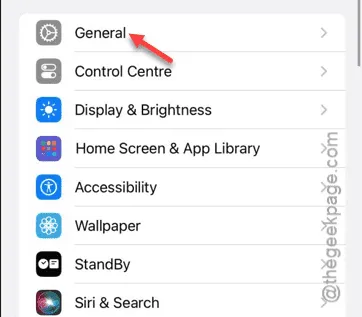
ステップ 3 –リストの 2 番目のオプションは「ソフトウェア アップデート」オプションです。これをタッチして開きます。
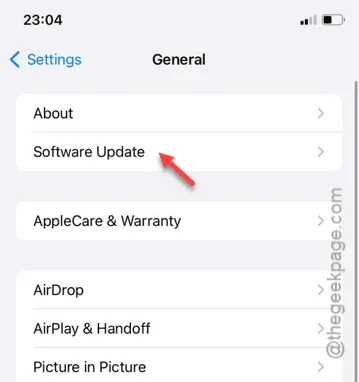
ステップ 4 –次のページからソフトウェア更新情報を確認する必要があります。
ステップ 5 – iPhone でアップデートが保留中の場合は、「今すぐインストール」ボタンをタップしてアップデート プロセスを開始します。
すぐに iPhone が再起動し、iOS が更新されます。
そのような場合は、音声分離機能を再度オンにすることができます。
解決策3 – 音声分離のためにWi-Fiを使用する
携帯電話やモバイルデータの代わりに、Wi-Fi を選択して音声分離機能を有効にして使用します。
ステップ 1 – WhatsApp または Face Time で誰かに電話をかけているときに、音声分離機能が有効になります。
ステップ 2 –コントロール センターを開き、モバイルデータをオフにします 。
ステップ 3 –次に、Wi-Fi をオンにして接続します。
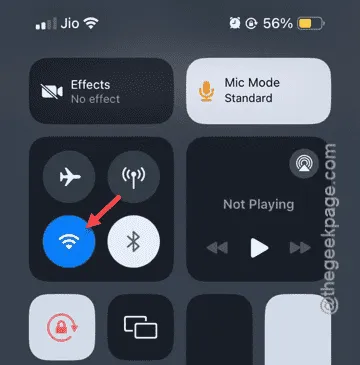
ステップ 4 – Wi-Fi に接続したら、FaceTime または WhatsApp を開きます。連絡先のいずれかと音声通話またはビデオ通話を開始します (デモ通話)。
ステップ 5 –次に、コントロール センターに戻り、そこから音声分離を有効にしてみます。
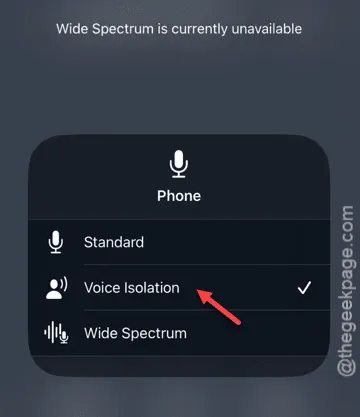
iPhone で音声分離機能を有効にしてアクティブ化できるかどうかを確認します。
修正4 – Bluetoothを無効にする
iPhone が Bluetooth スピーカーまたはヘッドフォンに接続されている場合、音声分離機能は役に立たず、有効にできません (AirPods Pro 2024 バージョン以降を除く)。
ステップ 1 –起こりうる矛盾を解消するには、iPhone の Bluetooth を無効にする必要があります。
ステップ 2 –コントロール センターを開きます。
ステップ 3 – iPhone で Bluetooth を無効にするには、そこにある「Bluetooth 」を無効にするだけです。
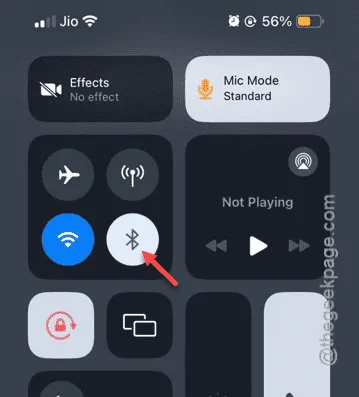
これにより、Bluetooth デバイスとデバイス間の接続が切断されます。これで、前述の手順に従って音声分離機能を有効にできます。



コメントを残す