Windows 11/10 で Hello PIN エラー 0x80090011 を修正する方法
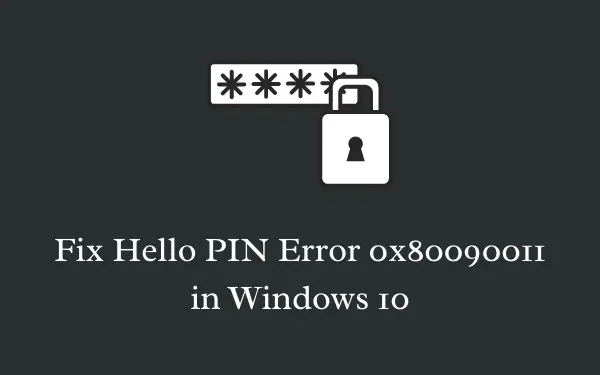
Windows 11/10 PC で Hello PIN を設定しているときに、エラー コード 0x80090011 が表示されることはよくあります。複数のユーザーがさまざまなフォーラムでこのバグを確認しています。ディスプレイ画面に表示される可能性のある失敗エラー メッセージは次のとおりです。
"Something went wrong, and we couldn't set up your PIN, Error 0x80090011".
最近インストールされた更新プログラム、管理者ログインの問題、TPM の障害、IPsec ポリシー エージェントの機能不全などが、Windows 11/10 デバイスで Hello Pin エラーが発生しない主な原因です。この記事では、この Windows Hello PIN エラーを解消するのに役立つ 9 つの実用的な方法について説明します。
Windows Hello ピン エラー 0x80090011 を修正
Windows Hello Pinエラー0x80090011を解決するには、以下の修正を順番に実行してみてください。
- PCを再起動してください
- 実行中のMicrosoftアカウントからログアウトする
- 以前のビルドにロールバックする
- Azure AD から参加を解除して再度参加する
- 新しいPINを再作成する
- Windows 10 における TPM の問題
- IPsec ポリシー エージェントのスタートアップの種類を変更する
- グループポリシー設定を変更する
1. PCを再起動します
PC を再起動することは、Windows 11/10 の Hello PIN エラー 0x80090011 などのさまざまな問題を解決するシンプルで効果的な方法です。何らかの理由で PIN を作成できない場合は、Windows からサインアウトしてコンピューターを再起動してください。
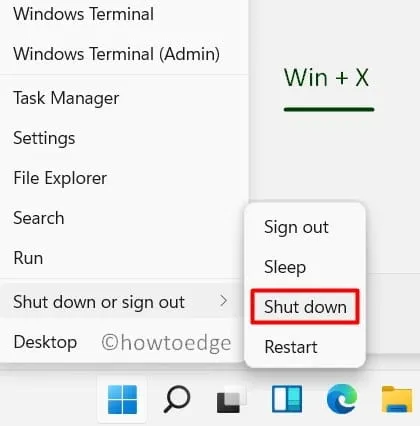
2. 実行中のMicrosoftアカウントからログアウトする
この一時的なエラー コード 0x80090011 を修正するもう 1 つの簡単な方法は、Microsoft アカウントからサインアウトすることです。公式アカウントからログアウトした後、PC を再起動します。Windows 11/10 が再起動したら、Microsoft アカウントにサインインして、Hello Pin を作成できるかどうかを確認します。
3. 以前のビルドにロールバックする
バグのある Windows 10 アップデートは、エラー 0x80090011 を含む Hello Pin エラーを引き起こす傾向があることがわかっています。そのため、Windows 10 を次の利用可能なビルド バージョンに最近アップグレードした場合は、以前の OS にロールバックしてみてください。以前のビルド アップデートにロールバックするのが最善の方法であり、次のように実行できます。
- Win + R キーを押して実行ダイアログを起動します。
appwiz.cplテキストフィールドに入力し、 「OK」をクリックします。- 左側の列にある「インストールされた更新プログラムの表示」をクリックします。
- 隣接する右側に移動して、最新のKB ビルドをクリックします。
- 上部のリボンの[アンインストール]をクリックして、このパッチを正常に削除します。
- この間、PC が数回再起動する場合がありますので、しばらくお待ちください。
4. Azure ADから脱退し、再度参加する
デバイスで Azure AD に参加している場合、Hello PIN エラー 0x80090011 が発生することもあります。その場合は、管理者として Azure AD から参加を解除し、すべてが正常に動作していると思われる場合は再度参加する必要があります。必要な手順は次のとおりです。
- Win & I ショートカットを使用して設定を開きます。
- 次の手順に従います –システム > バージョン情報。
- 右側のペインで「組織から切断する 」オプションを選択します。
- 次に PC を再起動し、再起動したら PC を組織に再度参加させます。
- 正常に動作しているかどうかを確認します。
5. 新しいPINを再作成する
上記の解決策のいずれもHello Pinエラー0x80090011を解決しない場合は、新しいPINを再作成する必要があります。プロセスは非常に簡単で、以下のガイドラインに従うだけです。
- Win キーと I キーを押し続けます。
- 設定アプリが起動したら、「アカウント」をクリックして展開します。
- 左側のペインで「サインイン」オプションを選択し、右側に移動します。
- Windows Hello PIN をクリックし、続いて「 PIN を忘れました」というリンクをクリックします。
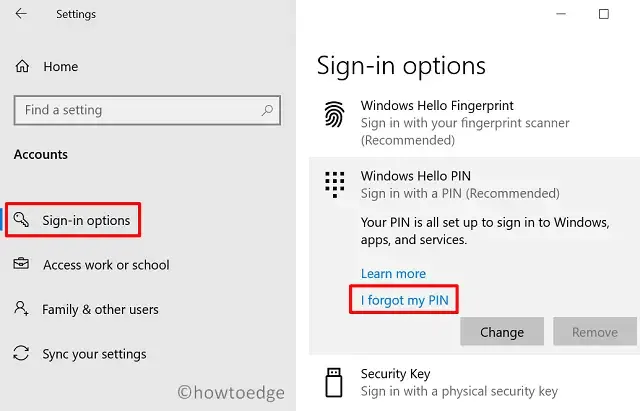
- 確認ウィンドウが表示されたら、「続行」をクリックします。
- その後、「PINを忘れました」をもう一度クリックします。
- 新しい PIN を入力し、[OK]をクリックします。
- 次に PC を再起動し、PIN エラー 0x80090011 が解決されるか、まだ発生しているかどうかを確認します。
6. Hello PIN エラー 0x80090011 の原因となる TPM の問題を修正する
Windows 10でTPMをクリアする方法は次のとおりです。
- 管理者としてデバイスにサインインします。
- Win + S を押して、
tpm.msc検索バーに「 」と入力します。
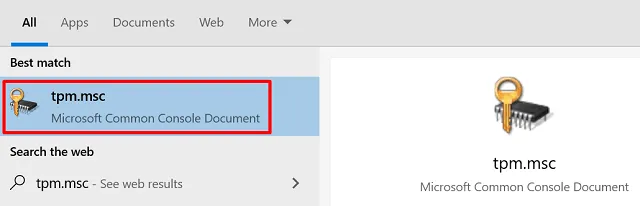
- Microsoft Common Console Document が表示されたら、それをクリックします。
- [アクション]ドロップダウン メニューを使用して、 [TPM の準備]を選択します。
- 最後に、変更が次回のログインから有効になるように Windows 10 を再起動します。
7. IPsecポリシーエージェントのスタートアップの種類を変更する
エラーがまだある場合は、サービスウィンドウで IPsec ポリシーエージェントを変更してみてください。手順は次のとおりです。
- スタートボタンを押して、「サービス」と入力し始めます。
- 一番上の結果をクリックして、サービス ウィンドウに入ります。
- 下にスクロールして、サービス「IPsec Policy Agent」をダブルクリックします。
- [スタートアップの種類] で、 [自動]に設定します。次に、[適用]、[OK] の順にクリックして、上記の構成を確認します。
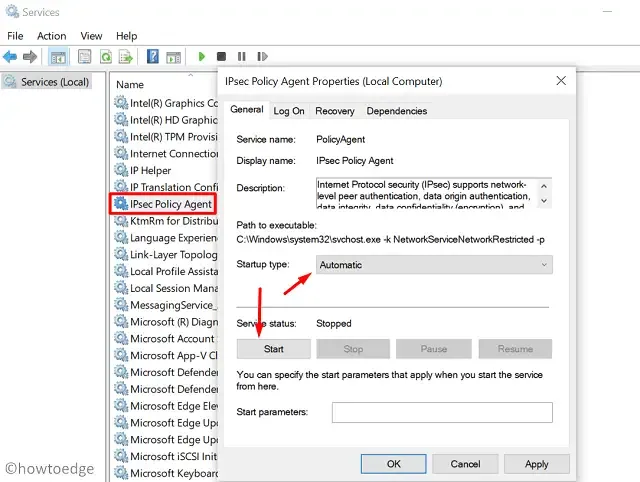
- 最後に、最近の変更が有効になるように PC を再起動します。
8. グループポリシー設定を変更する
グループポリシーエディターは、Windows 10のすべてのエディション(Homeを除く)に組み込まれているユーティリティプログラムであり、Hello Pinエラー0x80090011を修正するために使用できます。GPEを変更する方法は次のとおりです。
- Windows アイコンを右クリックし、「実行」を選択します。
gpedit.msc空白部分に入力して「OK」をクリックします。- 左側のペインで、「管理用テンプレート」をクリックします。
- 右側に移動して、「システム」>「ログオン」を展開します。
- 次に、 「便利な PIN サインインを有効にする」を見つけてダブルクリックします。
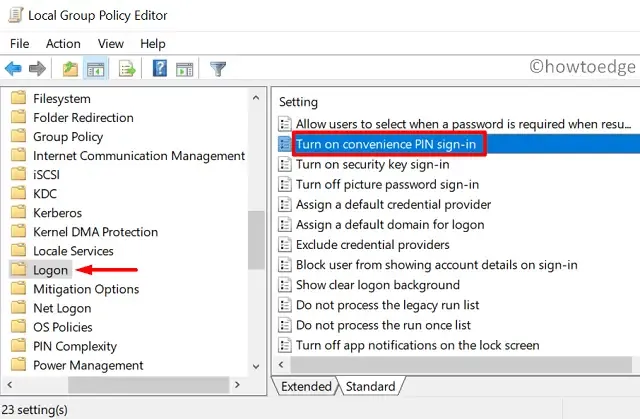
- 次のウィンドウで、「有効」オプションにマークを付けて、「適用」>「OK」をクリックします。
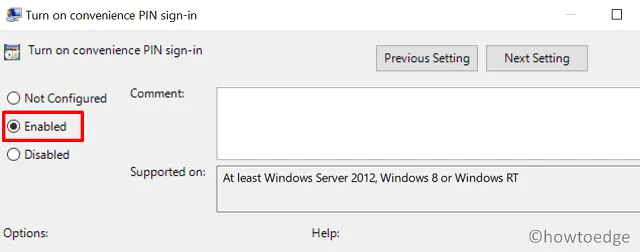
- 次に PC を再起動して、問題が解決したか、まだ発生しているかどうかを確認します。
9. Windows 11/10 のピンエラーについては Microsoft サポートに問い合わせる
上記の回避策で Hello PIN エラー 0x80090011 が解決されたことを願っています。解決しない場合は、Microsoft サポートに連絡して、この問題の解決を依頼してください。
ご質問やご提案がございましたら、下のコメント欄でお知らせください。
Windows 11 Hello PIN を無効にするにはどうすればいいですか?
Windows 11でHello PINを使い続けたくない場合は、次の手順を実行してください。
- Windows + Iを押して設定を起動します。
- [アカウント] (左側のサイドバー)に移動し、右側のペインで[サインイン オプション]をクリックします。
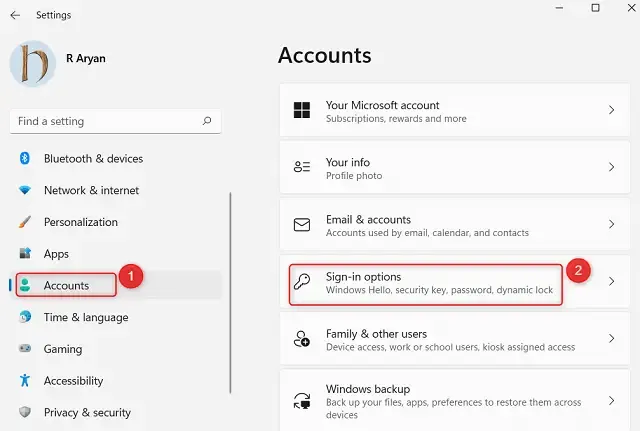
- PIN (Windows Hello) をクリックして展開し、展開したら[削除]ボタンをクリックします。
次に確認ウィンドウが表示されるので、もう一度[削除] をクリックします。デバイスによっては、Windows Hello PIN の削除を確認するためにアカウント パスワードの入力を求められることがあります。アカウント パスワードを入力して [OK] をクリックします。これで、PIN がシステムから正常に削除されました。



コメントを残す