Hyper-V でハード ドライブの変更を適用するときにエラーが発生する [修正]
![Hyper-V でハード ドライブの変更を適用するときにエラーが発生する [修正]](https://cdn.thewindowsclub.blog/wp-content/uploads/2024/07/error-applying-changes-1-640x375.webp)
Hyper-V VM にデータ ディスクを接続しようとしたところ、ディスクが最初は正常に動作していたにもかかわらずエラーが発生しました。このエラーは仮想マシンではなく仮想ディスクによってトリガーされているようですが、この投稿では、Hyper-V でハード ドライブの変更を適用する際にエラーが発生した場合の対処方法を詳しく調査します。
ハードドライブの変更を適用中にエラーが発生しました
リソースの追加に失敗しました
ファイル名を追加できません。ディスクは既に仮想マシンに接続されています
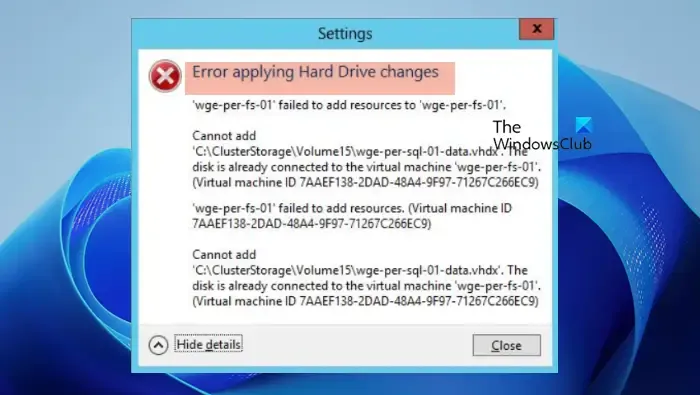
Hyper-V でハードドライブの変更を適用する際のエラーを修正
Hyper-V でハード ドライブに変更を適用する際にエラーが発生した場合は、VM のハード ドライブを変更するために必要な権限があることを確認してください。管理者権限でログインしていることを確認してください。また、VM ファイルが保存されているホスト マシンのハード ドライブに十分な空き領域があることを確認することも重要です。ディスクの容量がいっぱいの場合は、ハード ドライブの場所を他のボリュームに変更できます。
必要な権限と十分なスペースがあるにもかかわらず、この問題が発生する場合は、以下の提案に従う必要があります。
- 他のVMが同じディスクを使用しているかどうかを確認する
- SCSIコントローラまたはIDEコントローラの設定を構成する
- ハードドライブまたはCD/DVDを再インストールする
- ソースから新しいハードドライブをダウンロードして接続します
それらについて詳しくお話ししましょう。
1] 他のVMが同じディスクを使用しているかどうかを確認する
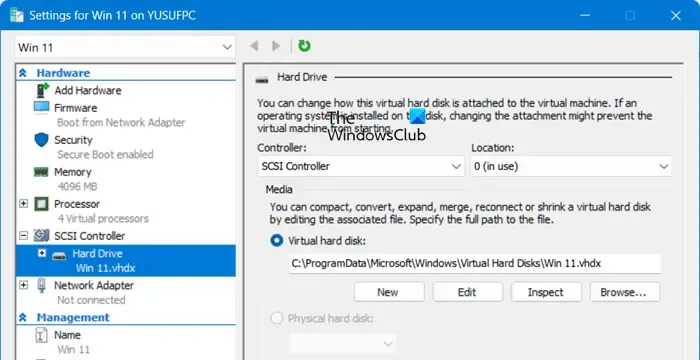
指定されたマシン以外のマシンが同じディスクを使用していないことを確認する必要があります。別の仮想マシンが同じディスクを使用している場合は、それを削除するか、新しい VM に別のディスクを使用する必要があります。これを行うには、調査する仮想マシンを右クリックし、[設定] を選択します。[ハード ディスク] に移動して、ドライブの場所と名前を見つけます。
2] SCSIコントローラまたはIDEコントローラの設定を構成する
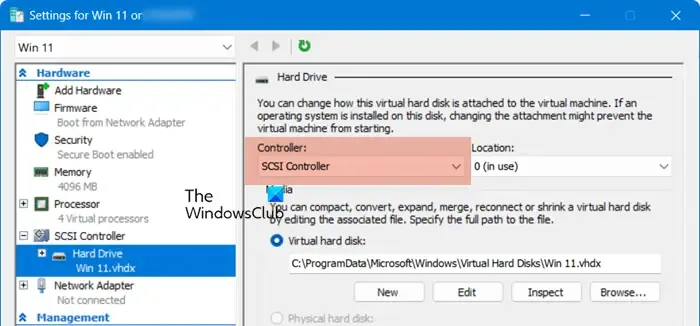
仮想 SCSI コントローラにより、VM は SCSI ディスクにアクセスできます。各 SCSI コントローラは最大 64 台のデバイスをサポートできます。SCSI パスはエミュレートされないため、OS ディスク以外のディスクの優先コントローラになります。ハード ドライブのマウントに問題があるため、設定を構成して適切なコントローラを選択します。これを行うには、以下の手順に従います。
- Hyper-V マネージャーを開きます。
- 仮想マシンを右クリックし、「設定」を選択します。
- 次に、SCSI コントローラー オプションに移動して展開し、ハード ディスクを選択します。
- コントローラーに移動し、ドロップダウン メニューから別のものを選択します。
最後に、仮想ハードドライブをマシンに接続して、問題が解決したかどうかを確認します。
3] ハードドライブまたはCD/DVDを再インストールする

次に、同じハード ドライブまたは CD/DVD を取り外して、再度取り付ける必要があります。 場合によっては、ドライブを再インストールすることで簡単に解決できる不具合によって問題が発生することがあります。 同じことを行うには、以下の手順に従ってください。
- Hyper-V マネージャーを開きます。
- 構成する仮想マシンを右クリックし、[設定] を選択します。
- 次に、ハード ドライブ (または DVD ドライブ) に移動し、[削除] ボタンをクリックしてドライブを取り外します。
- ドライブを取り外したら、再度「VM 設定」>「ハード ドライブ」に移動します。
- 「参照」をクリックしてハードドライブを追加します。
うまくいけば、これで問題が解決するでしょう。
4] ソースから新しいハードドライブをダウンロードして接続します
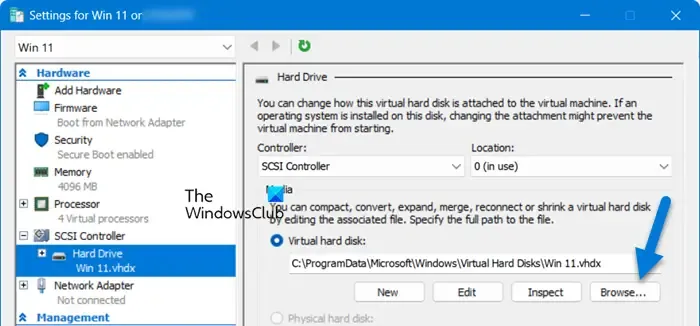
組織からダウンロードして接続する必要があるハードドライブが提供されている場合、ダウンロード プロセス中に何らかの問題が発生している可能性があります。その場合は、ドライブの既存のコピーを削除するか名前を変更して、コンピューターに接続することをお勧めします。ソース ポータルにアクセスしてドライブをダウンロードします。完了したら、システムに接続する必要があります。そのためには、以下の手順に従ってください。
- ドライブを接続する仮想マシンを右クリックし、[設定] を選択します。
- 次に、SCSI コントローラーまたは IDE コントローラーに移動し、ハード ドライブをクリックします。
- 仮想ハードディスクのセクションで、「参照」をクリックし、ハードドライブが配置されているフォルダーに移動して選択します。
- 仮想ハードドライブを接続したら、仮想コンピューターを起動し、問題が解決したかどうかを確認します。
この投稿に記載されている解決策を使用して問題を解決できることを願っています。
Hyper-V でハードドライブを変更するにはどうすればよいですか?
Hyper-V で仮想マシンのハード ドライブを変更するには、仮想マシンの設定を構成する必要があります。Hyper-V マネージャーを開き、仮想マシンを右クリックして [設定] を選択し、[ハード ディスク] に移動して [参照] をクリックし、ハード ドライブを選択します。
Hyper-V で外付けハードドライブを使用するにはどうすればいいですか?
Hyper-V に外付けハード ドライブを追加するには、それをオフラインにする必要があります。そのため、スタート メニューから「ディスクの管理」ユーティリティを検索して開きます。次に、外付けハード ドライブを右クリックして、[オフライン] を選択します。その後、前述の手順を使用して、ハード ドライブを仮想マシンに追加できます。



コメントを残す