Windows 11で自動更新を無効にする方法
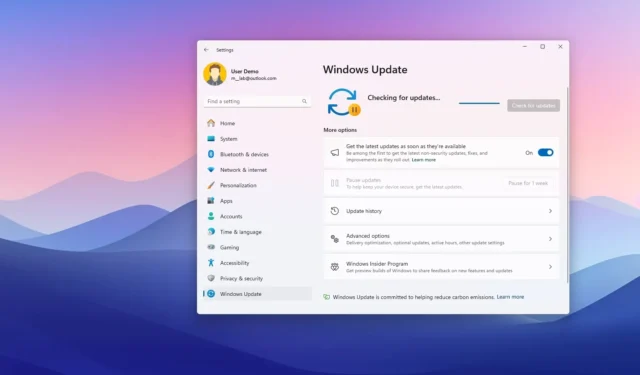
- Windows 11 の自動更新を無効にするには、[設定] > [Windows Update] を開き、[1 週間一時停止]ボタンをクリックして更新を無効にします。
- 更新プログラムが自動的にダウンロードされないようにするには、グループ ポリシー>コンピューターの構成>管理用テンプレート> Windows コンポーネント> Windows Updateを開き、「自動更新を構成する」ポリシーを開いて無効にします。
- Windows 11 Home では、レジストリを使用して「WindowsUpdate」キーと「AU」キー
HKEY_LOCAL_MACHINE\SOFTWARE\Policies\Microsoft\Windowsを作成し、 「NoAutoUpdate」 DWORD を「1」に設定することで、からの更新を無効にすることができます。
Windows 11 では、更新プログラムが自動的にダウンロードおよびインストールされるため、コンピューターとデータのセキュリティが維持され、最新の機能、改善、修正プログラムが確実に適用されます。ただし、更新プログラムがリリースされる際には、エクスペリエンスやパフォーマンスに悪影響を与える問題が発生することがよくあります。
Windows 11 を完全に無効にすることはできませんが、数日間更新を一時的に停止することはできます。更新を永久に無効にしたい場合は、グループ ポリシーまたはレジストリを通じて自動更新ポリシーを変更できます。ただし、設定を無効にした後でも、手動で更新をインストールすることは引き続き可能です。
このガイドでは、Windows 11 に更新プログラムがインストールされないようにする手順を説明します。
Windows 11の設定から自動更新を無効にする
Windows 11 の自動更新を無効にするには、次の手順に従います。
-
Windows 11 で設定を開きます。
-
Windows Updateをクリックします。
-
(オプション) 「その他のオプション」セクションの「最新の更新プログラムが利用可能になったらすぐに入手する」トグルスイッチをオフにします。
-
「更新を一時停止」設定の自動更新を無効にするには、「1 週間一時停止」ボタンをクリックします。
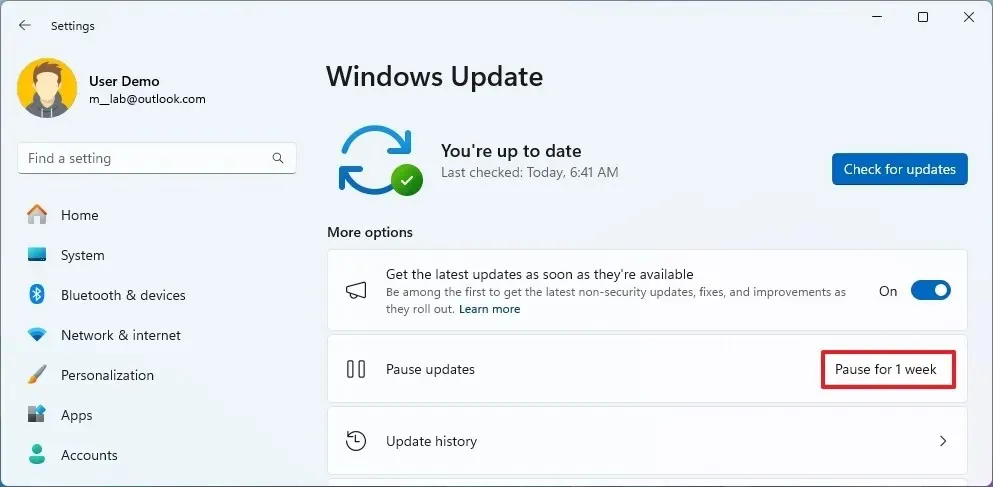
手順を完了すると、Windows 11 の更新プログラムは、少なくとも 1 週間、または「更新を再開」 ボタンをクリックするまで、コンピューターへのダウンロードが停止されます。
特定のアップデートの自動ダウンロードをブロックする
Windows 11 で特定の更新プログラムがダウンロードされないようにするには、次の手順に従います。
-
「更新プログラムの表示または非表示のトラブルシューティング」 ファイルをコンピューターにダウンロードします。
-
「wushowhide.diagcab」ファイルをダブルクリックしてツールを起動します。
-
「次へ」ボタンをクリックします。
-
「更新を非表示」 オプションをクリックします。
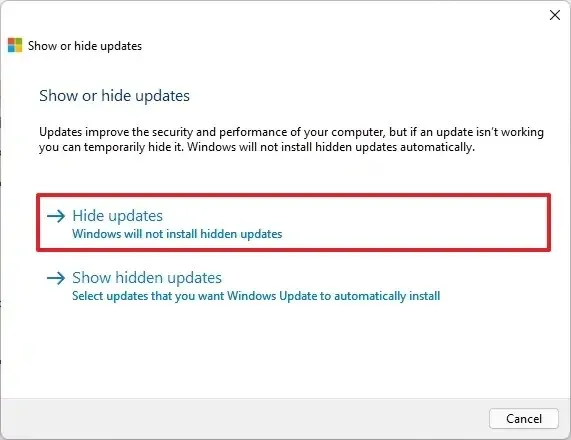
-
ブロックする Windows 11 の更新プログラムまたはドライバーを選択します。
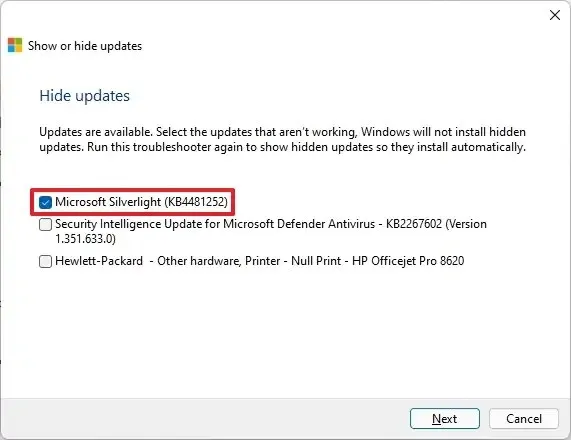
-
「次へ」ボタンをクリックします。
-
[閉じる]ボタンをクリックします。
手順を完了すると、更新プログラムは Windows Update から利用できなくなります。ただし、更新プログラムの新しいバージョンが利用可能になると、Windows Update によって自動的にダウンロードされ、インストールされます。
グループポリシーからWindows 11の自動更新を無効にする
グループポリシーエディターでWindows Updateの設定を調整することで、更新プログラムの自動ダウンロードを永久的に防止することもできます。ただし、このツールは「Home」エディションにはないため、Windows 11 Proでのみ使用できます。Windows 11 Homeをお持ちの場合は、レジストリを使用して更新プログラムを無効にすることができます。
Windows 11 のグループ ポリシーから自動更新を永続的に無効にするには、次の手順に従います。
-
スタートを開きます。
-
gpeditを検索し、一番上の結果をクリックしてグループ ポリシー エディターを開きます。
-
次のパスにある「管理とユーザー エクスペリエンス」フォルダを開きます。
Computer Configuration > Administrative Templates > Windows Components > Windows Update > Manage end user experience -
「自動更新を構成する」ポリシーをダブルクリックして開きます。
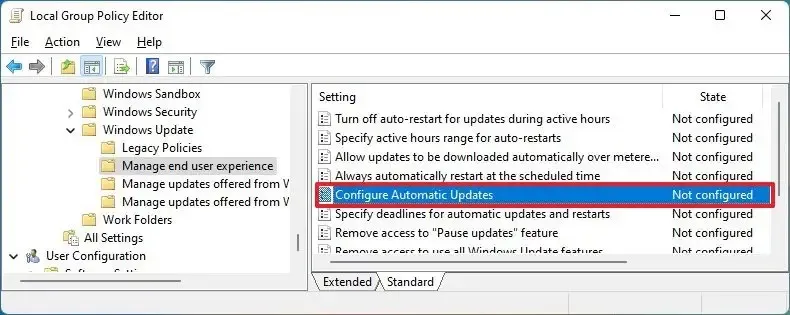
-
自動 Windows Update を永続的に無効にするには、「無効」オプションを選択します。
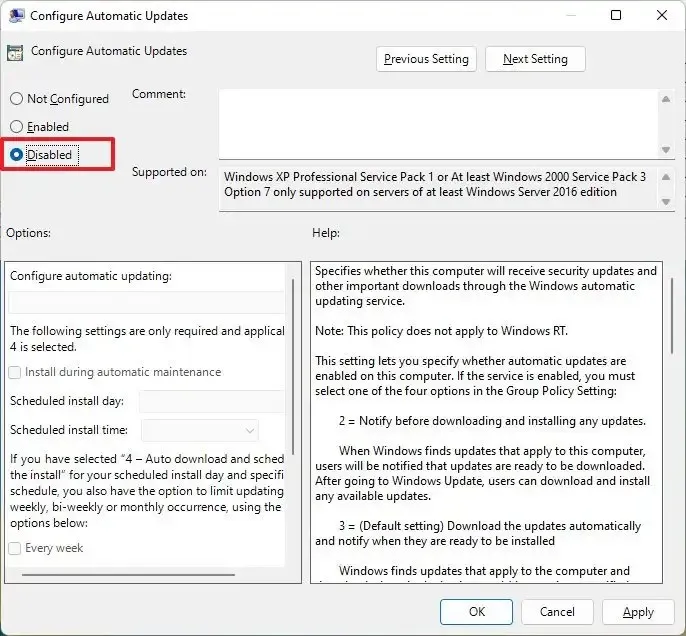
-
[適用]ボタンをクリックします。
-
[OK]ボタンをクリックします。
手順を完了すると、Windows Update は Windows 11 でシステム更新プログラムを自動的にダウンロードおよびインストールしなくなります。ただし、設定アプリから手動で更新プログラムを確認することはできます。
変更を元に戻す場合は、同じ手順で自動更新を再度有効にできますが、手順 5で「未構成」オプションを選択します。
https://www.youtube.com/watch?v=sRom8GhkuUs
レジストリからWindows 11の自動更新を無効にする
あるいは、レジストリから Windows 11 Home または Pro の自動更新を無効にすることもできます。
レジストリから Windows 11 の更新を無効にするには、次の手順に従います。
-
スタートを開きます。
-
regeditを検索し、一番上の結果をクリックしてレジストリ エディターを起動します。
-
次のパスに移動します。
HKEY_LOCAL_MACHINE\SOFTWARE\Policies\Microsoft\Windows -
Windows (フォルダー) キーを右クリックし、 [新規] を選択して、[キー]オプションを選択します。
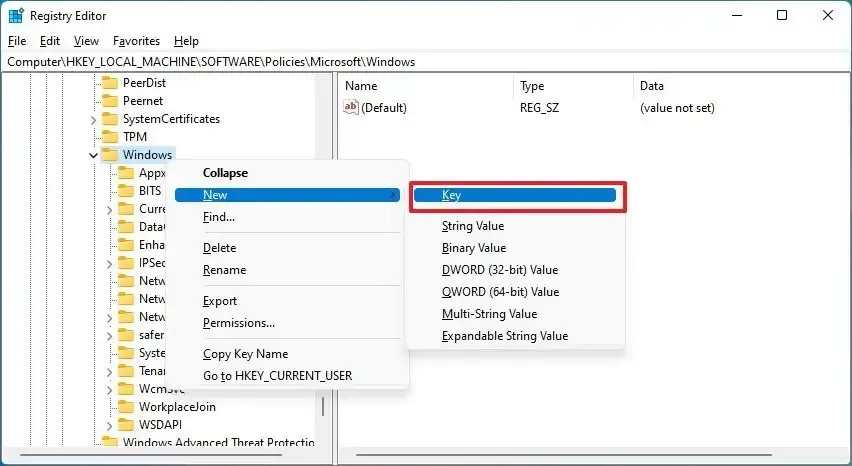
-
キーにWindowsUpdate という名前を付けて、Enter キーを押します。
-
新しく作成したキーを右クリックし、[新規] を選択して、[キー]オプションを選択します。
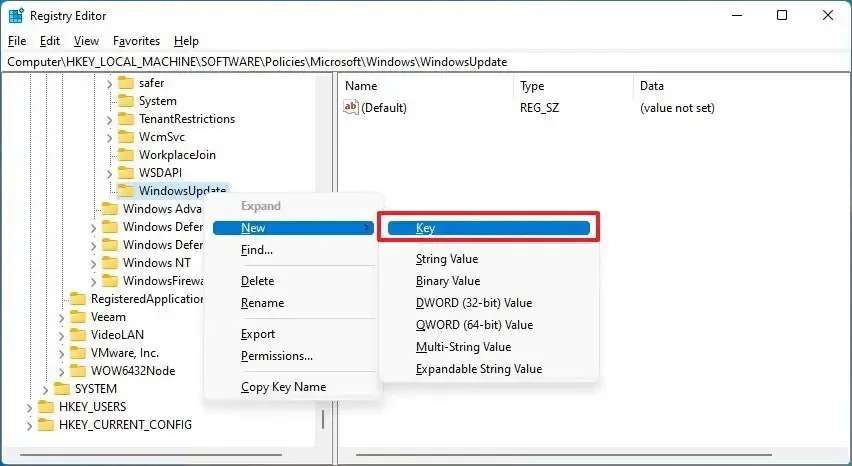
-
キーにAU という名前を付けて、Enter キーを押します。
-
AUキーを右クリックし、[新規]を選択して、 [DWORD (32 ビット) 値]オプションを選択します。
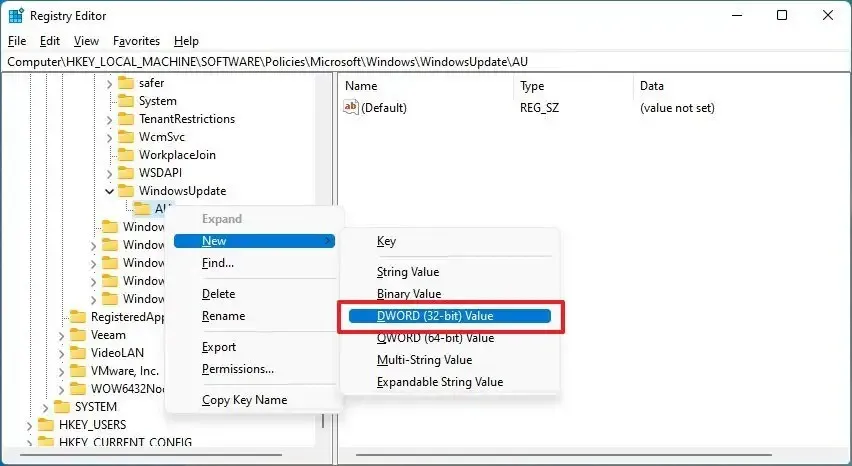
-
新しいキーにNoAutoUpdate という名前を付けて、Enter キーを押します。
-
新しく作成したキーをダブルクリックし、その値を0から1に変更します。
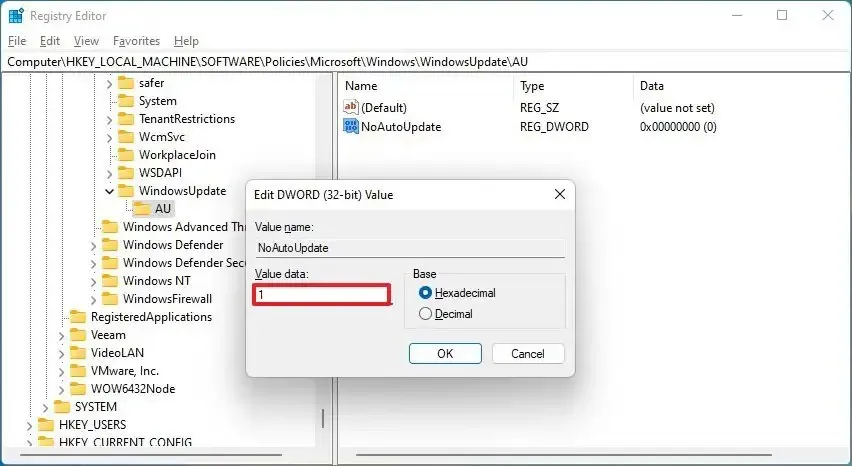
-
[OK]ボタンをクリックします。
-
コンピュータを再起動します。
手順を完了すると、Windows Update は Windows 11 の更新プログラムの自動ダウンロードを停止します。ただし、必要に応じて設定アプリから手動で更新プログラムを確認することはできます。
2024 年 7 月 11 日更新:このガイドは、正確性を確保し、プロセスの変更を反映するために更新されました。



コメントを残す