VAN 68 評価エラー [解決済み]
![VAN 68 評価エラー [解決済み]](https://cdn.thewindowsclub.blog/wp-content/uploads/2024/07/van-68-valorant-error-640x375.webp)
Valorant ファンであれば、おそらく VAN 68 エラー コードに遭遇したことがあるはずです。エラー メッセージには、「VALORANT で接続エラーが発生しました。再接続するには、クライアントを再起動してください。」と表示されます。
VAN 68 は、ゲーム サーバーの問題、DNS の問題、権限の不足、ネットワーク設定の誤り、または他のアプリとの競合が原因で発生する一般的なエラー コードです。
トラブルシューティングを開始する前に、公式ウェブサイトで Valorant のサーバー ステータスを確認するか、 Downdetectorなどのリアルタイム監視サービスを使用してください。サーバーが稼働している場合は、VPN (使用している場合) を無効にし、ルーターを再起動/工場出荷時の状態にリセットします。
Valorant のエラーコード VAN 68 を修正するにはどうすればよいですか?
1. VPNを使用する
私が話を聞いた影響を受けた Valorant プレイヤーの何人かは、VPN を使用すると VAN 68 エラー コードが修正されたと教えてくれました。つまり、トップクラスの VPN ソリューションを入手し、動作するサーバーが見つかるまでさまざまなサーバーを試してみるだけでよいのです。
また、有料の VPN ソフトウェアに不安がある場合は、無料の VPN ソフトウェアをダウンロードすることもできます。
2. Valorantを管理者として実行する
- Valorant のランチャー (.exe ファイル) を右クリックし、[プロパティ]を選択します。
- [互換性] タブに移動し、[管理者としてこのプログラムを実行する]チェックボックスをオンにします。
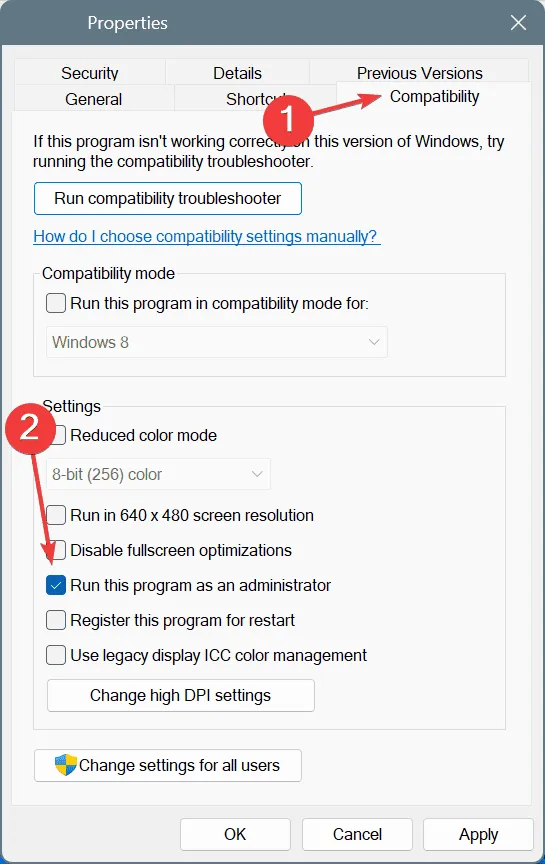
- 「適用」と「OK」をクリックして変更を保存します。
3. DNSの問題を解決する
3.1 DNSキャッシュをフラッシュする
- Windows+を押してS検索を開き、「コマンド プロンプト」と入力して、右側の「管理者として実行」をクリックします。
- UAC プロンプトで[はい]をクリックします。
- 次のコマンドを貼り付けてクリックしますEnter:
ipconfig /flushdns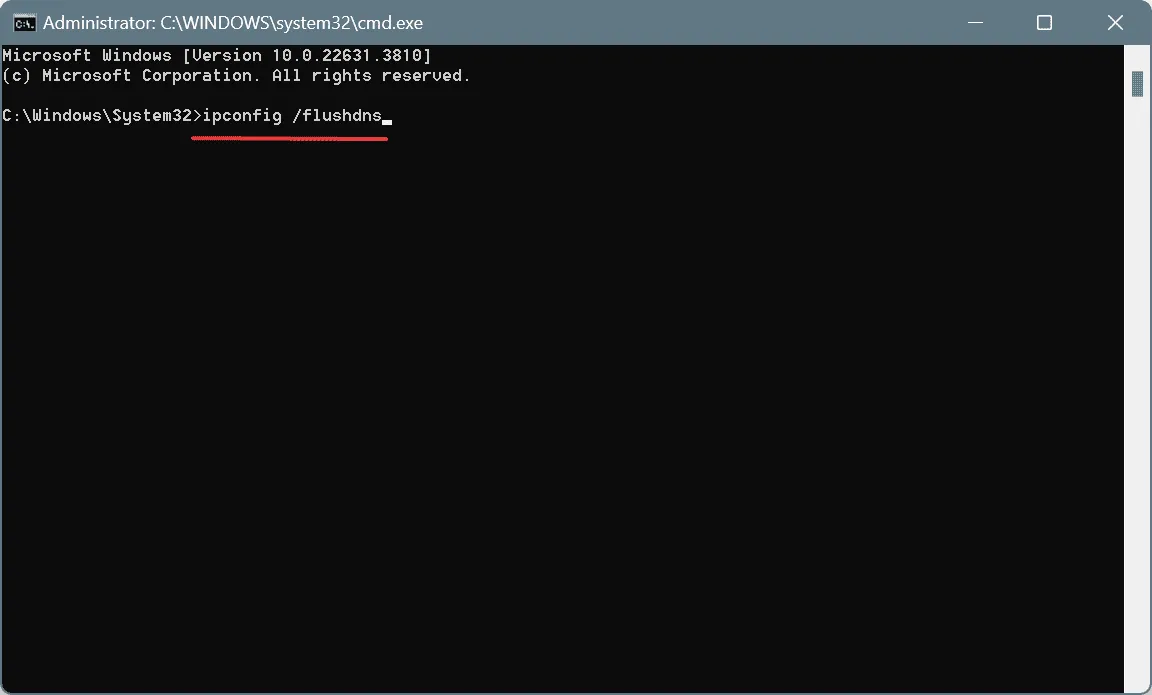
- コンピューターを再起動し、Valorant を起動して改善が見られるか確認します。
3.2. GoogleのDNSを使用する
- Windows +を押してR 「実行」を開き、テキスト フィールドにncpa.cplEnterと入力して、を押します。
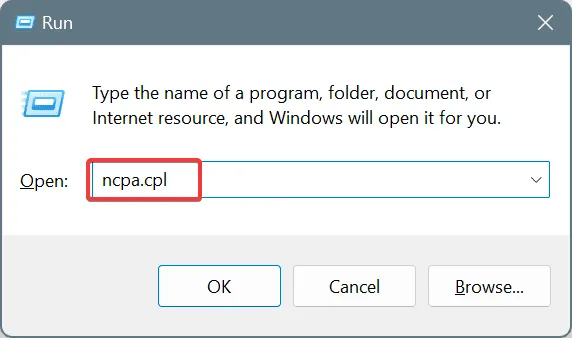
- アクティブなネットワーク アダプターを右クリックし、[プロパティ]を選択します。
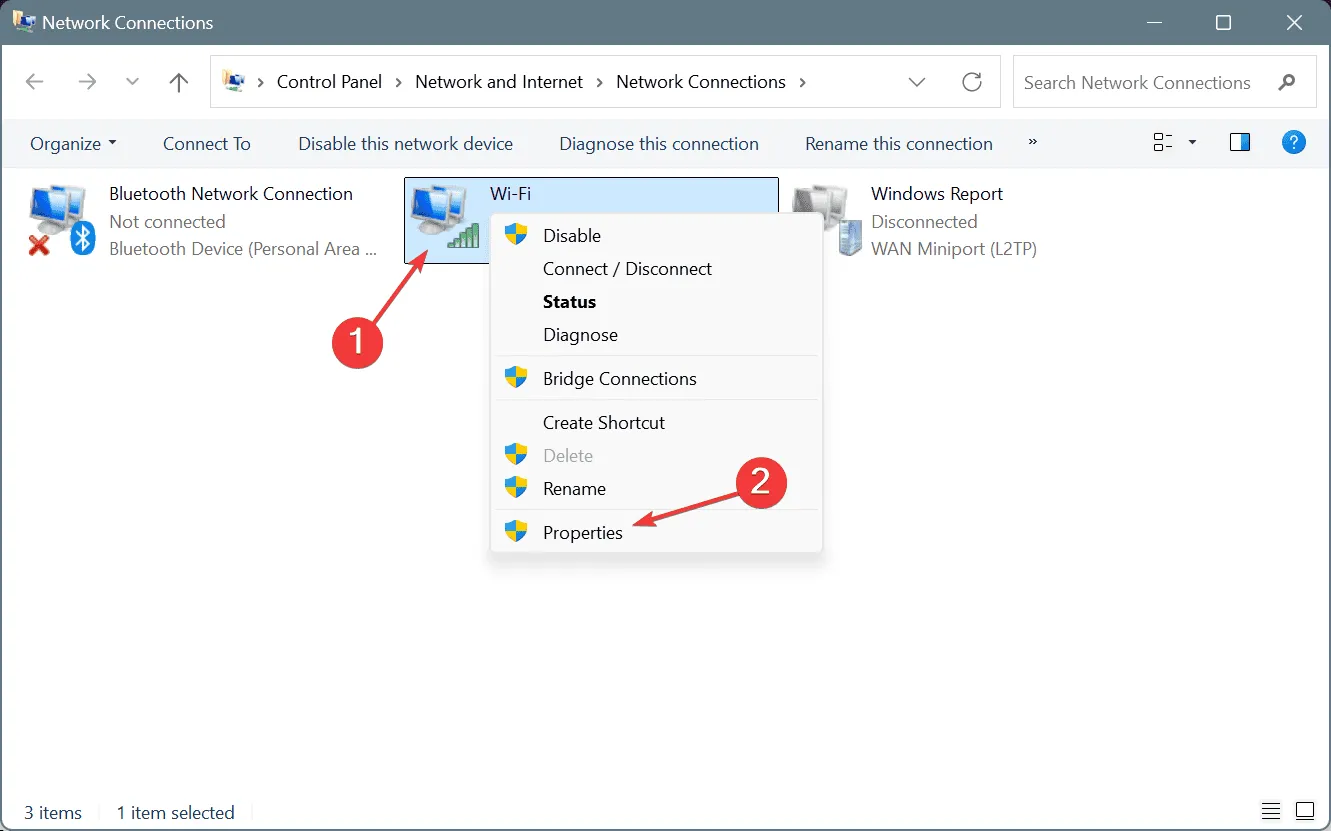
- リストから「インターネット プロトコル バージョン 4 (TCP/IPv4)」を選択し、「プロパティ」をクリックします。
- [次の DNS サーバー アドレスを使用する] オプションを選択し、その下のフィールドに次の内容を入力します。
- 優先DNSサーバー: 8.8.8.8
- 代替 DNS サーバー: 8.8.4.4
- 「終了時に設定を検証する」チェックボックスをオンにし、「OK」をクリックして変更を保存します。
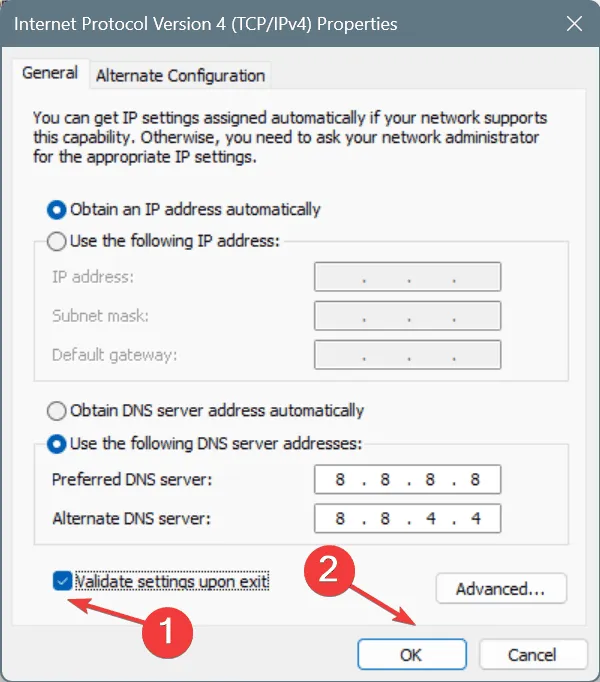
- Valorant を再起動して、接続エラーがまだ発生するかどうかを確認します。
5 件中 4 件では、Windows PC での VAN 68 Valorant エラーの原因は DNS の問題でした。この場合、DNS キャッシュをクリアするか、DNS アドレスを切り替えることで問題が解決しました。
私はGoogle のパブリック DNSを選択しましたが、お近くの最速の DNS サーバーを選択して、速度の向上を楽しむこともできます。
4. IPv6を無効にする
- Windows+を押しRて実行を開き、ncpa.cplと入力して を押しますEnter。
- 使用中のネットワーク アダプター (Wi-Fi または Ethernet) を右クリックし、[プロパティ]を選択します。
- 次に、 「インターネット プロトコル バージョン 6 (TCP/IPv6)」のチェックボックスをオフにし、「OK」をクリックして変更を保存します。
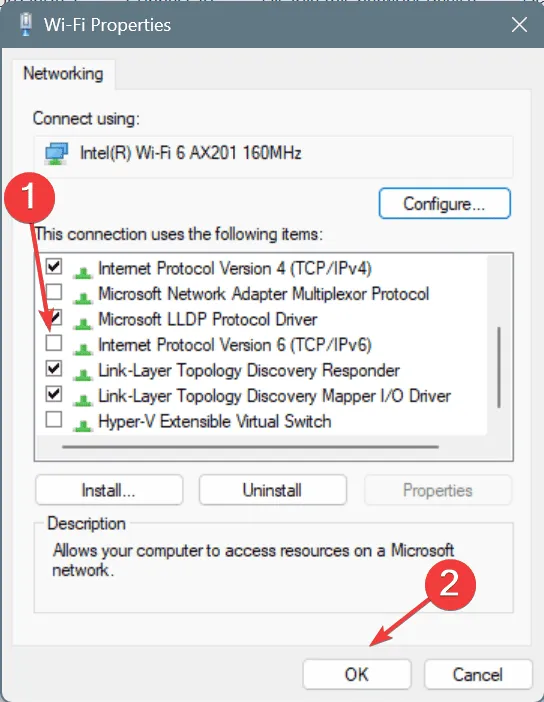
- コンピュータを再起動し、Valorant を起動して、VAN 68 エラーがまだ表示されるかどうかを確認します。
5. Vanguardサービス(Vgc)を実行する
- Windows +を押しR て実行を開き、テキスト フィールドにservices.mscEnterと入力して、を押します。
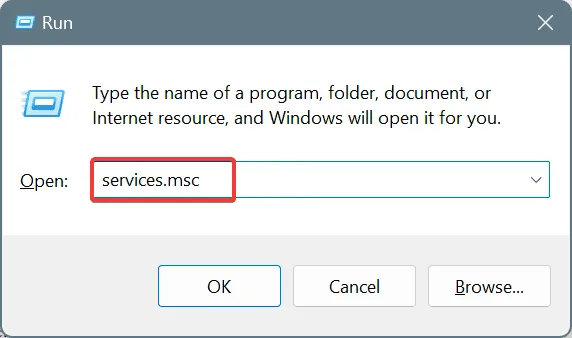
- 下にスクロールし、Vgc サービスを右クリックして、[プロパティ]を選択します。
- [スタートアップの種類] ドロップダウン メニューから[自動]を選択し、 [サービスの状態] の下の[開始]ボタンをクリックします。
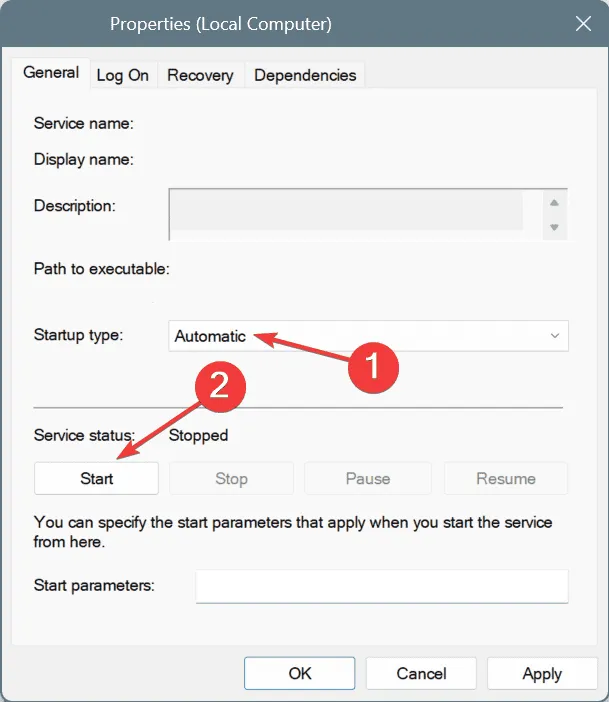
- 最後に、「適用」と「OK」をクリックして変更を保存します。
- 同様に、Valorant、Vanguard、Riot Client にリンクされているすべてのサービスを実行し、改善がないか確認します。
6. ファイアウォールでValorantをホワイトリストに登録する
- Windows+を押してS検索を開き、テキスト フィールドに「Windows Defender ファイアウォール」と入力して、関連する結果をクリックします。
- 左側のペインから「Windows Defender ファイアウォールを介したアプリまたは機能の許可」を選択します。
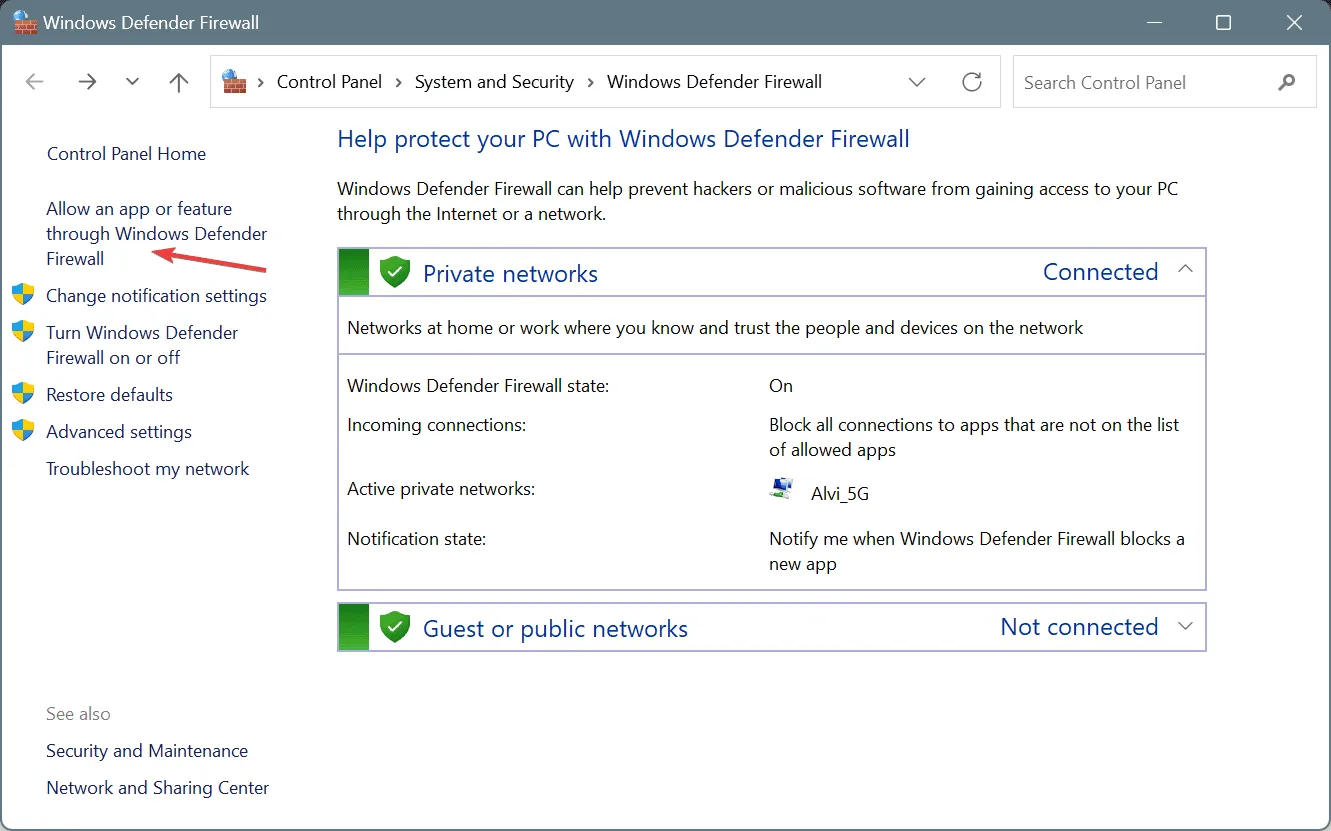
- 設定の変更をクリックします。
- 次に、「別のアプリを許可」をクリックします。
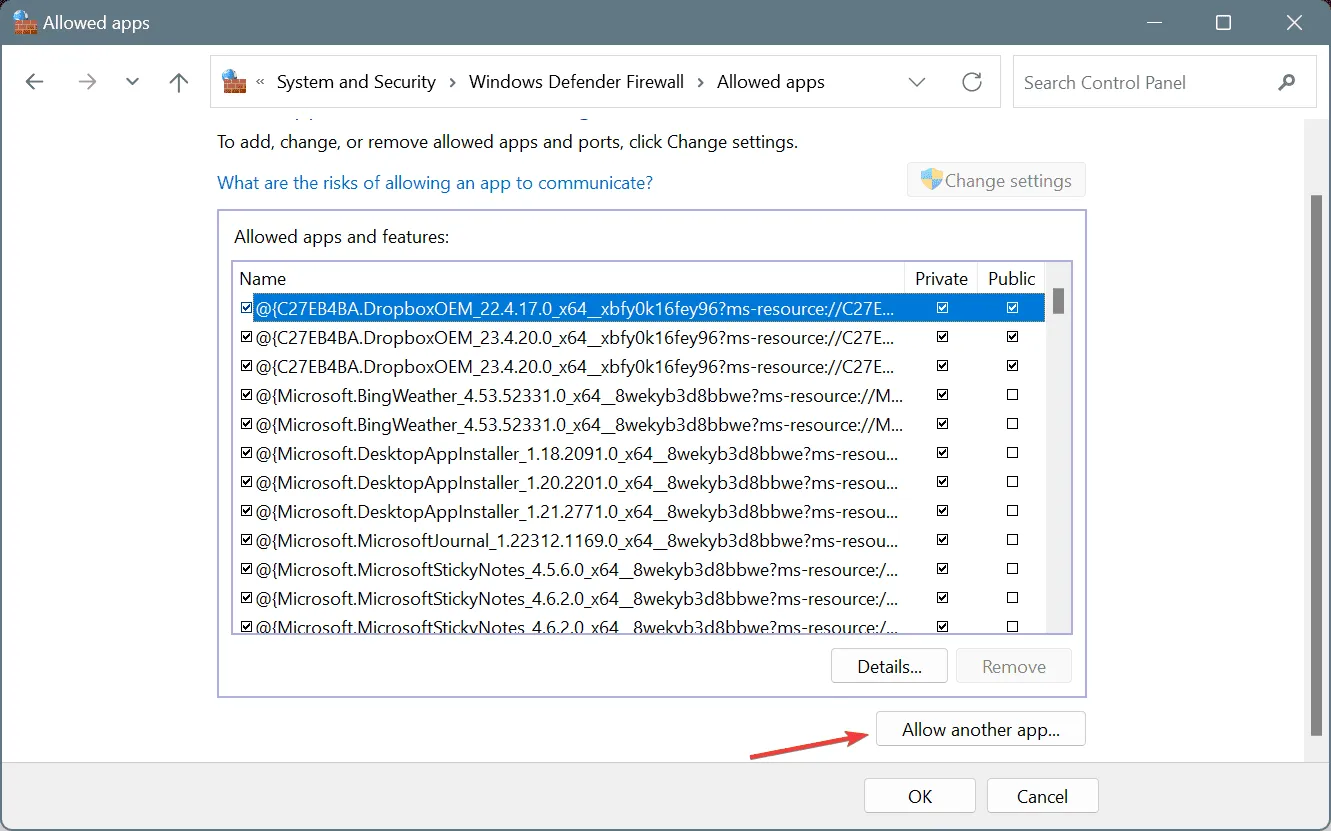
- Valorant のインストール パスに移動し、ゲームのランチャーを選択して、[開く]をクリックします。
- 「追加」をクリックします。
- 次に、 Valorantの横にある「プライベート」と「パブリック」のチェックボックスをオンにします。
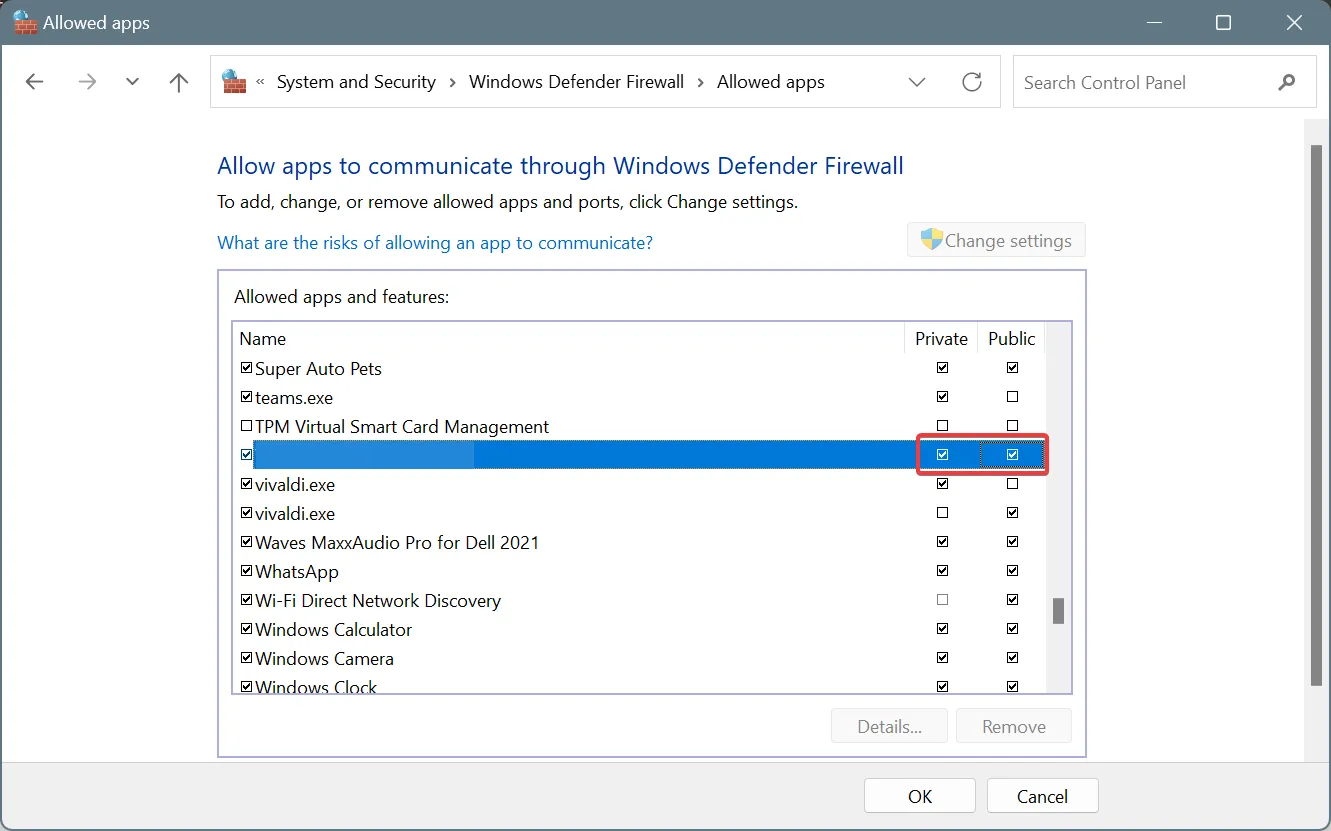
- 同様に、 Windows Defender ファイアウォールでRiot Client をホワイトリストに登録し、「OK」をクリックして変更を保存します。
多くの場合、Windows Defender ファイアウォールはアプリをブロックします。これが PC 上の Valorant で VAN 68 エラーが発生する原因である場合は、ゲームをホワイトリストに追加する必要があります。また、サードパーティのファイアウォールまたはウイルス対策ソフトウェアがインストールされている場合は、Valorant がそれを通過できるようにしてください。
7. 競合するサードパーティ製ソフトウェアをアンインストールする
- Windows+を押してR「実行」を開き、テキスト フィールドにappwiz.cplEnterと入力して、を押します。
- アプリの一覧にKiller Control Centerまたは Killer Network Managerが見つかった場合は、それを選択して「アンインストール」をクリックします。
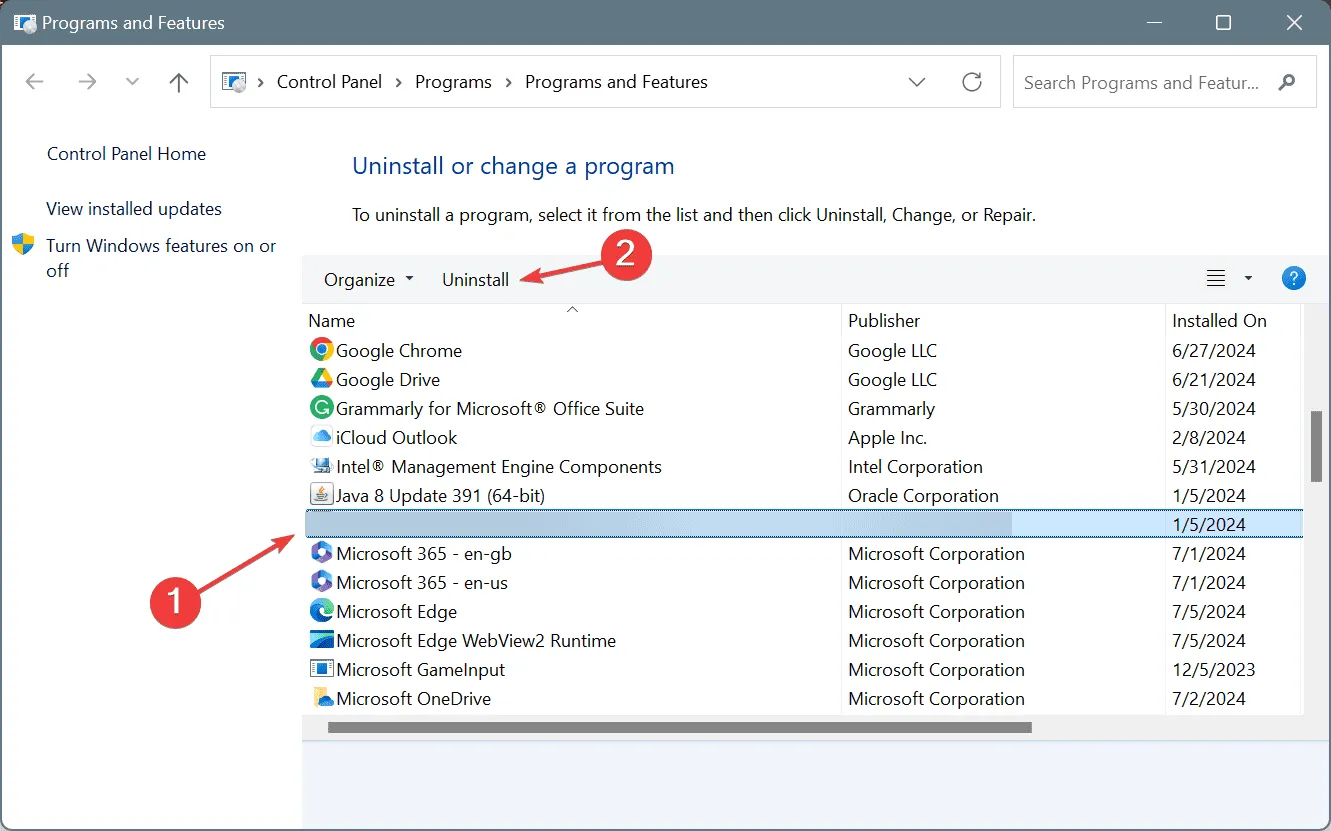
- 画面の指示に従ってインストールプロセスを完了します。
- 同様に、Valorant と競合する可能性のあるその他のサードパーティ製ソフトウェアも削除します。
これらのアプリをアンインストールしたくない場合は、VAN 68 Valorant エラーを修正するために両方で無効にする必要がある設定は次のとおりです。
- Killer コントロール センター: Killer 優先順位付けエンジン
- Killer Network Manager : 高度なストリーム検出を有効にする
ただし、アップデート後に設定が再度有効になる可能性があるため、アプリを完全にアンインストールすることをお勧めします。
エラーが解決しない場合は、効果的なアンインストーラー ソフトウェアを使用して Valorant と Riot Client を削除し、残っているファイルとレジストリ エントリを削除してから、公式 Web サイトで利用可能なセットアップを使用して再インストールしてください。
どの修正方法が効果的でしたか? コメント欄で読者と共有してください。



コメントを残す