Netflix エラー コード NW-3-16: 5 つの解決方法
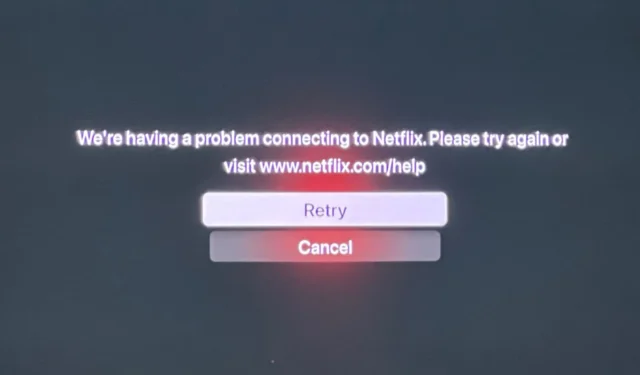
Netflix の nw-3-16 エラー コードは接続エラーを示しています。インターネットまたは ISP に問題がある可能性があります。
接続の問題のほとんどは、停電があった場合に発生します。ネットワーク構成の設定が混乱している可能性があり、ルーターをリセットするか、ISP に問い合わせて解決する必要があります。
Netflix のエラー コード nw-3-16 を修正するにはどうすればよいですか?
1. すべてのデバイスでNetflixからサインアウトする
- 別のデバイスでブラウザを起動し、Netflix を開きます。
- Netflixブラウザ タブの右上にあるプロフィール ボタンをクリックします。
- 「アカウント」を選択すると、さらにオプションが開きます。
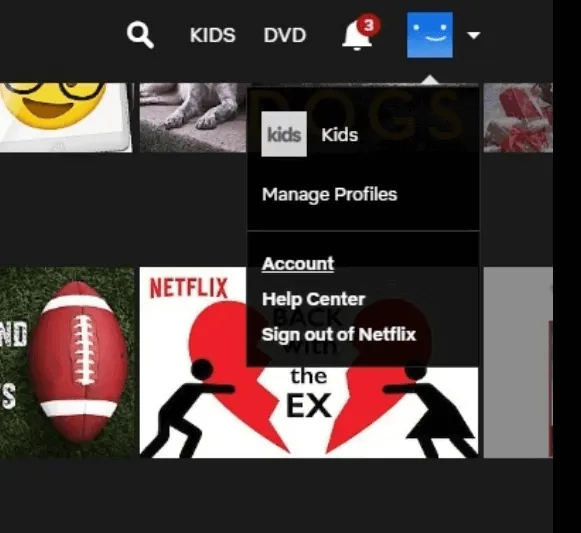
- 「設定」まで下にスクロールし、「すべてのデバイスからサインアウト」リンクをクリックします。
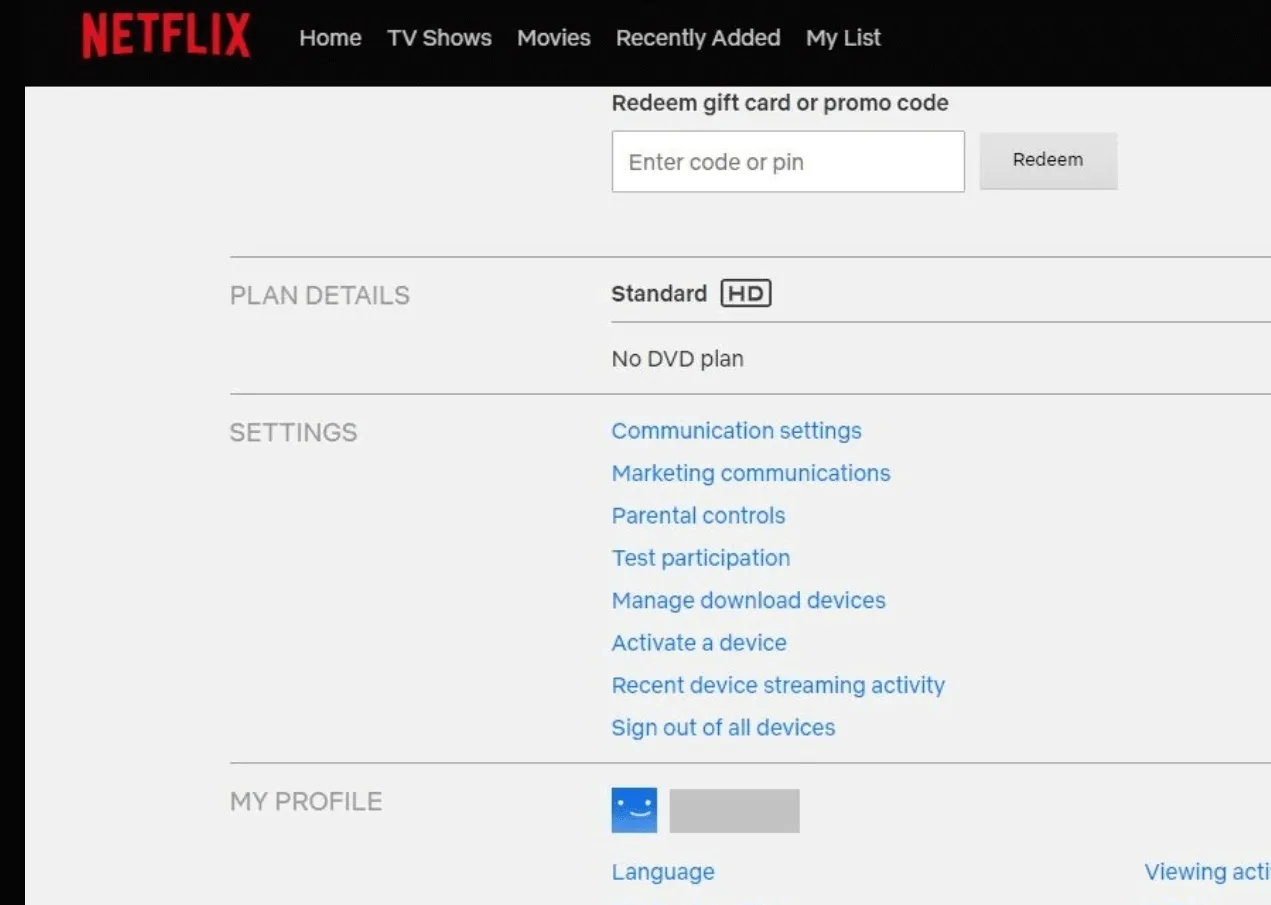
- すぐ下に表示されている「サインアウト」ボタンをクリックします。
- 数時間お待ちください。その後、問題が発生したデバイスでNetflixに再度サインインしてください。
2. 接続の問題に対処する
2.1 ネットワーク帯域を変更する
- スタート メニュー アイコンをクリックし、検索バーに「デバイス マネージャー」と入力して、[開く] をクリックします。
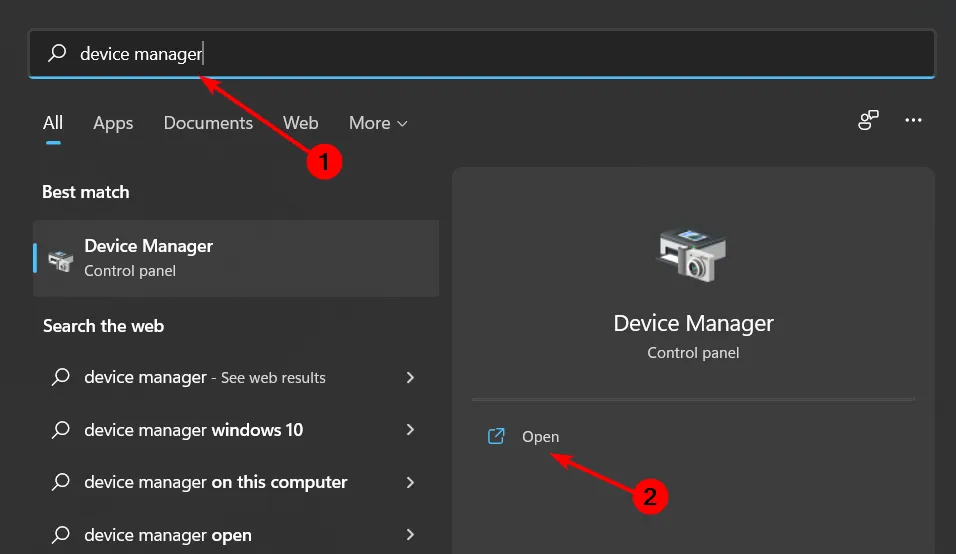
- [ネットワーク アダプター]に移動し、ダブルクリックして展開します。
- ネットワーク アダプターを右クリックし、[プロパティ] を選択します。
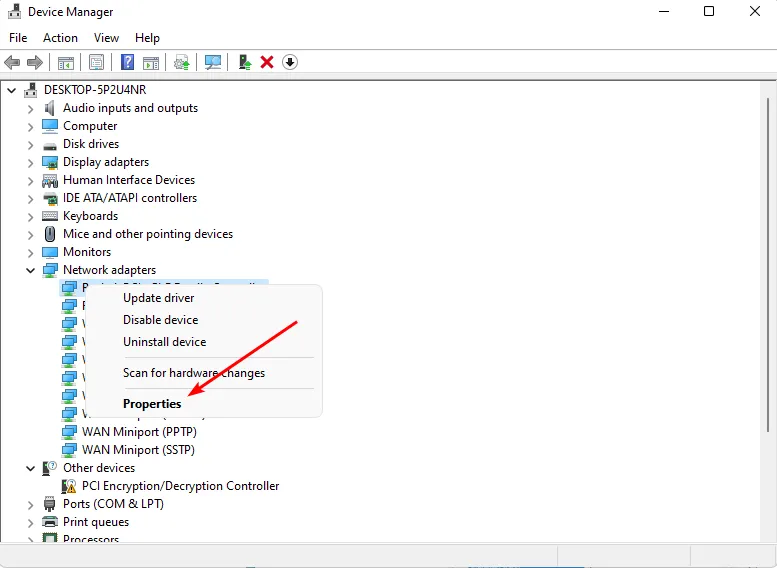
- [詳細設定]タブをクリックし、優先バンドを見つけます。
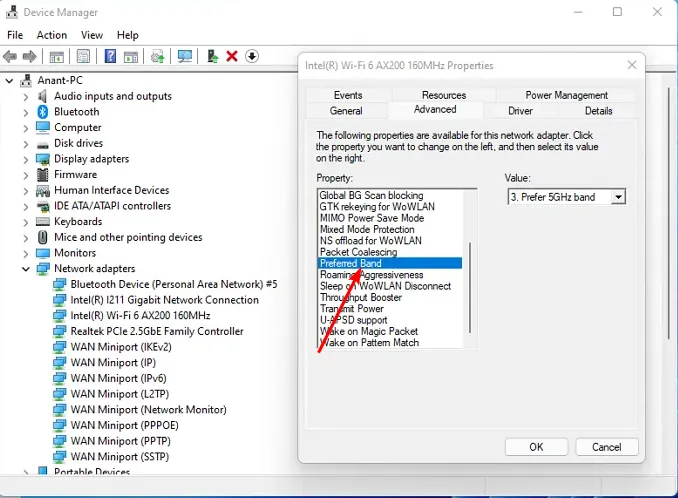
- [値]ドロップダウン メニューで、[2.4GHz 帯域を優先] を選択し、 を押しますEnter。
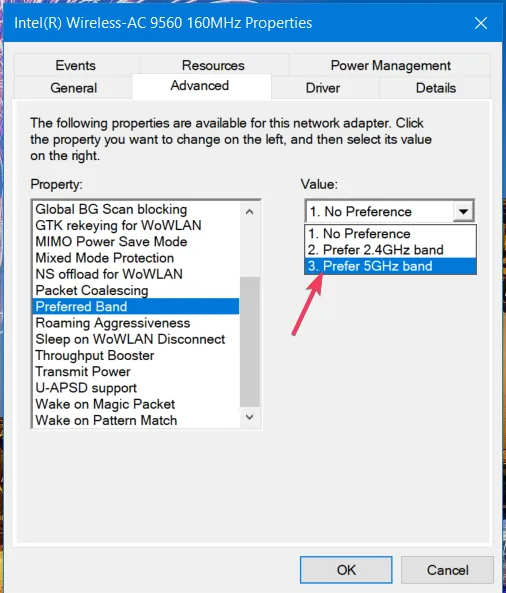
- PCを再起動してください。
2.2 DNSキャッシュをフラッシュする
- Windows+を押してR「実行」を開き、cmdと入力して、Ctrl+ Shift+を押しますEnter。
- UAC プロンプトで[はい]をクリックします。
- 次に、次のコマンドを貼り付けてクリックしますEnter。
ipconfig /flushdns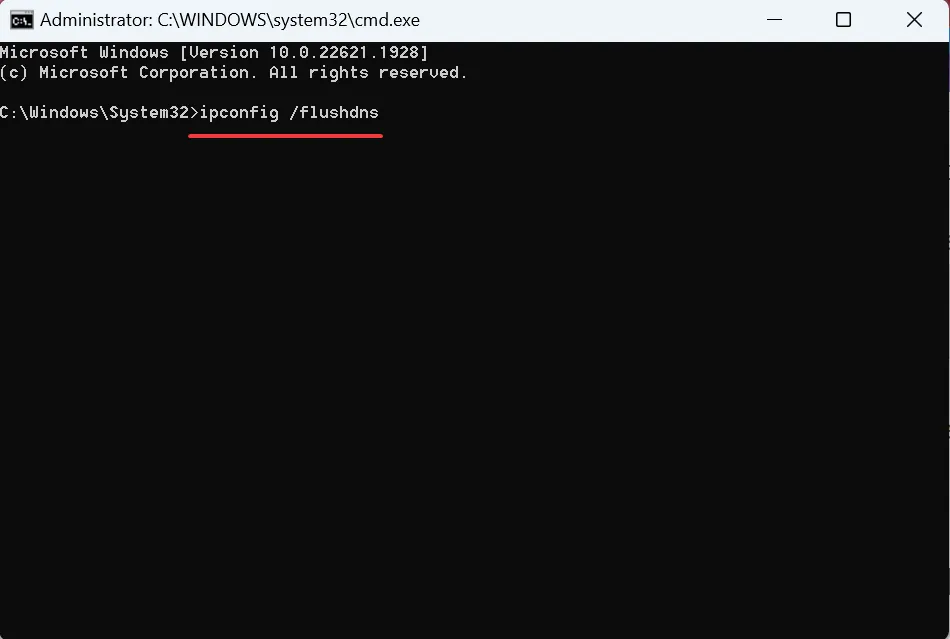
- 完了したら、変更を有効にするためにコンピューターを再起動します。
2.3 ネットワークドライバーを更新する
- キーを押してWindows 、検索バーに「デバイス マネージャー」と入力し、[開く] をクリックします。
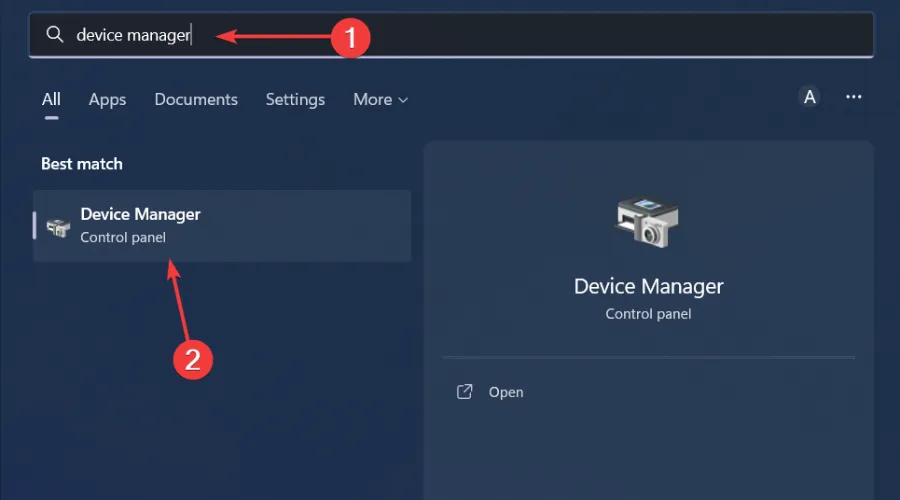
- ネットワーク アダプターに移動し、右クリックして、[ドライバーの更新] を選択します。
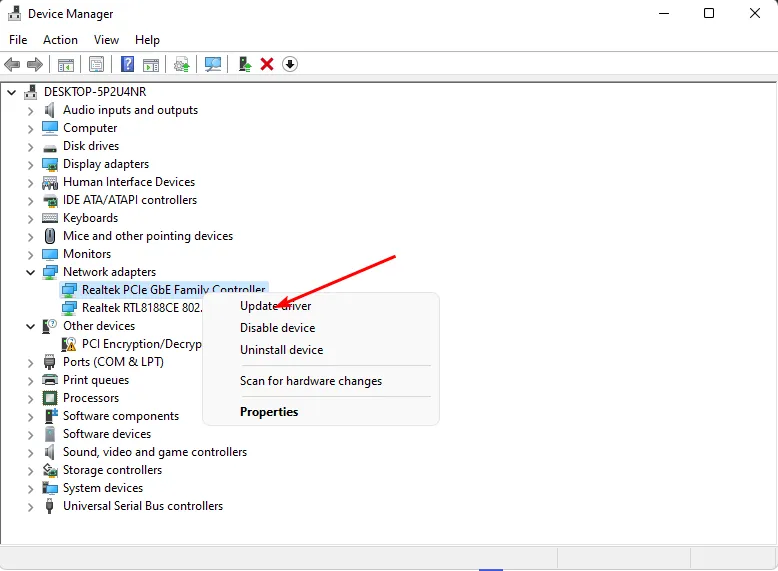
- 更新されたドライバーを自動的に検索するを選択します。
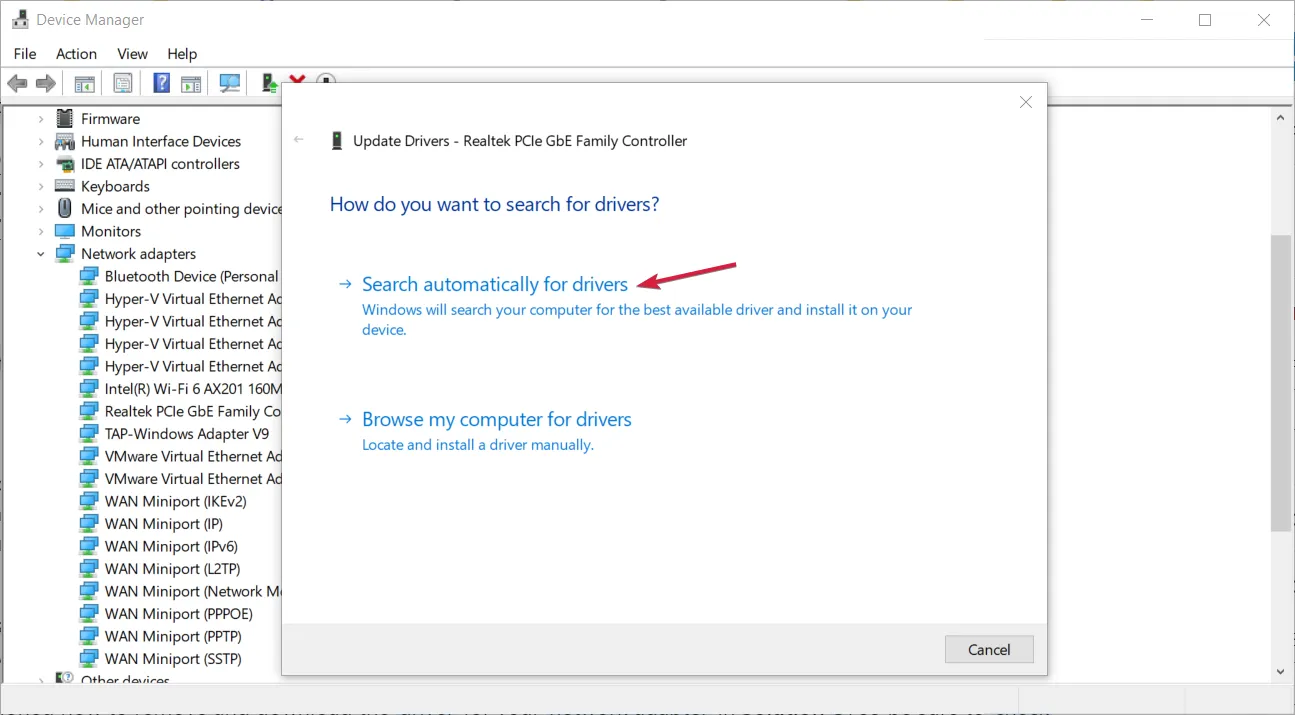
2.4 ネットワークをリセットする
- キーを押してWindows 「設定」をクリックします。
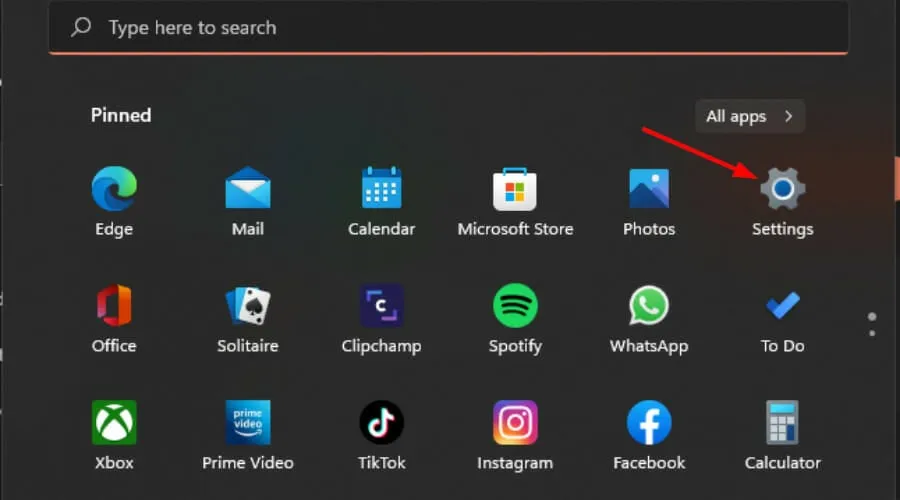
- [ネットワークとインターネット]に移動します。
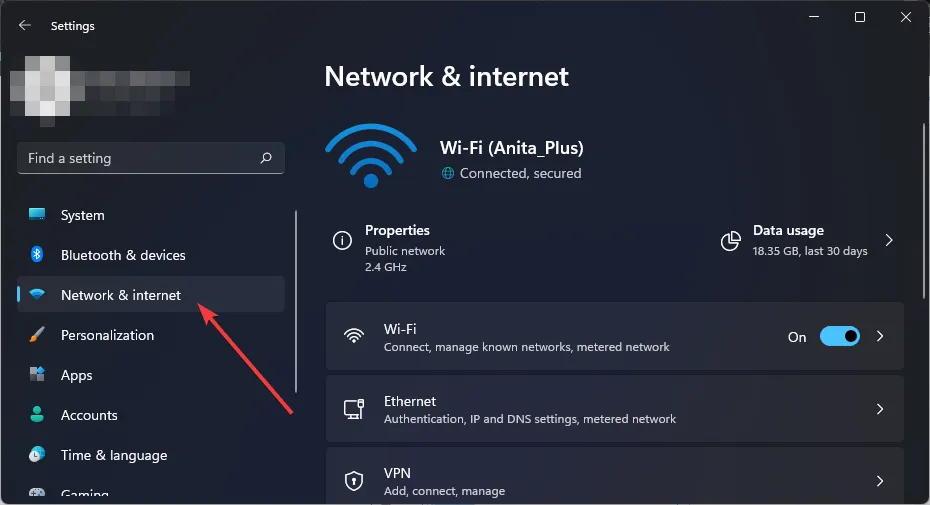
- 詳細なネットワーク設定を選択します。
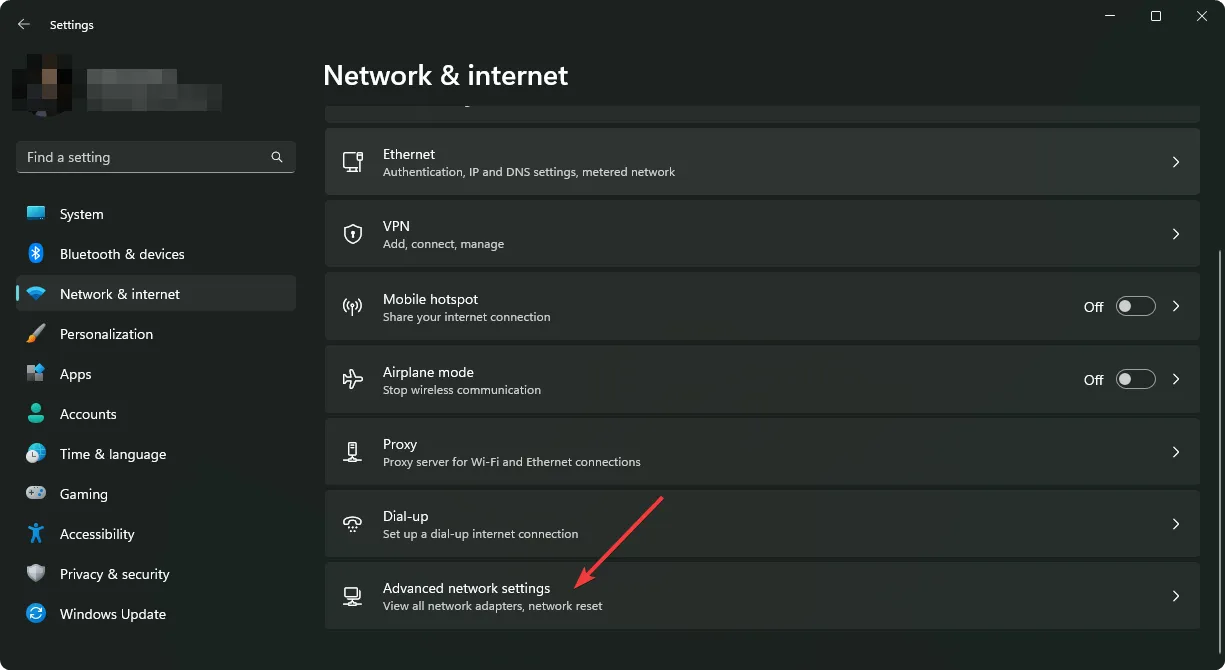
- ネットワークリセットをクリックします。
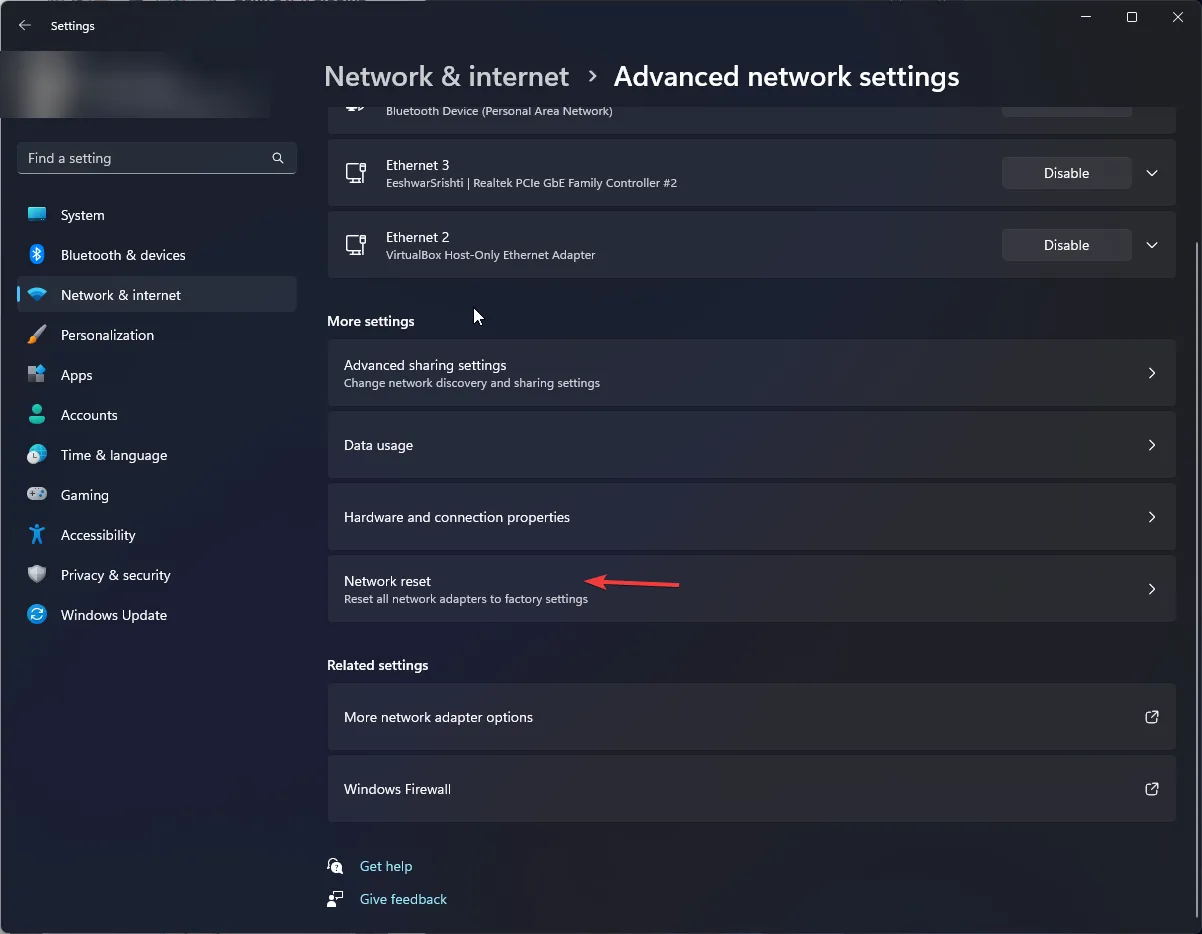
- 次に、「今すぐリセット」ボタンを押します。
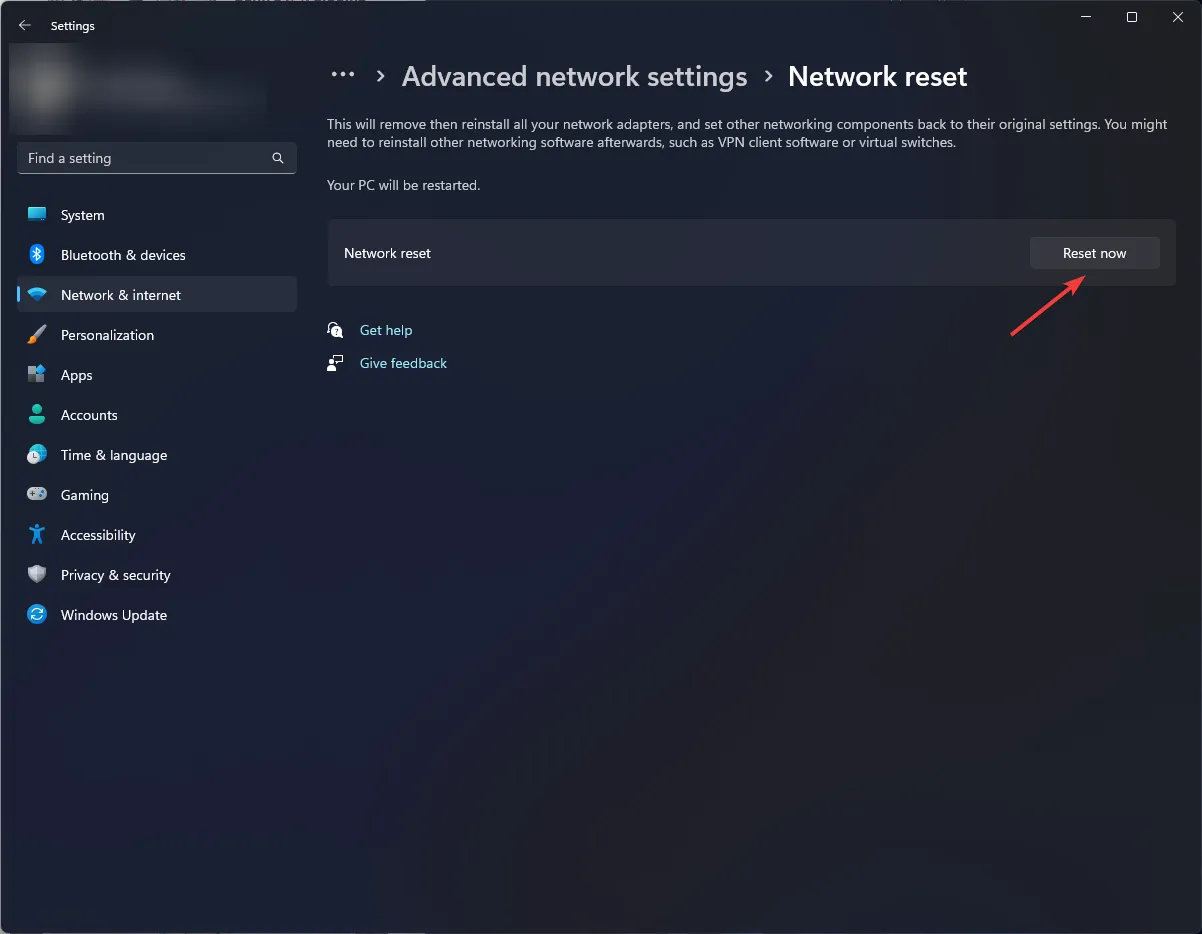
また、別の接続、別のブラウザ、またはデバイスを試して、Netflix の nw-3-16 エラー コードを特定することもできます。ご存じのとおり、Netflix がサポートしていないブラウザが選択原因である可能性もあります。
3. アプリのキャッシュをクリアする
3.1 TVキャッシュ
- テレビで、[設定]を見つけます。
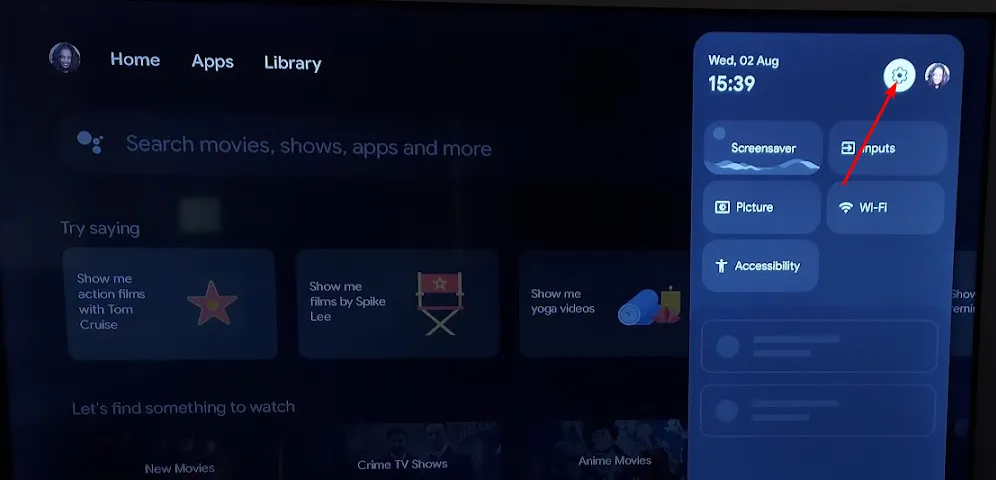
- アプリに移動してNetflixを選択します。
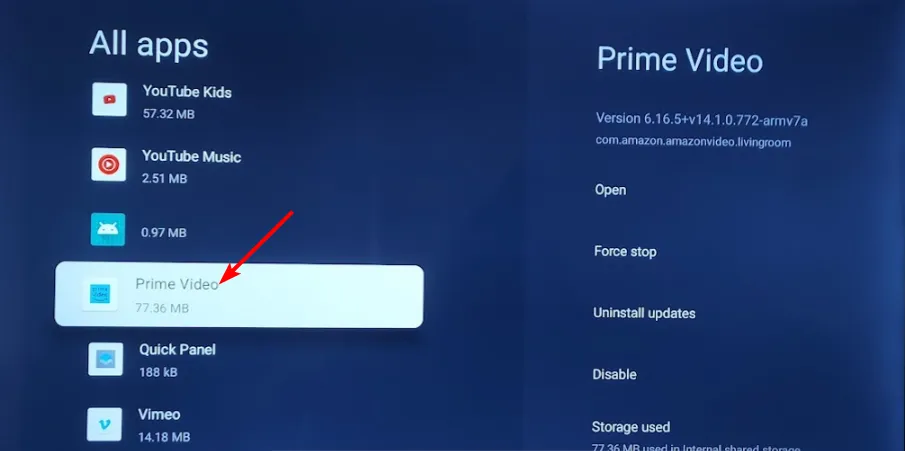
- 下にスクロールして、「データを消去」と「キャッシュを消去」をクリックします。
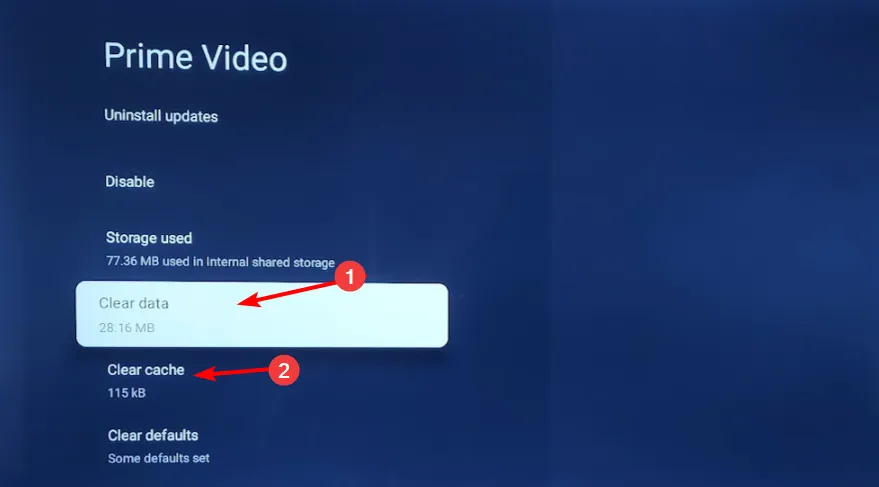
3.2 Windowsアプリ
- キーを押して「設定」Windows をクリックします。
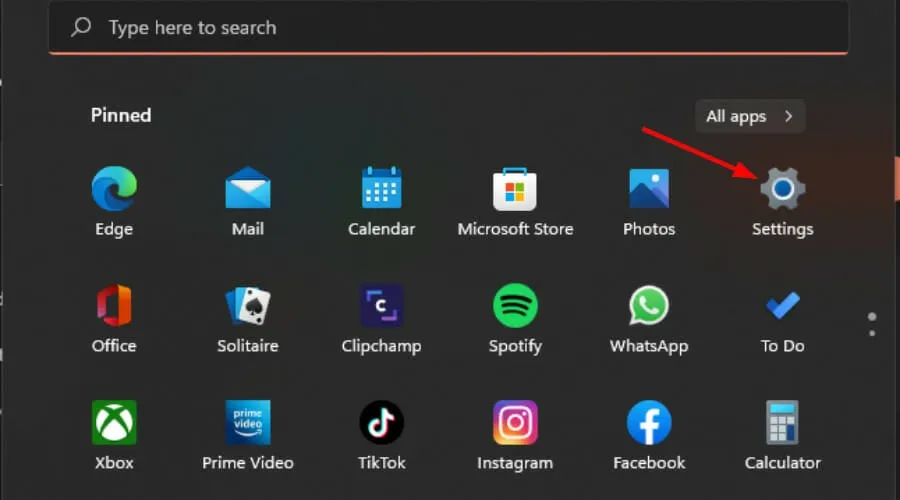
- 左側のペインで「アプリ」をクリックし、右側のペインで「アプリと機能」をクリックします。
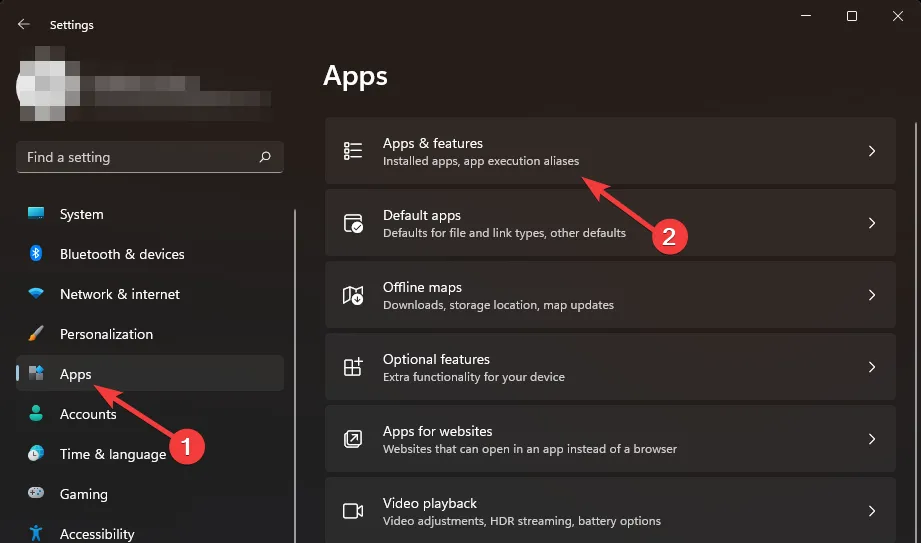
- Netflix アプリを見つけて、縦に並んだ 3 つの省略記号をクリックし、[詳細オプション]を選択します。
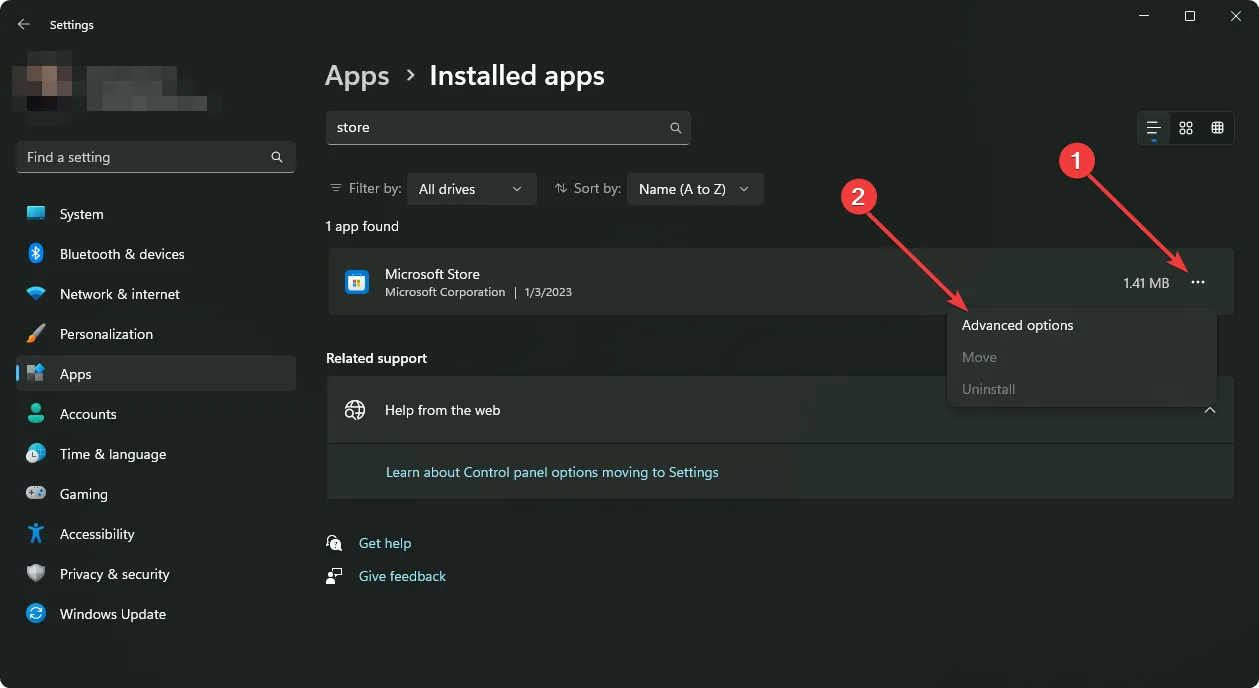
- 「修復」をクリックします。
- 修復オプションが失敗した場合は、戻って「リセット」をクリックします。
3.3 Androidアプリ
- Android デバイスで設定アプリを開き、アプリを選択します。
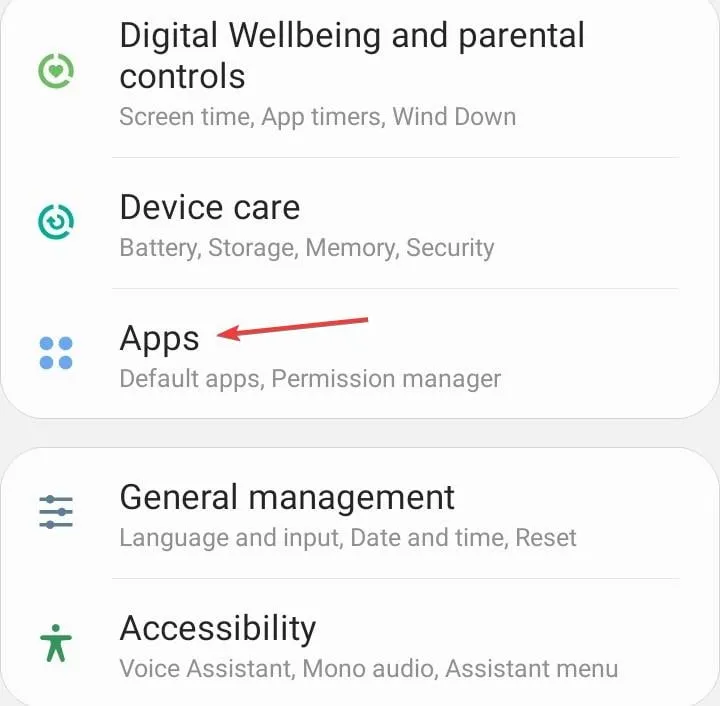
- アプリケーションのリストからNetflixを選択します。
- ストレージをタップします。
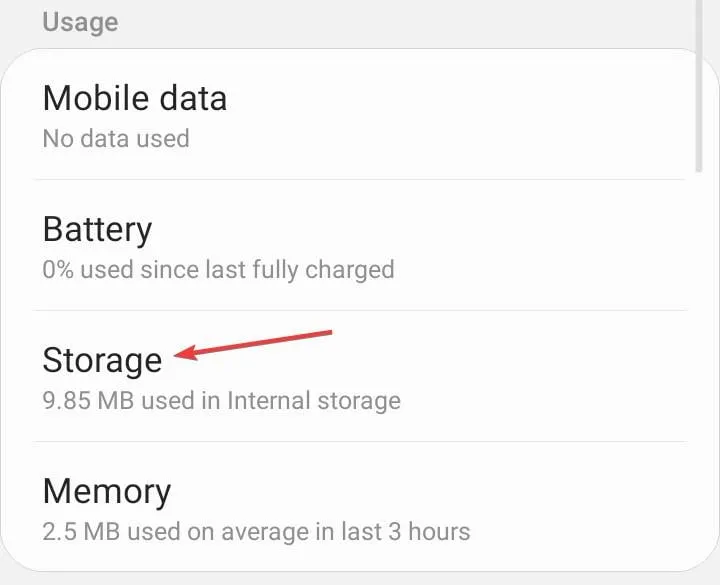
- 「データを消去」をタップし、「キャッシュを消去」をタップします。
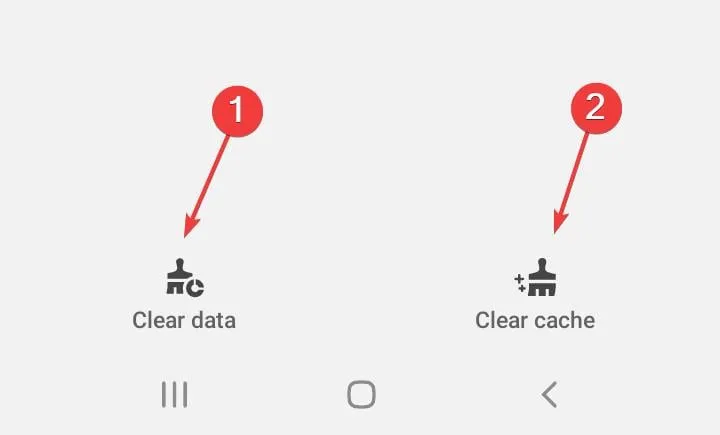
- Netflix アプリを再度開き、改善がないか確認してください。
3.4 ブラウザキャッシュ
- Chrome ブラウザを起動し、右上隅にある縦に並んだ 3 つの省略記号をクリックします。
- [設定]を選択します。
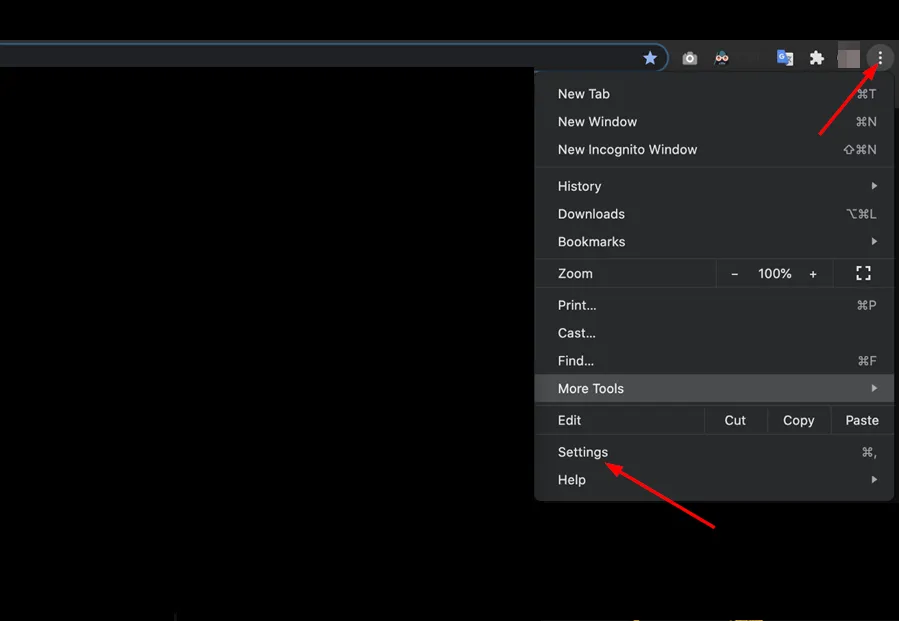
- 「プライバシーとセキュリティ」をクリックし、「閲覧履歴データを消去」を選択します。
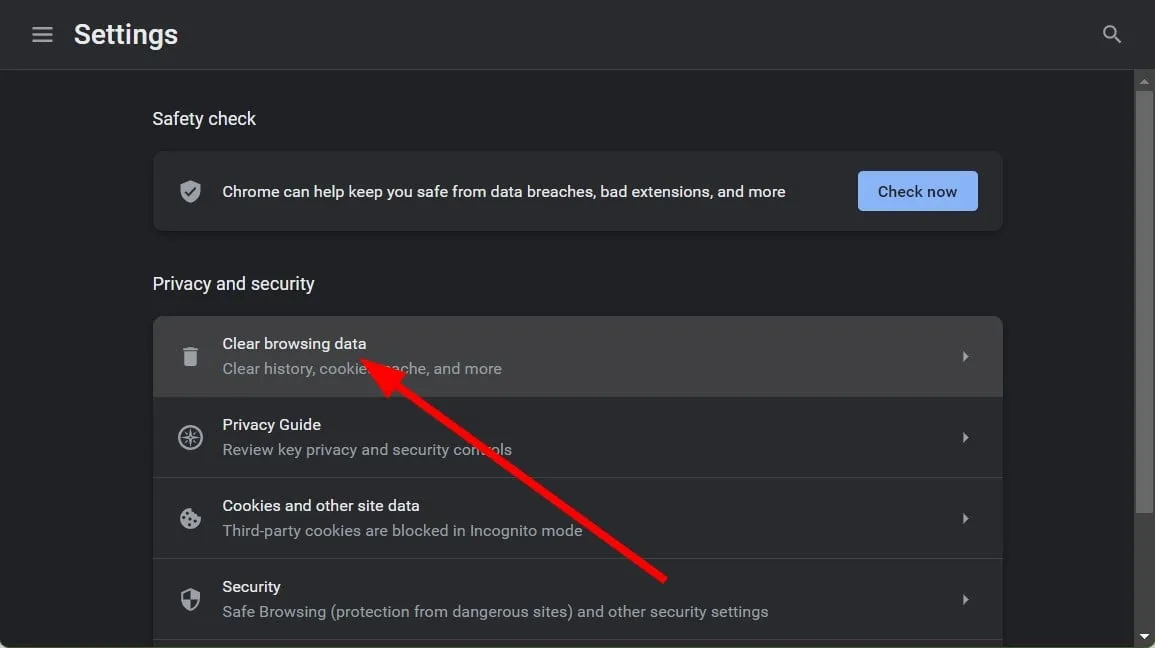
- 「Cookie と他のサイトデータ」および「キャッシュされた画像とファイル」をチェックし、「データを消去」をクリックします。
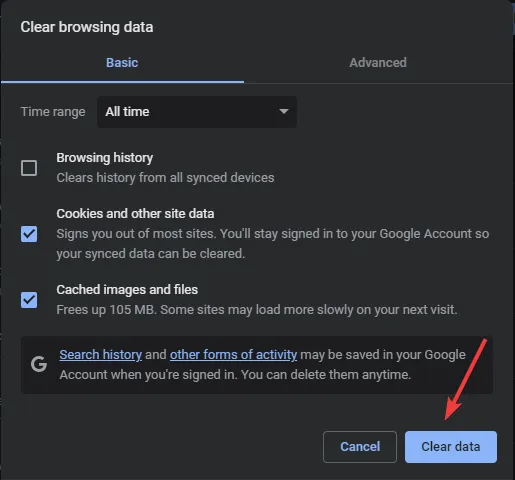
4. デバイスのファームウェアアップデートを確認する
4.1 Android TV
- このソリューションでは、TCL モデルを使用します。
- テレビで、[設定]を見つけます。
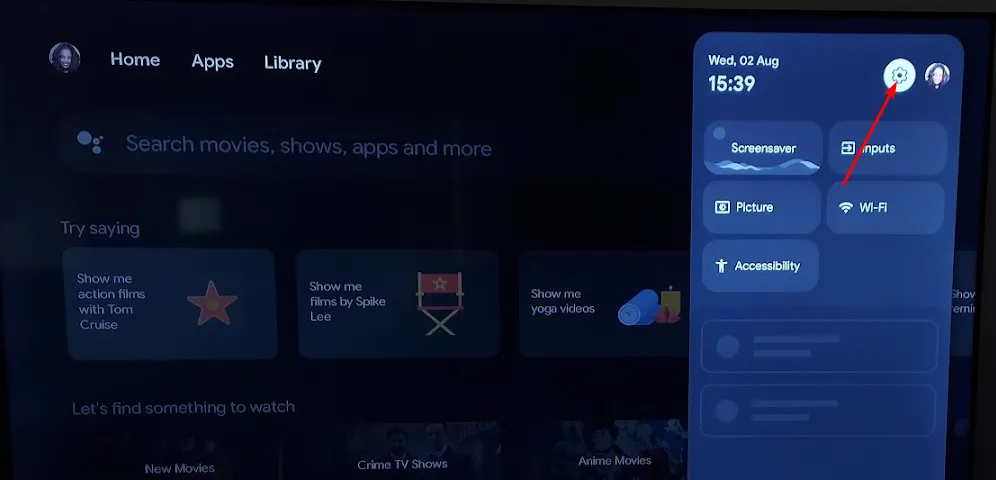
- システムに移動します。
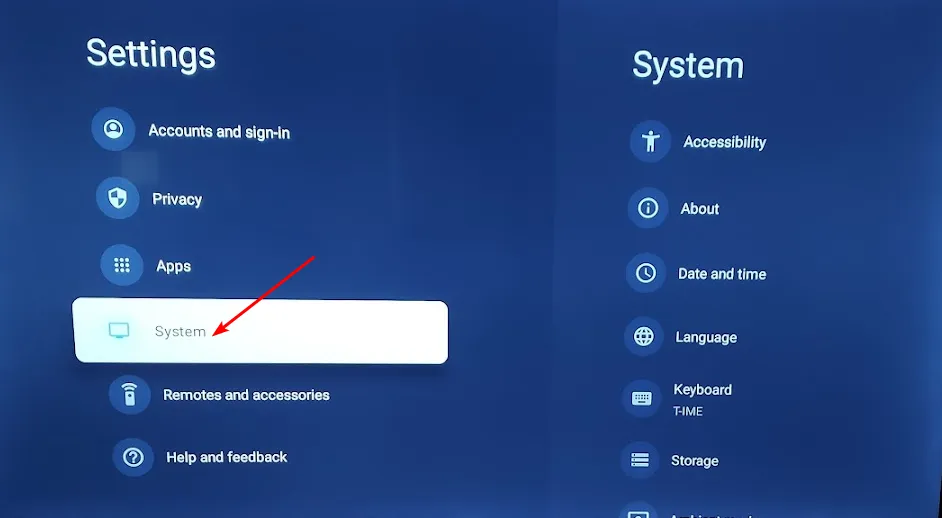
- 「バージョン情報」をクリックし、「ソフトウェア更新」を選択します。
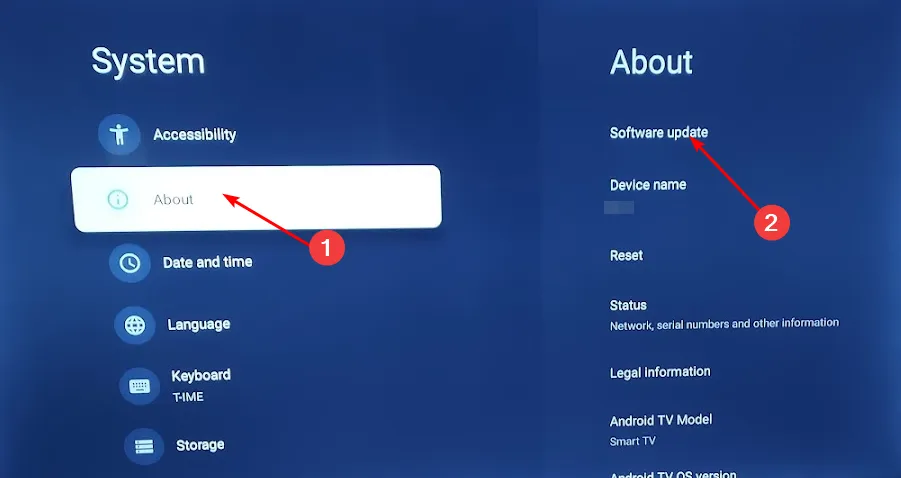
- ネットワークアップデートを選択し、システムアップデートをクリックします。
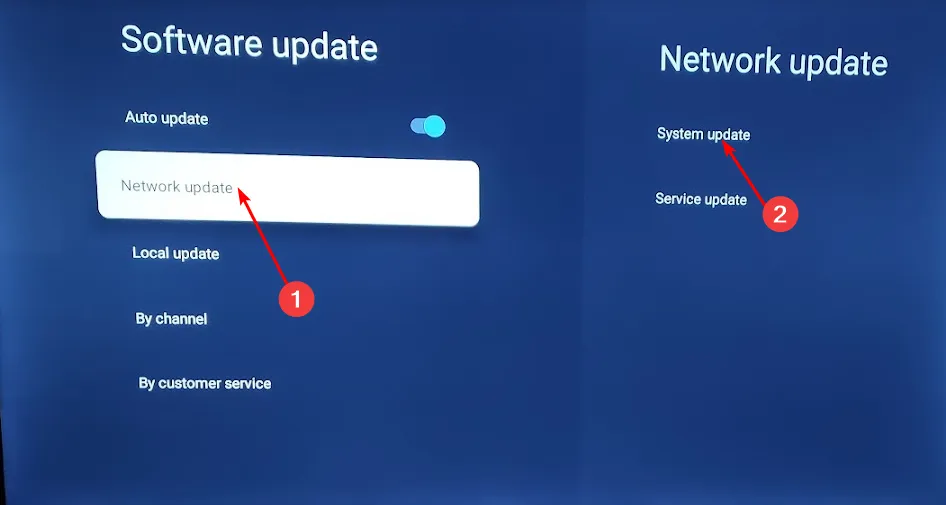
- 次に、 「アップデートの確認」をクリックします。システムは利用可能なアップデートをスキャンします。
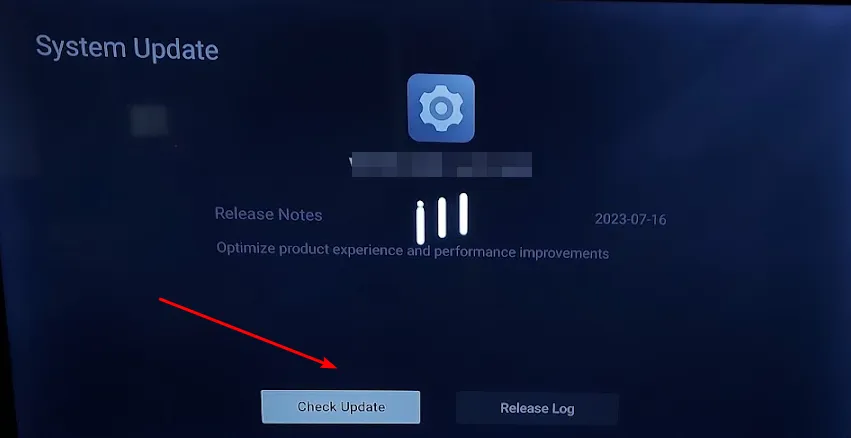
- アップデートのダウンロードが開始されるか、テレビがすでに最新であることを示すメッセージが表示されます。
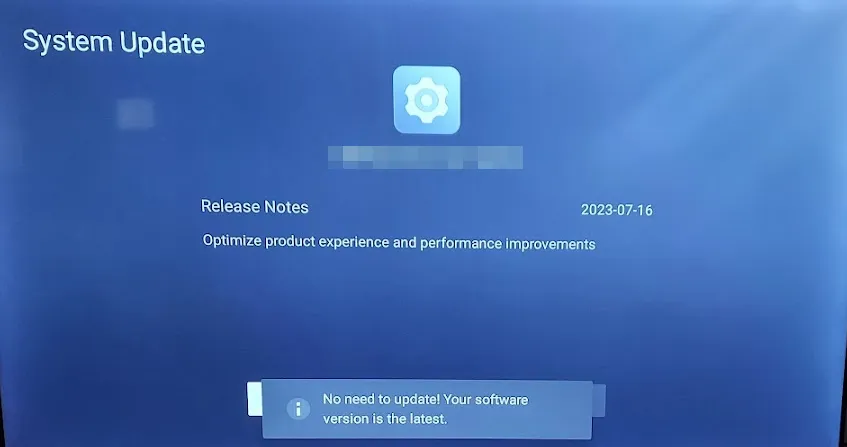
4.2 Android スマートフォン
- デバイスの設定を見つけます。(この手順では Samsung モデルを使用します)。
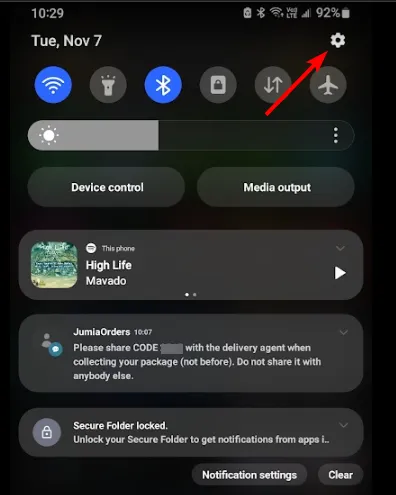
- ソフトウェアアップデートに進みます。
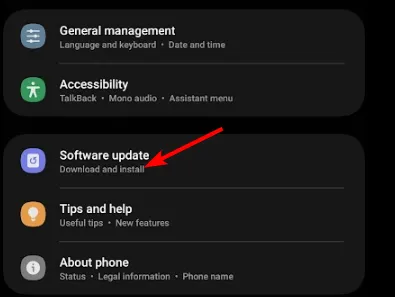
- 「ダウンロードしてインストール」をタップします。

- 更新が利用可能な場合はインストールが完了するまで待ってから、再試行してください。
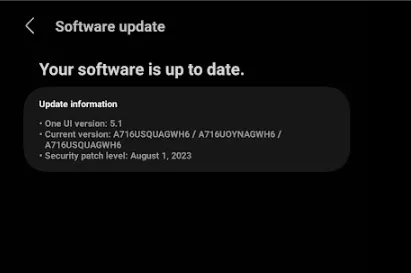
5. Netflixアプリを再インストールする
5.1 TVアプリ
- テレビでGoogle Play ストアアプリを開きます。
- 右上隅にある 3 つの省略記号をクリックします。
- 「マイアプリ」を選択します。
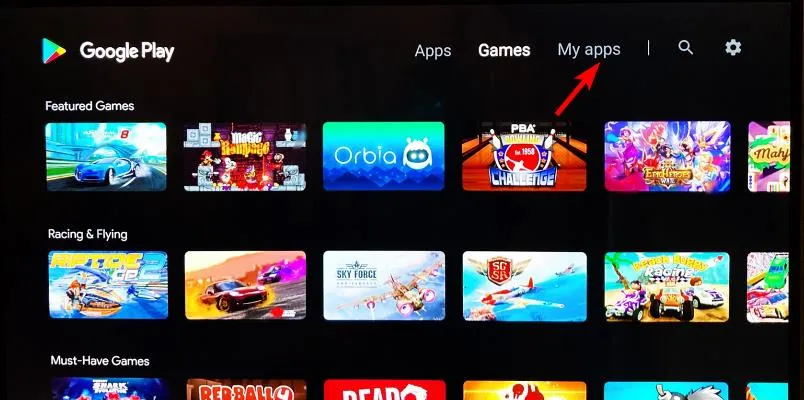
- Netflixアプリまでスクロールして、「アンインストール」をクリックします。
- 戻って「インストール」をクリックします。
5.2 Windowsアプリ
- Windows +を押して[設定]I を開き、ナビゲーション ペインから [アプリ] に移動して、右側にある[インストール済みアプリ]をクリックします。

- リストから Netflix を見つけて、その横にある省略記号をクリックし、[アンインストール]を選択します。
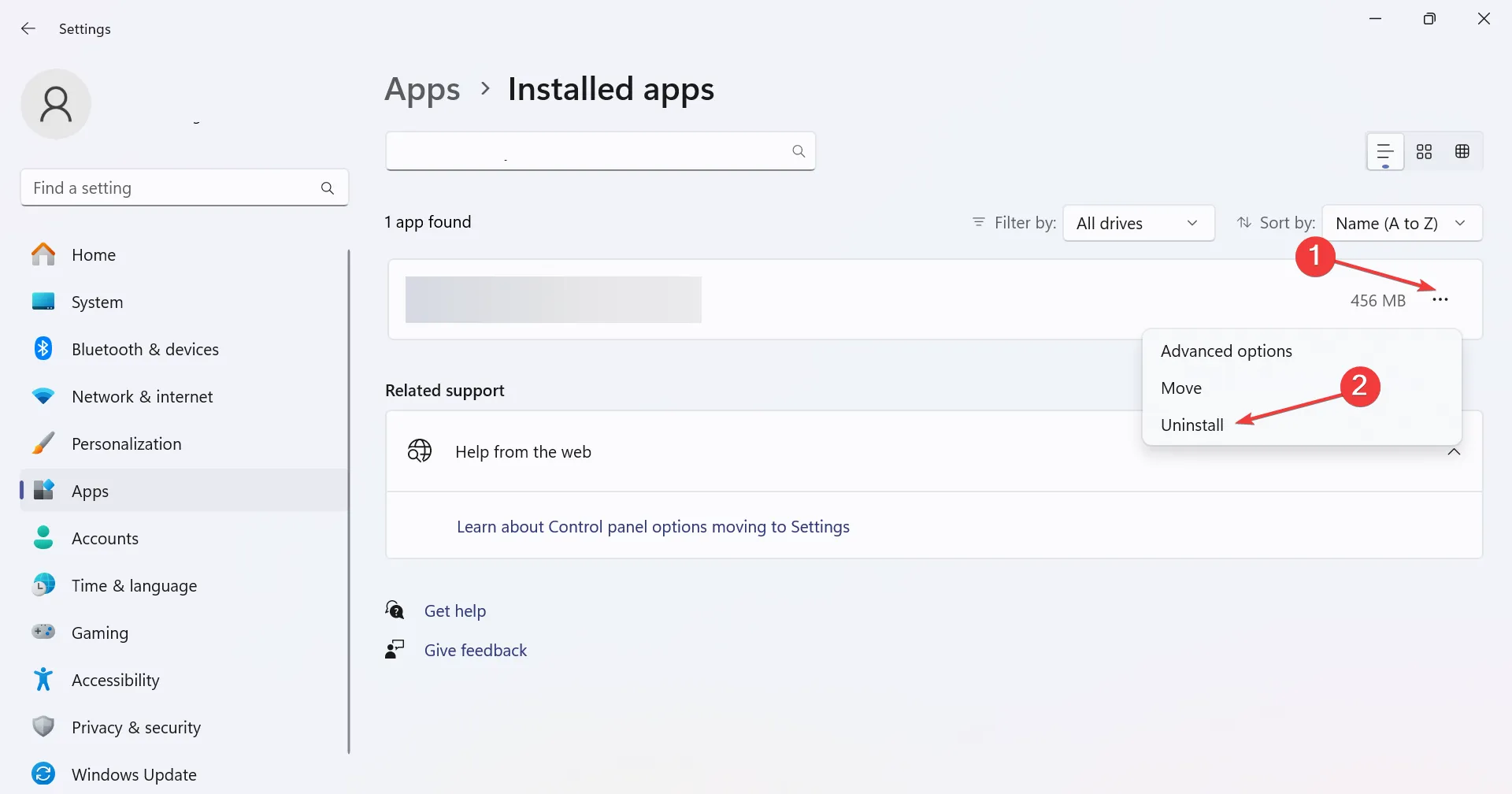
- 再度、確認プロンプトで [アンインストール] をクリックします。
- Microsoft Storeから Netflix をダウンロードできるようになりました。
5.3 Androidアプリ
- 携帯電話の設定を開き、アプリに移動します。
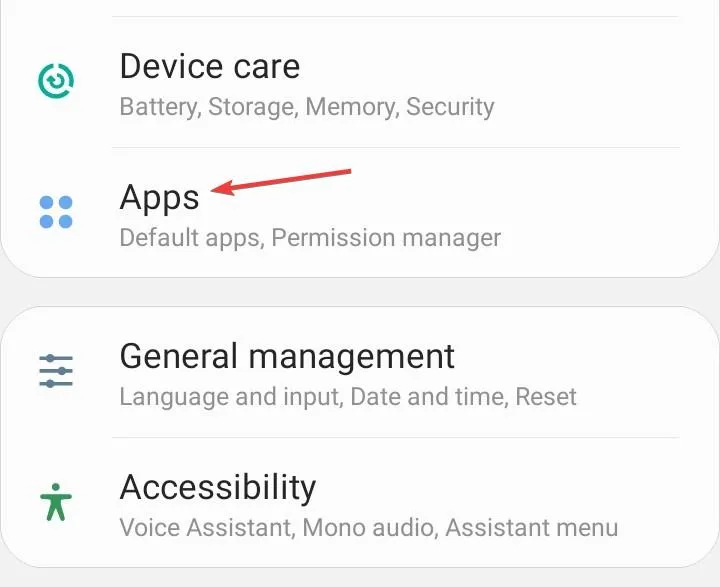
- リストからNetflixを選択します。
- 下部の「アンインストール」をタップします。
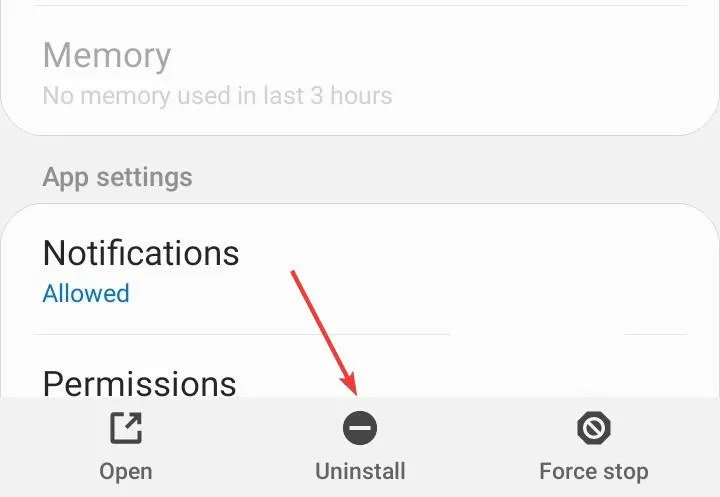
- 確認プロンプトで「OK」を選択します。
- 最後に、アプリストアからNetflixを再インストールします。
Netflix接続エラーを回避するための追加のヒント
- ルーター、オペレーティング システム、テレビのファームウェア、Netflix アプリを含むその他のデバイスのファームウェアを最新の状態に保ってください。
- Netflix でストリーミングしているときは、バックグラウンド プロセスを終了し、不要なデバイスの電源をオフにします。これにより、Wi-Fi 信号が強化され、ネットワーク干渉が制限されます。また、可能な場合はイーサネット ケーブルを使用してください。
- 定期的に Netflix のステータス ページをチェックして、予定されているメンテナンスやサービス停止がないか確認してください。また、インターネットの速度にも注意し、異常に気付いた場合は ISP に連絡してください。
残念ながら、Netflix の接続エラーはたくさんありますが、私たちはあなたが困らないように、すべてのエラーをハイライトするよう最善を尽くしています。また、Netflix での低品質のストリームに対処する方法も共有していますので、同じことに関する私たちの記事を自由にチェックしてください。
これらのエラーが多すぎる場合は、Netflix の代替品を試して、パフォーマンスがどの程度優れているかを確認してください。これでこの記事は終わりですが、下のコメント セクションで会話を続けてください。このエラーに対処するための他のヒントがあればお知らせください。



コメントを残す