Valorant エラー コード VAL 62 [解決済み]
![Valorant エラー コード VAL 62 [解決済み]](https://cdn.thewindowsclub.blog/wp-content/uploads/2024/07/valorant-error-62-640x375.webp)
数週間ごとに、Valorant の VAL 62 エラー コードに関する報告が相次いでいます。メッセージには、「プラットフォームへの接続中にエラーが発生しました。ゲーム クライアントを再起動してください。」と書かれています。この問題は何年も続いており、すべてに有効な単一の解決策はありません。すべては根本的な原因に帰着します。
Valorant エラー 62 の原因としては、通常、インターネット/ネットワーク接続の問題、ファイアウォール設定の誤り、サービスの不足、または DNS キャッシュの破損が挙げられます。
解決策を始める前に、Valoran のサーバー ステータスをチェックして、ダウンしていないことを確認してください。また、現在 Wi-Fi を使用している場合はイーサネットに切り替えることもでき、その逆も可能です。多くの場合、モバイル ホットスポットに接続することで問題が解決しました。さらに、ルーターを再起動し、それでも問題が解決しない場合はリセットして、改善が見られるか確認してください。
Valorant の VAL 62 エラーを修正するにはどうすればよいですか?
1. VPNを使用してValorantをプレイする
Valorant エラー 62 を回避する最も簡単な方法は、ゲームのプレイ中に効果的な VPN ソリューションを使用することです。これにより、ゲーム サーバーへのアクセスをブロックするローカル制限をすべて取り除くことができます。
いずれかの VPN サーバー (場所) が機能する前に、さまざまな VPN サーバー (場所) を試してみる必要がある場合があります。
2. VGCサービスを自動的に実行するように設定する
- Windows +を押しR て実行を開き、テキスト フィールドにservices.mscEnterと入力して、を押します。
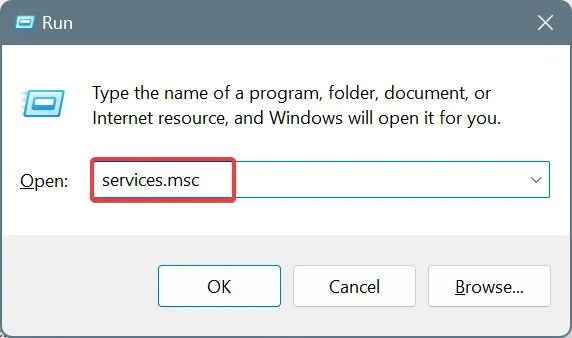
- 下にスクロールし、VGC サービスを右クリックして、[プロパティ]を選択します。
- [スタートアップの種類] ドロップダウン メニューから[自動]を選択し、まだ実行されていない場合は [サービスの状態] の下の[開始]ボタンをクリックします。
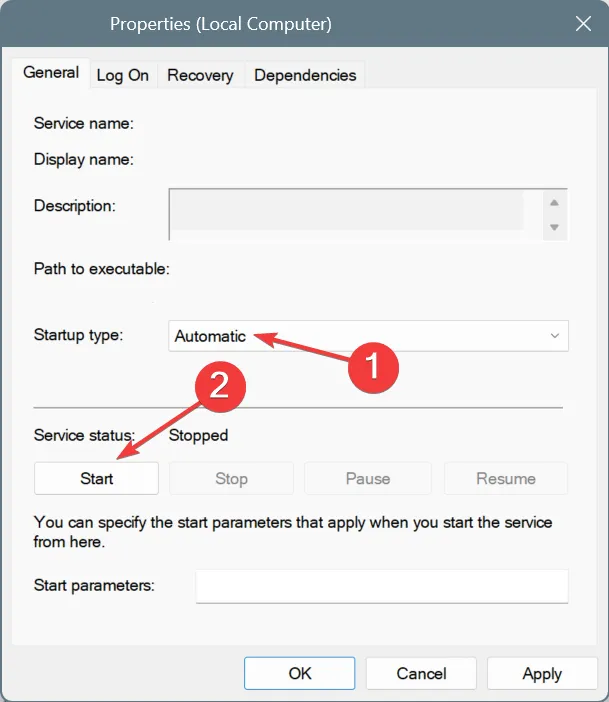
- 「適用」と「OK」をクリックして変更を保存します。
Valorant エラー コード: VAL 62 が表示される一般的な理由の 1 つは、VGC サービスが実行されていないことです。サービスのスタートアップ タイプを自動に設定すると、Valorant が起動し、ゲームをプレイできるようになります。
3. DNSキャッシュをクリアする
- Windows+を押してS検索を開き、テキスト フィールドに「コマンド プロンプト」と入力し、関連する結果を右クリックして、「管理者として実行」を選択します。
- UAC プロンプトで[はい]をクリックします。
- 次のコマンドを貼り付けてクリックしますEnter:
ipconfig /flushdns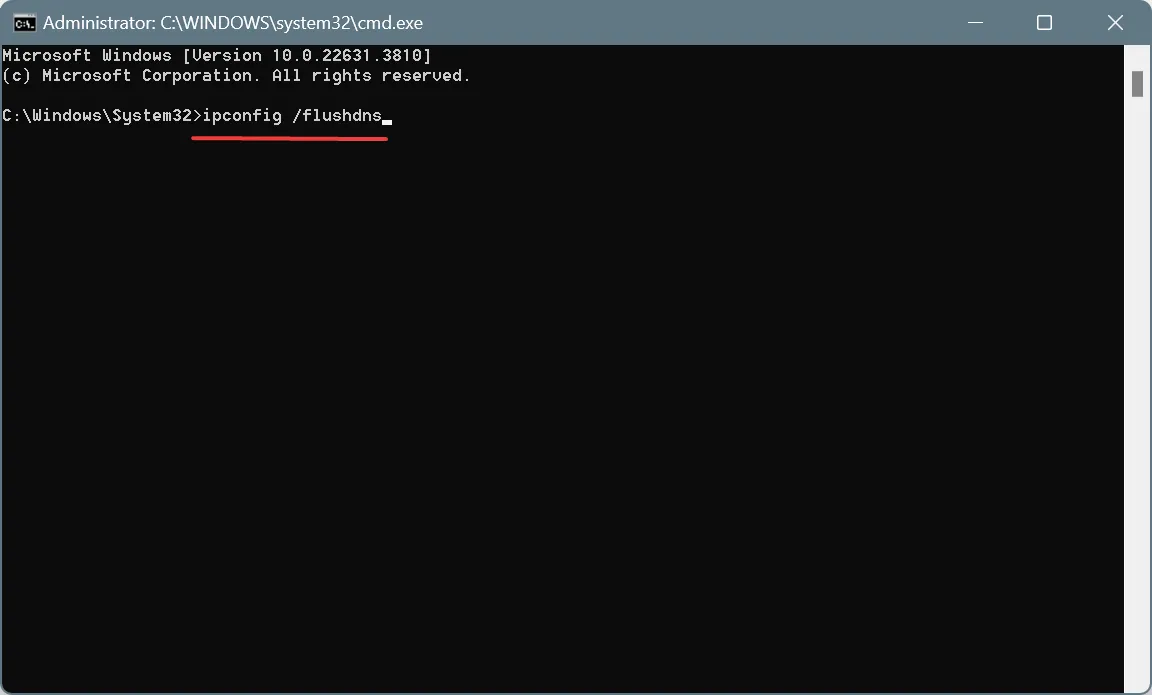
- 完了したら、コンピューターを再起動して改善が見られるかどうかを確認します。
4. GoogleのDNSに切り替える
- Windows+を押してR「実行」を開き、テキスト フィールドにncpa.cplEnterと入力して、を押します。
- アクティブなネットワーク アダプター (Wi-Fi またはイーサネット) を右クリックし、[プロパティ]を選択します。
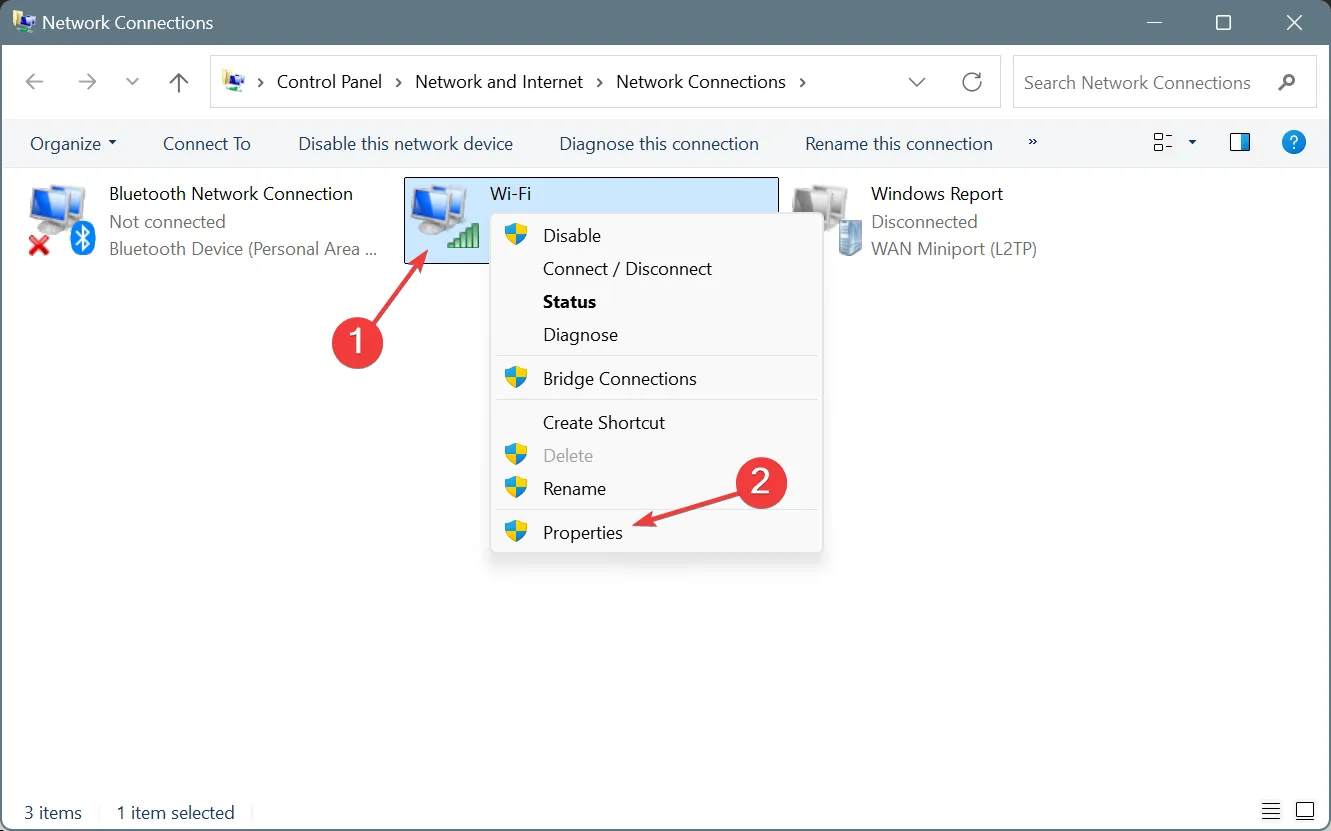
- リストから「インターネット プロトコル バージョン 4 (TCP/IPv4)」を選択し、「プロパティ」をクリックします。
- 「次の DNS サーバー アドレスを使用する」を選択し、その下のフィールドに以下を入力します。
- 優先DNSサーバー: 8.8.8.8
- 代替 DNS サーバー: 8.8.4.4
- 「終了時に設定を検証する」チェックボックスをオンにし、「OK」をクリックして変更を保存します。
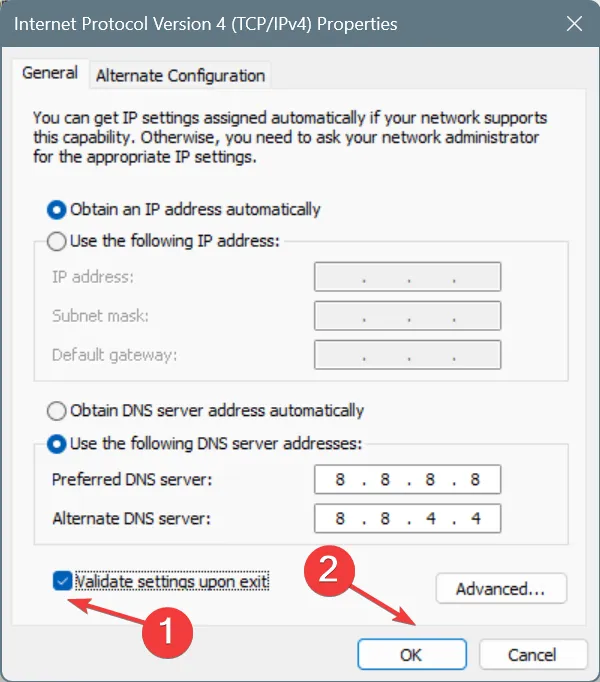
DNS 関連の問題であれば、Google の DNSに切り替えればすぐに解決できます。あるいは、お近くの最速の DNS サーバーを選択して、インターネット速度を落とさずに済むこともできます。
5. WindowsファイアウォールでValorantとRiotクライアントをホワイトリストに追加する
- Windows+を押してS検索メニューを開き、テキスト フィールドに「Windows Defender ファイアウォール」と入力して、関連する結果をクリックします。
- 左側のペインから「Windows Defender ファイアウォールを介したアプリまたは機能の許可」を選択します。
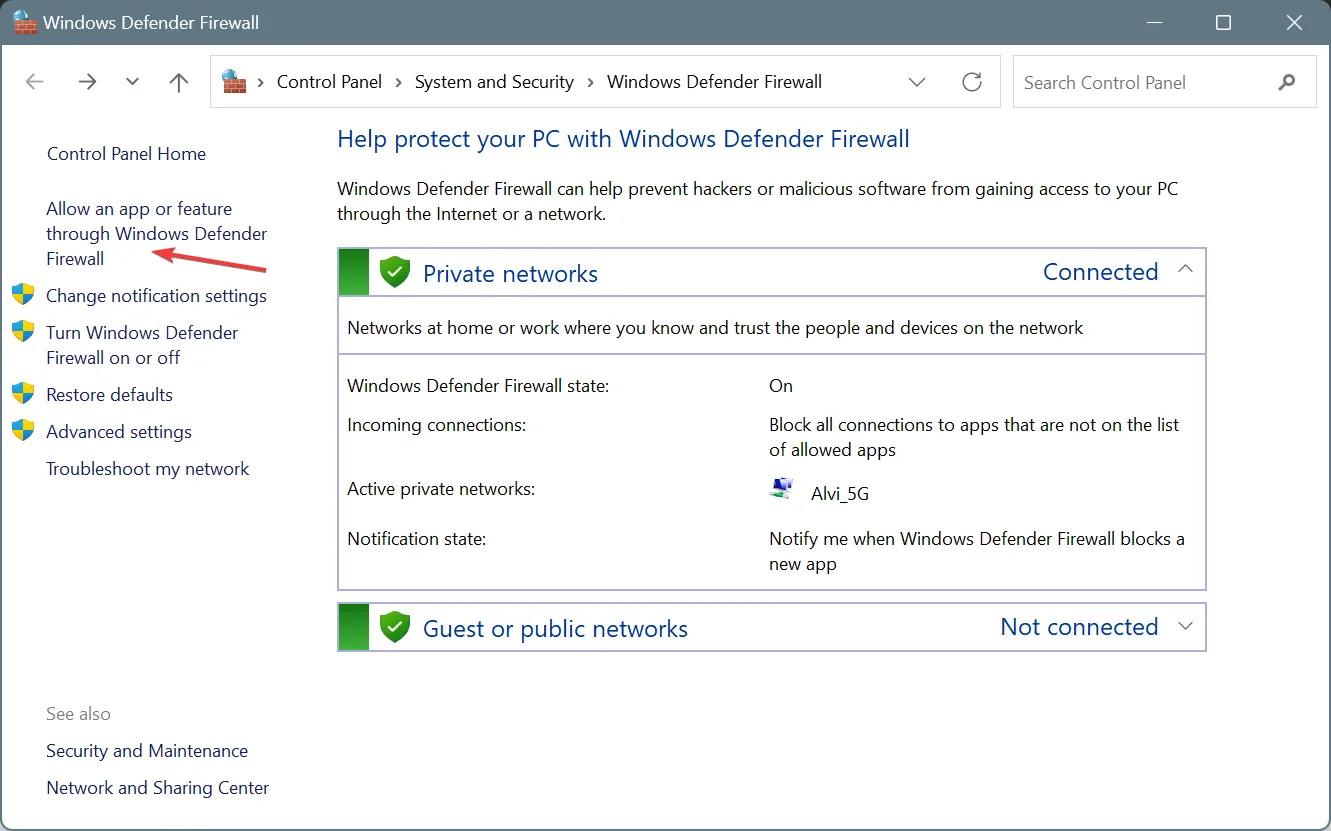
- [設定の変更]ボタンをクリックします。
- 次に、下部にある「別のアプリを許可」をクリックします。
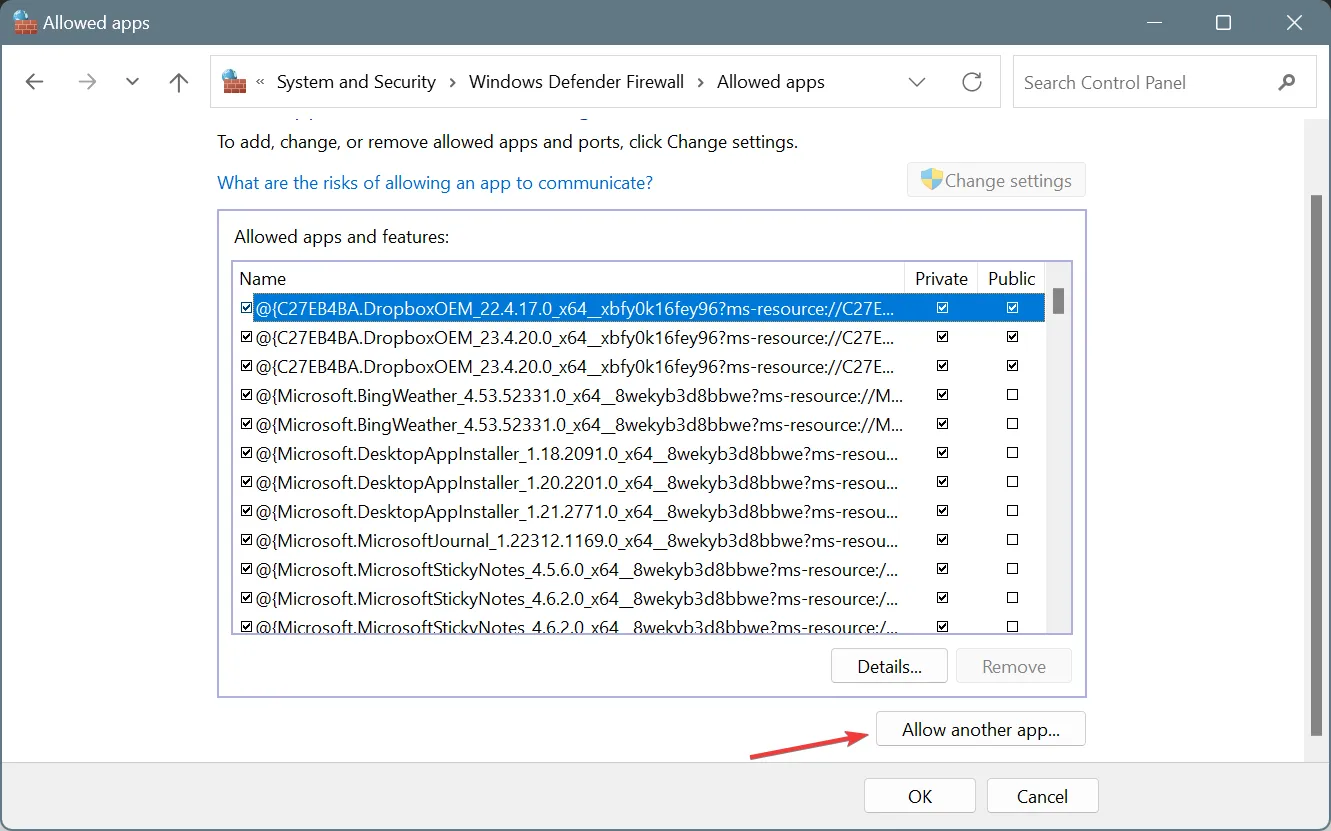
- [参照]ボタンをクリックします。
- Riot Client のランチャーが保存されている場所に移動し、Riot Client.exeファイルを選択して、「開く」をクリックします。
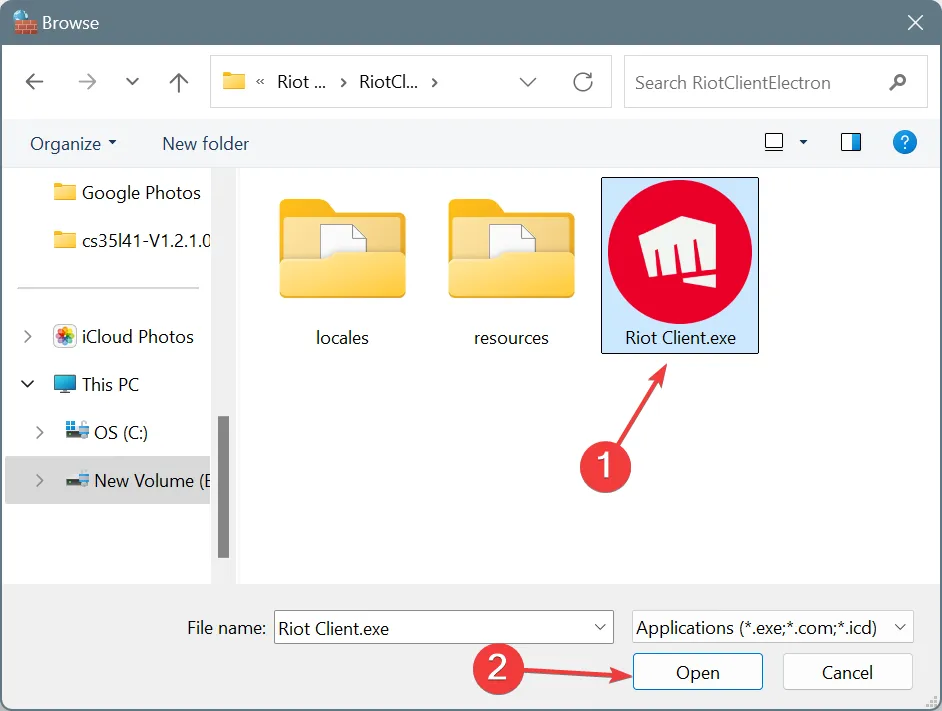
- 「追加」をクリックします。
- Riot Clientのプライベートとパブリックの両方のチェックボックスがオンになっていることを確認してください。
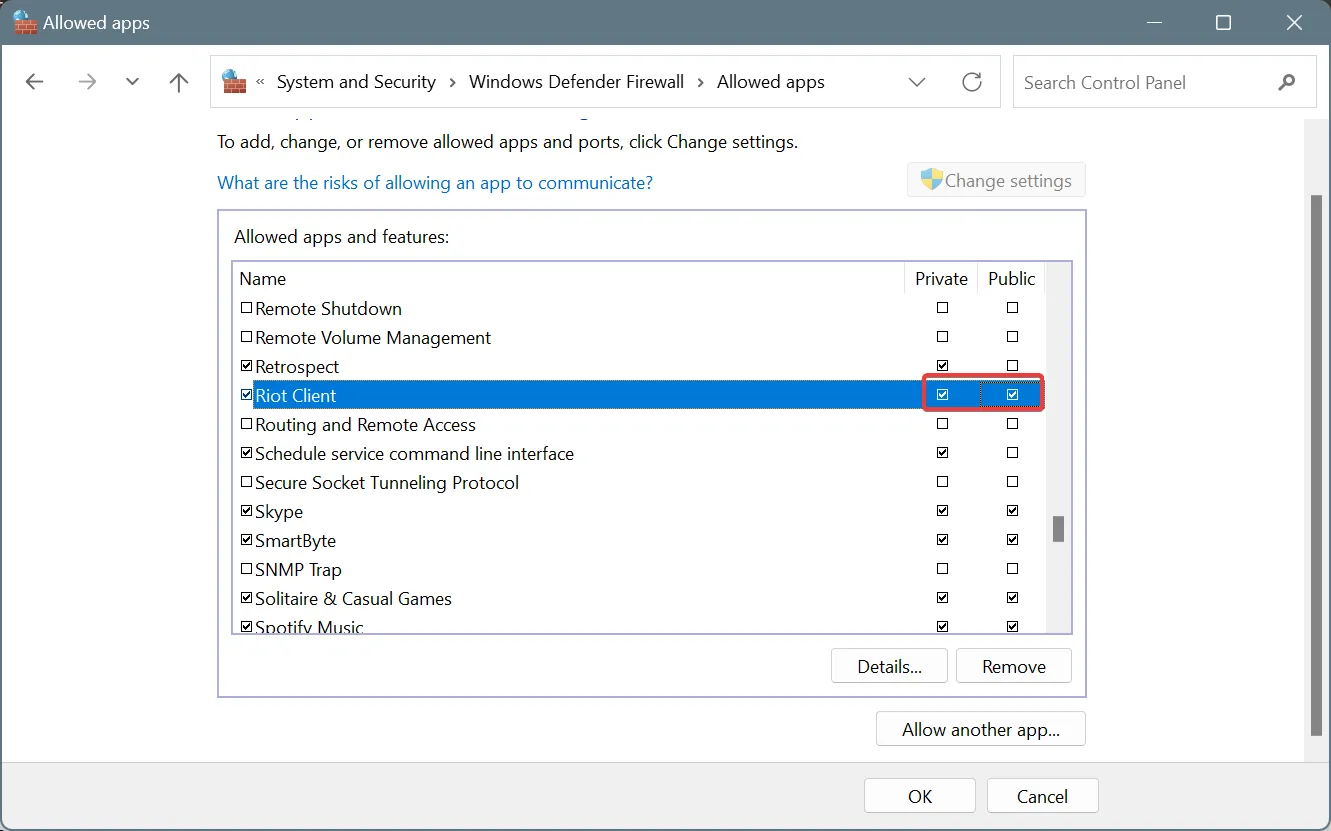
- 同様に、Windows Defender ファイアウォールでValorantをホワイトリストに追加します。
- 最後に、「OK」をクリックして変更を保存し、PC を再起動して、Valorant を再度起動します。
Valorant エラー コード 62 に遭遇した多くの人は、ファイアウォールがアプリ Riot Client のゲーム サーバーへの接続をブロックしていることに気付きました。これは、ファイアウォールの厳格な設定が原因である可能性があります。
ファイアウォールを無効にすることはお勧めしませんが、Riot Client と Valorant をホワイトリストに登録すれば、このような問題をすべて回避できます。
6. Riot VanguardとVGCサービスを再インストールする
- Windows+を押しRて実行を開き、cmdCtrlと入力して+ Shift+を押しますEnter。
- UAC プロンプトで[はい]をクリックします。
- 次に、次のコマンドを個別に貼り付けて、Enter それぞれを押します。
sc delete vgcsc delete vgk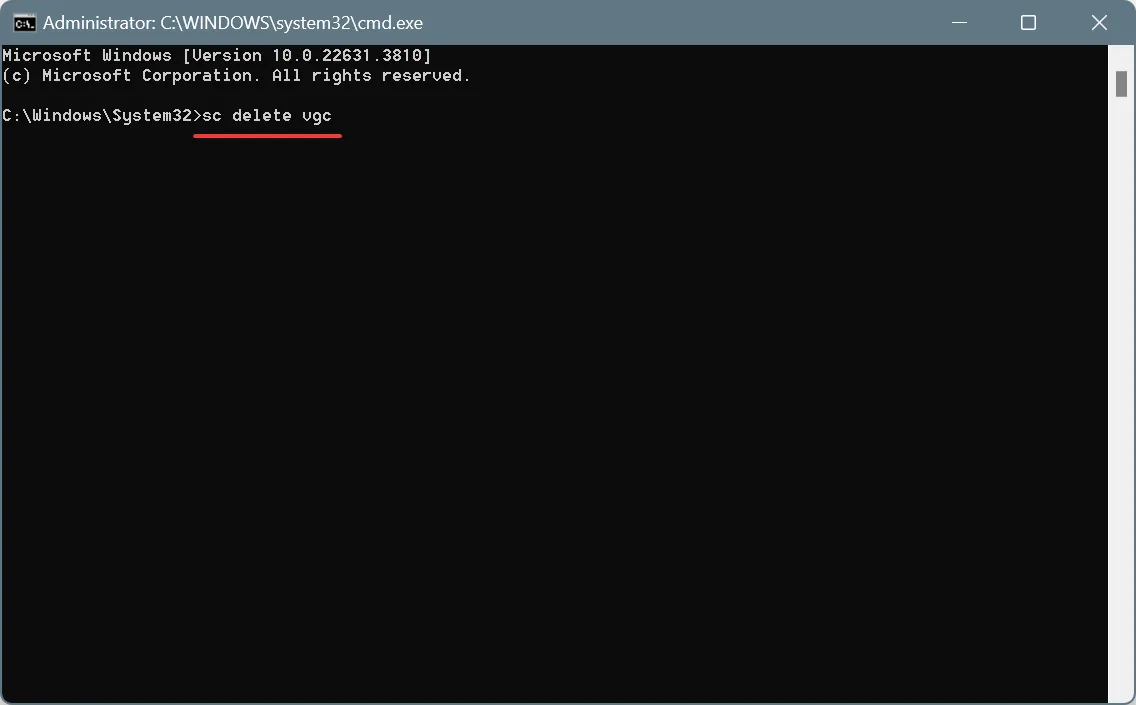
- 次に、Windows+を押してR「実行」を開き、appwiz.cplと入力して を押しますEnter。
- アプリケーションのリストから Riot Client を選択し、「アンインストール」をクリックします。
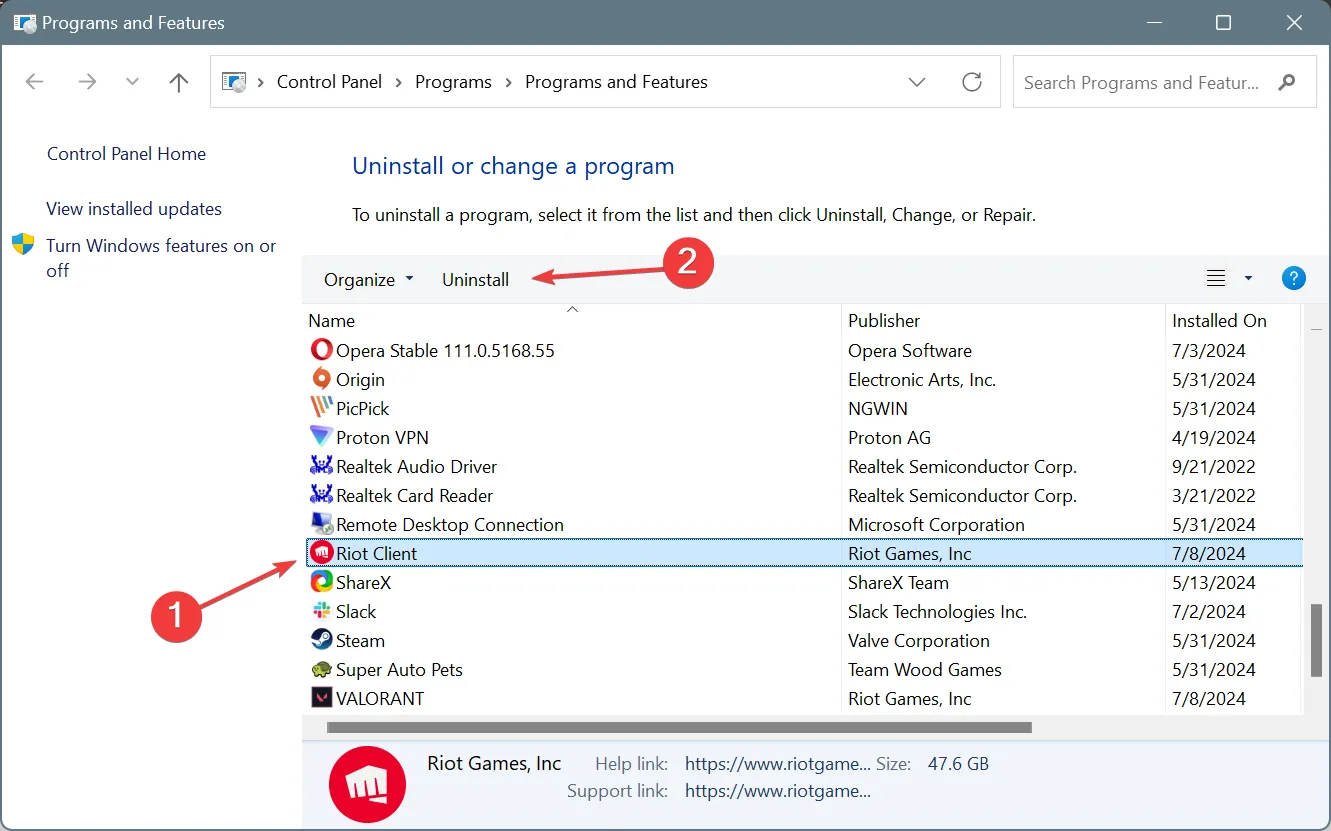
- 画面の指示に従ってアンインストール プロセスを完了し、PC を再起動します。
- 最後に、公式ウェブサイトから Riot Client を再インストールし、Valorant をダウンロードして、エラー コード 62 が修正されたかどうかを確認します。
再インストールしても問題が解決しない場合は、効果的なアンインストーラー ソフトウェアを使用して、問題の原因となっている可能性のある残りのファイルやレジストリ エントリを削除することをお勧めします。
7. CloudflareのWarpアプリを使用する
最も理想的な解決策ではありませんが、 Cloudflare が開発したWARPアプリをダウンロードして接続を保護すると、Windows と macOS の両方で Valorant エラー 62 が修正されると多数のユーザーが報告しています。
Cloudflare の公式 Web サイトから WARP インストーラーをダウンロードし、セットアップを実行してアプリをインストールし、システム トレイからCloudflare WARPを起動し、トグルを有効にして Valorant を起動するだけで、エラーが発生することなく実行されるはずです。

これらの解決策のいずれかが、Valorant のエラー コード: VAL 62 の解決に役立つはずです。エラーが解決しない場合は、根本的な原因をより正確に特定して排除できるValorant サポートに連絡することをお勧めします。
また、このページでは、ゲーム用に PC を最適化し、最高のパフォーマンスを得るための簡単なヒントも紹介しています。
どの修正方法が効果的でしたか? コメント欄で読者と共有してください。



コメントを残す