ハイエンド PC で Call of Duty Warzone の低 FPS を修正する方法
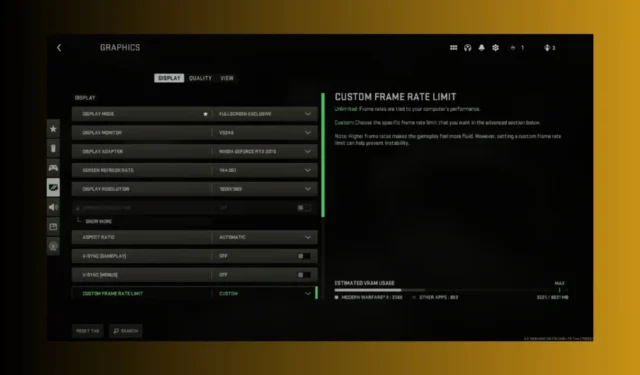
高性能 PC で Call of Duty Warzone をプレイしているときに FPS が低いと、非常にイライラすることがあります。特に、ハードウェアがゲームを問題なく処理できるとわかっている場合はなおさらです。FPS を向上させて、よりスムーズなゲーム体験を楽しむための究極の修正方法をいくつか見ていきましょう。
CoD Warzone の FPS が低い場合、どうすれば修正できますか?
1. System MechanicのEnergyBoosterを使用してFPSを向上させる
- System Mechanic の公式ダウンロード ページにアクセスし、「今すぐ入手」ボタンをクリックします。
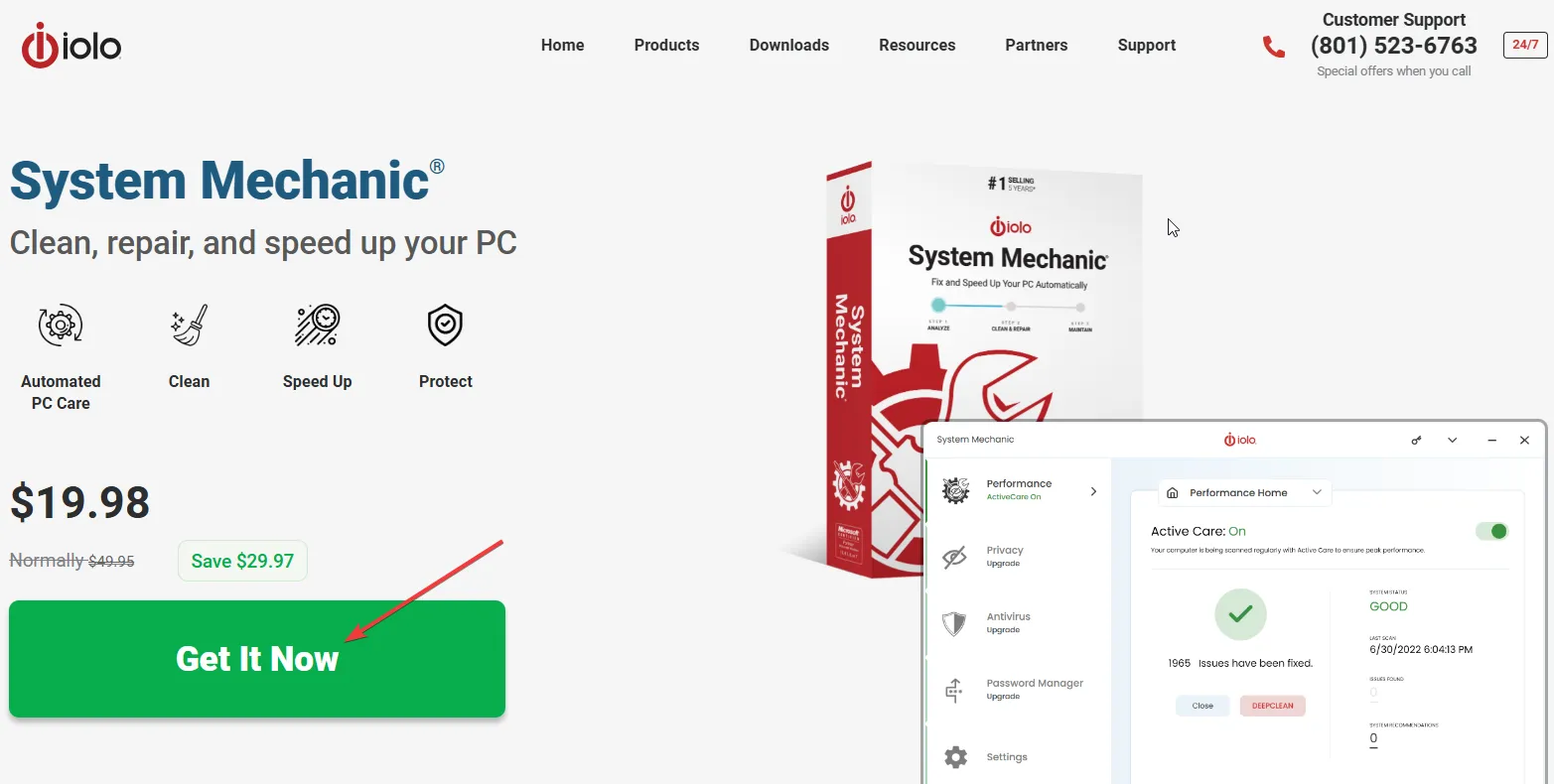
- インストールが完了したら、PC で System Mechanic ソフトウェアを起動します。
- 上部のメニューバーにあるツールボックスタブをクリックします。
- [個別のツール]をクリックし、次にEnergyBoosterツールの右側にある [開始] をクリックします。
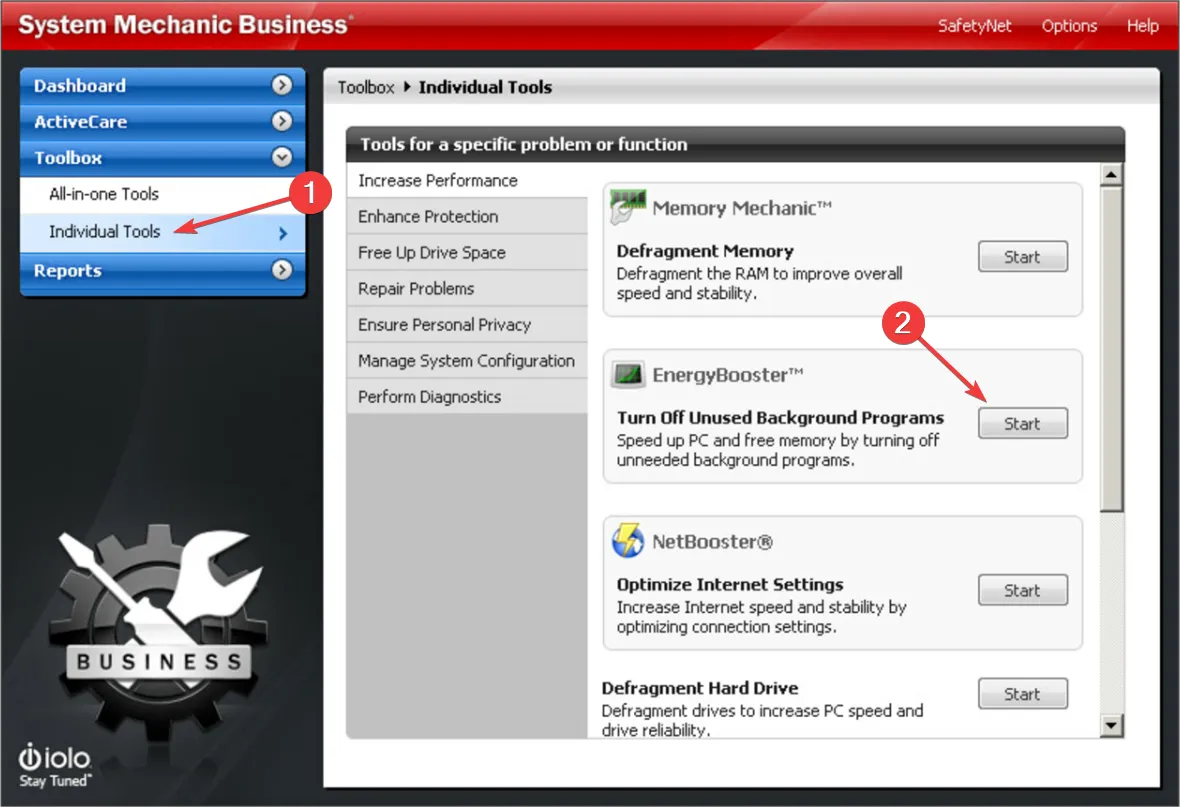
- 次に、適用する設定を選択し、「アクティブ化」をクリックして実行します。
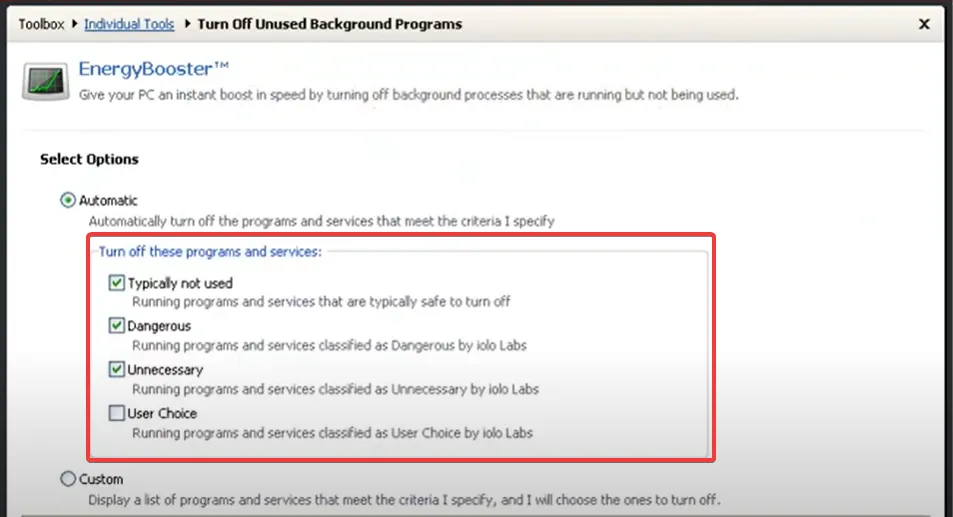
- スキャンが完了すると、EnergyBooster は無効にする予定のプロセスのリストを表示します。変更を確認して、重要なアプリケーションが影響を受けていないことを確認します。
- 不要なプロセスを非アクティブ化するには、「適用」をクリックします。
EnergyBooster を使用すると、PC のすべてのパワーをプレイ中のゲームに振り向けることができ、ラグが減り、FPS が向上します。IOLO System Mechanic には、PC 上の不要なファイルをすべて削除するディープ クリーン機能もあり、PC 全体のパフォーマンスがさらに向上します。
2. ランタイムブローカープロセスを終了する
- Ctrl+ Shift+を押してタスク マネージャーを開きますEsc。
- タスク マネージャーの[詳細]タブをクリックします。
- 名前ヘッダーをクリックして、プロセスを名前で並べ替えます。
- RuntimeBroker.exeのすべてのインスタンスを探して選択します。
- それぞれを右クリックして、[タスクの終了]を選択します。
これらの Runtime Broker プロセスを閉じると、ゲームが不必要に消費しているシステム リソースを解放できます。これにより、Warzone メニューやゲームの他の部分での FPS が向上します。
3. パストレーシングとレイ再構成を無効にする
- Warzoneを開き、「設定」に移動します。
- グラフィックセクションに移動し、品質設定に進みます。
- パス トレーシング + レイ再構築のオプションを見つけてオフにします。
- このメニューでは、なくても問題ない機能を見つけてオフにし、GPU の負荷を軽減します。
パス トレーシングとレイ再構築は、たとえハイエンドの GPU が搭載されていても、システムに非常に負荷をかける可能性があります。これらの機能を無効にすると、メニューの FPS とゲームプレイ全体のパフォーマンスが大幅に向上します。
4. レンダリングワーカー数を調整する
- Ctrl+ Shift+を押してタスク マネージャーを開きますEsc。
- [パフォーマンス]タブをクリックします。
- CPU の下で、CPU のコアの数を確認します (例: 8 コア)。
- ドキュメント内の Call of Duty ゲーム フォルダーに移動します。
- プレーヤー フォルダーを開き、adv_options.iniファイルを見つけます。
- テキスト エディターで adv_options.ini ファイルを開き、RenderWorkerCount をCPU コアの数に設定します。
- ファイルを保存して閉じます。
Modern Warfare では、レンダリング ワーカー数が誤った値に設定され、FPS が低下することがあります。この値を手動で調整すると、ゲームが利用可能なすべての CPU コアを最適に使用することが保証されます。
5. フルスクリーン排他モードでプレイする
- Warzoneを開き、「設定」に移動します。
- グラフィックセクションに移動します。
- 表示モードをフルスクリーン専用に設定します。
フルスクリーン排他モードでは、リソースをゲーム専用にすることで GPU パフォーマンスが最適化され、FPS が向上し、入力遅延やスタッターが軽減されます。
6. NVIDIA DLSSを使用する
- Warzoneを開き、「設定」に移動します。
- グラフィックセクションに移動します。
- 品質設定をクリックします。
- アップスケーリング/シャープニングオプションを見つけて、NVIDIA DLSS を選択します。
- DLSS オプションで品質とシャープネスの設定をさらに調整できます。
DLSS は、ゲームを低解像度でレンダリングしてからアップスケールすることで、FPS を大幅に向上させることができます。これにより、視覚的な品質を大幅に低下させることなく、パフォーマンスが向上します。
7. 以前のNVIDIAドライバーに戻す
- [スタート]ボタンを右クリックし、[デバイス マネージャー] を選択します。
- ディスプレイ アダプターセクションを展開します。
- グラフィック カードをダブルクリックし、[ドライバー]タブを開きます。
- 「ドライバーのロールバック」をクリックします。このオプションがグレー表示されている場合は、代わりに「ドライバーのアンインストール」をクリックします。
- NVIDIA の Web サイトにアクセスし、以前の安定したバージョンのドライバーをダウンロードします。
- ダウンロードしたドライバーをインストールし、PC を再起動します。
最新のドライバーがパフォーマンスの問題を引き起こす場合があります。以前のバージョンにロールバックすると、これらの問題が解決され、Warzone での FPS が向上します。
8. ハードウェアアクセラレーションによるGPUスケジューリングを無効にする
- デスクトップを右クリックして、「ディスプレイ設定」を選択します。
- 下にスクロールして、 「グラフィック設定」をクリックします。
- ハードウェア アクセラレーションによる GPU スケジューリングをオフに切り替えます。
- 変更を有効にするには、PC を再起動してください。
この機能は、Warzone などのゲームでパフォーマンスの問題を引き起こすことがあります。無効にすると、FPS が安定し、スタッターが軽減されます。
9. ゲームキャッシュをクリアする
- ドキュメント内の Call of Duty ゲーム フォルダーに移動します。
- キャッシュをクリアするには、フォルダー全体を削除します。
- ゲームを再起動して、新しいゲーム ファイルのセットを生成します。
ゲーム キャッシュをクリアすると、FPS の問題の原因となっている可能性のある破損したファイルが解決され、ゲームプレイがスムーズになります。
10. ゲームファイルをスキャンして修復する
Steamの場合:
- Steam を開いてライブラリに移動します。
- Call of Dutyを右クリックして、「プロパティ」を選択します。
- [ローカル ファイル]をクリックし、[ゲーム ファイルの整合性の検証] を選択します。
Battle.netの場合:
- Battle.net を開いて Call of Duty に移動します。
- 再生ボタンの横にある歯車アイコンをクリックします。
- [スキャンと修復]を選択します。
11. ゲームを再インストールする
- ゲームランチャー(Steam または Battle.net)を開きます。
- Call of Duty Warzoneをアンインストールします。
- ゲームを再度ダウンロードしてインストールしてください。
最後の手段として、ゲームを再インストールすることができます。新規インストールにより、FPS の低下の原因となっている根深い問題を解決し、最適なパフォーマンスを実現するためのクリーンな状態を提供できます。
- テクスチャ解像度、シャドウ マップ解像度、パーティクル品質などの設定を調整して値を下げます。また、モーション ブラーやフィルム グレインなどの不要な機能を無効にします。
- Windows 10 で Windows ゲーム モードを無効にします。この機能はゲームのパフォーマンスを妨げることがあります。無効にすると、Warzone でのリソース割り当てが改善され、FPS が高くなります。
これらの手順に従うと、Call of Duty Warzone のプレイ中に FPS が著しく向上するはずです。今後同様の問題を回避するには、定期的にドライバーを更新し、ゲーム キャッシュをクリアしてください。ゲームをお楽しみください!



コメントを残す