VMware Workstation VM でホスト構成プリンタを使用する方法
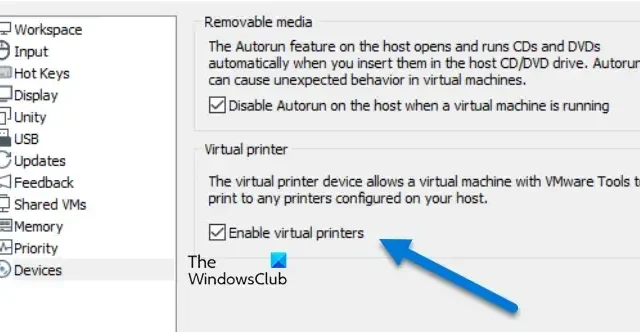
VMWare の仮想マシン内でホスト プリンターを使用できます。これにより、ホスト デバイスに送信しなくても、VM 自体から何でも印刷できます。この投稿では、VMware Workstation VM でホスト構成のプリンターを使用する方法について説明します。
VMware Workstation VM でホスト構成のプリンタを使用する
VMware Workstation VM でホスト構成プリンターを使用する場合は、以下の手順に従ってください。
- 仮想プリンタを有効にする
- 仮想プリンタソフトウェアをインストールする
- プリンターが追加されたか確認する
それらについて詳細に議論しましょう。
1] 仮想プリンタを有効にする
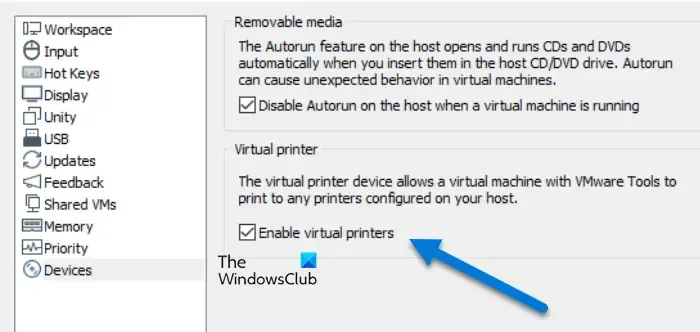
まず、仮想マシン内で仮想プリンターを有効にする必要があります。これにより、仮想コンピューターに必要なドライバーがインストールされ、印刷デバイスにアクセスできるようになります。これを行うには、以下の手順に従ってください。
- 仮想マシンを起動して接続します。
- 次に、「編集」>「環境設定」に移動します。
- 次に、[デバイス] タブをクリックし、[仮想プリンターを有効にする]オプションが選択されていることを確認します。
- チェックされていない場合は、「設定の変更」をクリックし、該当するボックスにチェックを入れます。
今有効にした場合、システムにまだインストールされていないドライバーがいくつかダウンロードされ、仮想プリンターがセットアップされることがあります。
2] 仮想プリンタソフトウェアをインストールする
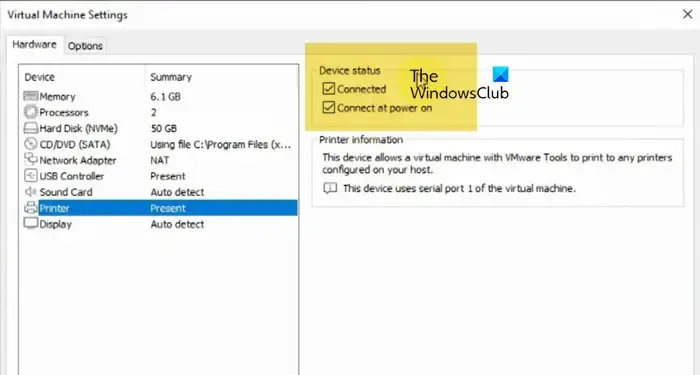
次に、仮想プリンター ソフトウェアをコンピューターにダウンロードしてインストールする必要があります。これを行うには、マシンに接続したら、[VM] タブをクリックし、[仮想プリンターのインストール] をクリックします。
操作を確認するダイアログ ボックスが表示されます。プロンプトが表示されたら、[はい] ボタンをクリックします。これにより、ファイル エクスプローラーからアクセスできるプリンター ソフトウェアがダウンロードされます。ファイル エクスプローラーを開き、ダウンロードしたユーティリティをダブルクリックします。その後、画面の指示に従ってインストール プロセスを完了します。
ユーティリティがインストールされると、マシンを再起動するように求められますが、その前に VM > 設定をクリックします。次に、プリンター タブに移動して、接続済みと電源投入時に接続がチェックされていることを確認します。
最後に、システムを再起動できます。
3] プリンターが追加されたか確認する
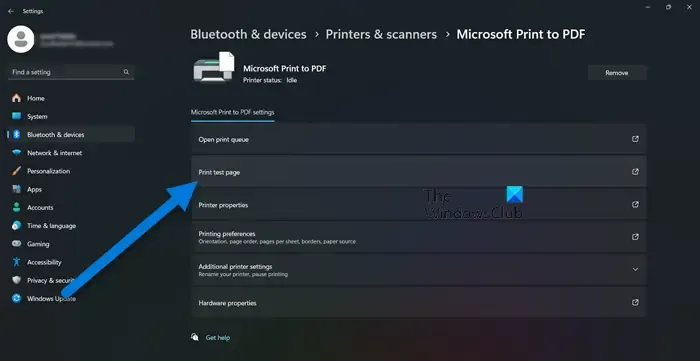
プリンター ドライバーとソフトウェアをインストールしたので、プリンターが追加されたかどうかを確認しましょう。そのために、ページを印刷してテストします。コンピューターが再起動したら、[設定] > [Bluetooth とデバイス] に移動し、プリンターを選択して、[テスト ページの印刷] をクリックします。
プリンターがページを印刷したら、デバイスが正常に動作していることを確認できます。
VMware Workstation でプリンターを有効にする方法は?
VMware Workstation でプリンタを有効にするには、仮想マシンを見つけて起動し、接続してから、[ファイル] > [設定] > [デバイス] をクリックし、[仮想プリンタを有効にする] オプションにチェックマークを付けます。グレー表示されている場合は、[設定の変更] オプションをクリックして、同じ操作を行います。
VirtualBox でホスト プリンターにアクセスするにはどうすればよいですか?
VirtualBox プリンターを接続するには、物理ホストの USB ポートを使用します。[デバイス] > [USB] に移動してプリンターを選択します。次に、プリンターを共有し、仮想セッションでアクセスします。USB 接続が確立されると、VirtualBox プリンターの共有が有効になります。



コメントを残す