Windows 11 言語パックのダウンロードが停止しました
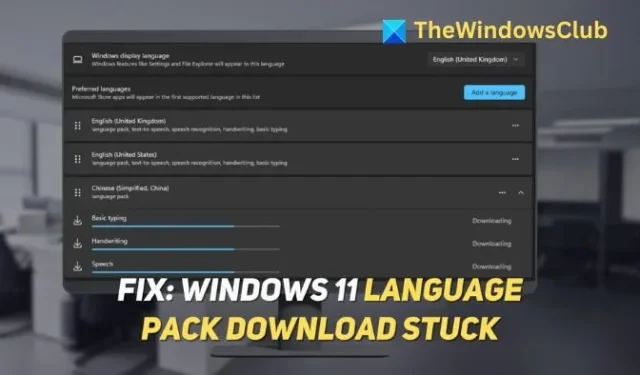
Windows 11 は 70 を超える言語をサポートしており、これらの各言語は言語パックを通じてインストールできます。多くのユーザーが、Windows 11/10 コンピューターで言語パックのダウンロードが停止する問題に直面しています。インストールが遅い場合、問題が解消するまで待つことができます。待っても問題が解決しない場合は、この記事のガイドに従って問題を解決してください。
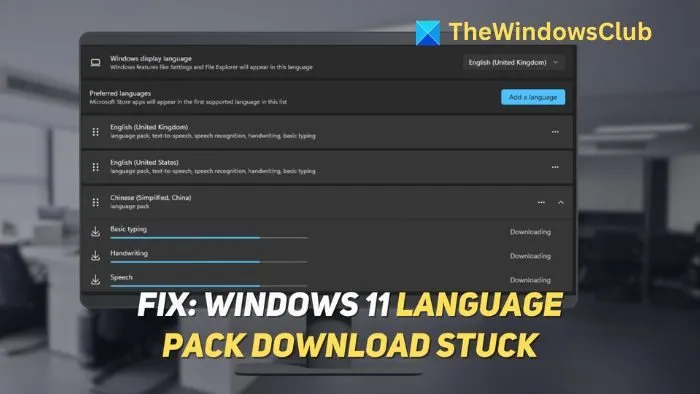
Windows 11 言語パックのダウンロードが停止しました
Windows 11/10 コンピューターで言語パックのダウンロードが停止した場合は、次の手順に従って問題を解決してください。
- クリーンブートで再起動してインストールを試してください
- ネットワーク接続のトラブルシューティング
- 言語パックを手動でインストールする
- Windows Update キャッシュをクリアする
さあ、始めましょう!
1] クリーンブートで再起動してインストールを試みる
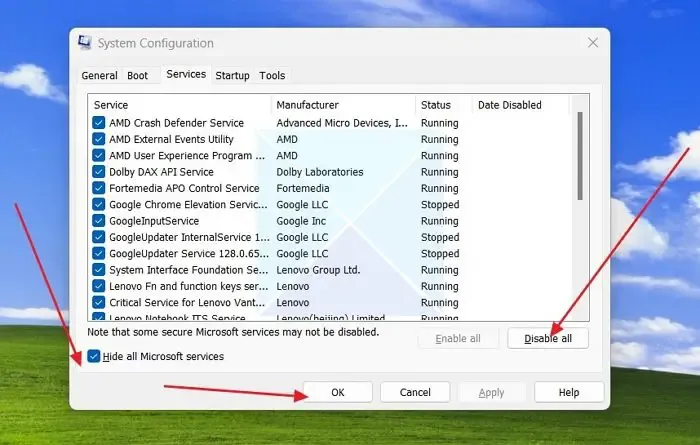
多くのサービスがダウンロードを妨害またはブロックしているため、Windows 11 言語パックのダウンロードが停止することがあります。これらのコンポーネントを一時的にオフにするには、クリーン ブート モードで起動し、そこから言語パックをインストールしてみてください。
- Windows + R キーを押して、 [実行]ダイアログ ボックスを開きます。 ダイアログ ボックスで、「msconfig」と入力して Enter キーを押します。
- これにより、システム構成ウィンドウが開きます。システム構成で、[サービス]タブに移動し、[Microsoft のサービスをすべて非表示にする]オプションをオンにします。
- 次に、「すべて無効にする」をクリックして続行します。
- サービスを無効にした後、クリーン ブートを有効にするためにコンピューターを再起動します。
クリーン ブートに入ったら、Windows 11 言語パックのインストールを再試行してください。PC を通常の状態に戻すには、上記の手順に従って、これらのサービスを有効にします。
2] ネットワーク接続のトラブルシューティング
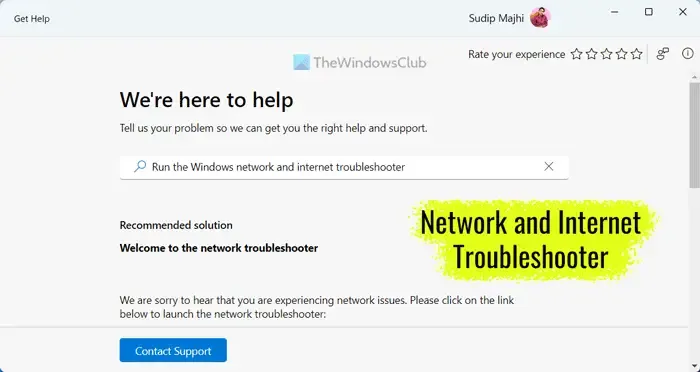
Windows 11 言語パックをダウンロードするには、安定したインターネット接続が不可欠です。問題が発生した場合は、Get Help アプリを使用してネットワークの問題をトラブルシューティングできます。
[スタート] メニューで[ヘルプの参照]を検索し、[ネットワーク トラブルシューティング] を検索して、画面の指示に従います。
場合によっては、PC とルーターを再起動すると、ネットワークの不具合が解決されることもあります。問題が解決しない場合は、次の解決策に進みます。
3] 言語パックを手動でインストールする
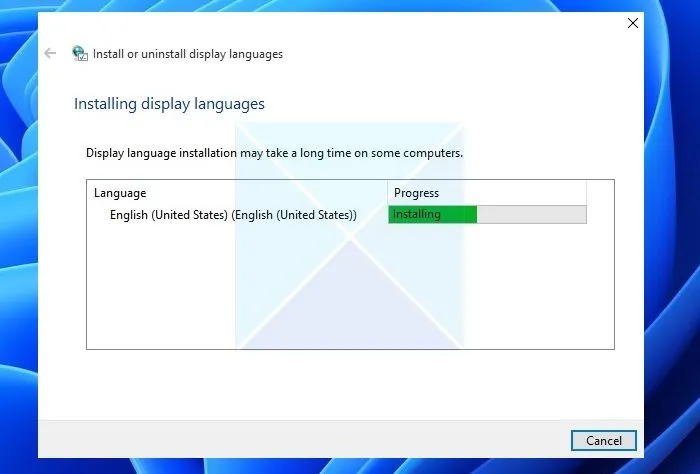
Microsoft サブスクリプションをお持ちの場合は、言語パックを手動でインストールできます。Windows 11 のバージョンに適した言語の CAB ファイルが必要になります。完全な Microsoft 言語パックの ISO イメージを直接ダウンロードしてインストールします。
- Windows 11 言語パックの.cabファイルをダウンロードしたら、キーボードのWindows キー + Rキーを押して[実行]ダイアログ ボックスを開きます。
- 次に、「lpksetup」と入力して Enter キーを押します。
- 言語パックのインストール ウィザードが開きます。画面の指示に従ってインストールを完了してください。
4] Windows Updateのキャッシュをクリアする

まれに、部分的にダウンロードされた更新ファイルや破損した更新ファイルが言語パックのダウンロードを妨げることがあります。Windows Update キャッシュをクリアすると、この問題を解決できます。このプロセスにより、Windows Update に関連する一時ファイルが削除され、言語パックを新たにダウンロードできるようになります。
C:\Windows\SoftwareDistribution\Downloadに移動し、そこにあるすべてのファイルとフォルダーをクリアします。
Windows 11 に言語パックをインストールできない
Windows 11 に言語パックをインストールできない場合は、次の方法で問題を解決できます。
- Wuauserv設定を更新する
- DISMを実行する
みてみましょう。
1] Wuauserv設定を更新する
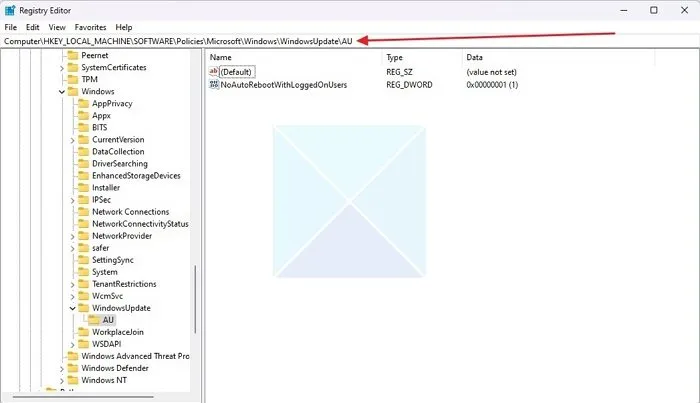
Wuauserv には、Windows Update 機能で動作するすべての必要な .dll ファイルが含まれています。これに問題がある場合は、Windows 11 に言語パックをインストールするときにも問題が発生します。
- スタート メニューでレジストリ エディターを検索して開きます。
- レジストリ エディターで、次のディレクトリに移動します。
HKEY_LOCAL_MACHINE\SOFTWARE\Policies\Microsoft\Windows\WindowsUpdate\AU
- UseServerキーをダブルクリックし、値のデータを 0 に変更して、 [OK] をクリックします。
- UseServer キーがない場合は、空の領域をクリックして D-word (32 ビット) を選択して作成します。次に、名前をUseServerに変更します。
2] DISMを実行する
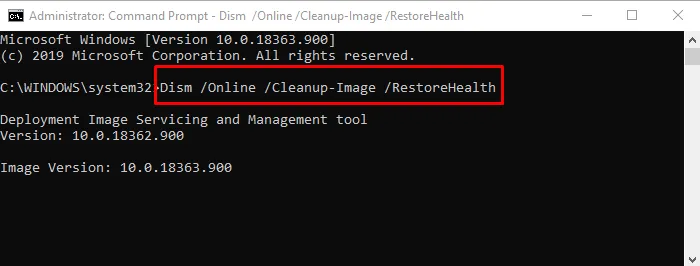
DISM は、Windows インストールまたは ISO の問題を診断して修正するコマンド ライン ユーティリティです。Windows イメージに関するいくつかの問題により、Windows 11 言語パックのインストールが妨げられる可能性があります。コマンド プロンプトで DISM を実行するには、管理者特権のコマンド プロンプトを開き、DISM ツールを実行します。
言語パックを手動でダウンロードするにはどうすればよいですか?
Windows 用の言語パックを手動でダウンロードするには、Visual Studio (旧 MSDN) サブスクリプションが必要です。ダウンロードしたら、[lpksetup実行] ダイアログ ボックスでコマンドを実行してインストールできます。
Windows ISO に言語パックを追加するにはどうすればいいですか?
Windows ISO に言語パックを追加するには、ISO ファイルを抽出し、言語パックを ISO に配置し、NTLite などの専用ソフトウェアを使用して再パックする必要があります。



コメントを残す